5 maneras de capturar una captura de pantalla en Mac OS X (El Capitan)
Mac OS X ha hecho fácil tomar una captura de pantalla de tu escritorio o una ventana activa. Puede utilizar diferentes manera de capturar la imagen específica según su requisito. No importa que utilizas Mavericks, León de montaña u otras versiones del sistema operativo de Mac, aquí es un resumen de todos los métodos que puede utilizar para capturar la pantalla en sus ordenadores portátiles Macbook, Macbook Pro y Mac.
Método 1: Tomar una foto de toda tu pantalla (comando-Shift-3)
Si quieres hacer una captura de toda la pantalla de tu Mac, de esta manera es la primera opción. Permite capturar todo lo que se muestra en el ordenador. Lo que usted necesita prestar atención es asegurándose de que la pantalla muestra exactamente lo que desea mostrar en la imagen de la captura de pantalla. Luego presione los botones de comando y Shift al mismo tiempo y pulse el botón de número 3. La captura se guardará automáticamente en tu escritorio.
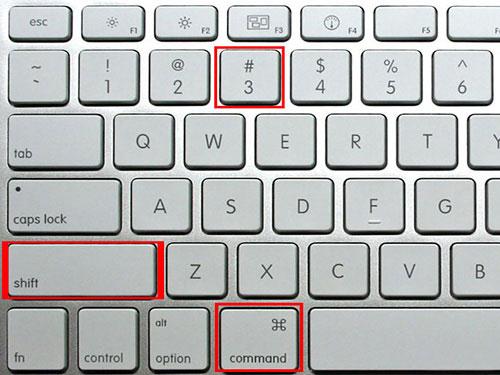
Método 2: Captura de una selección en el portapapeles (comando-Control-Shift-3)
De esta manera trabaja exactamente igual que el anterior, excepto que la captura de pantalla inmediatamente no se guarda como un archivo en tu Mac. Se guarda en el portapapeles en lugar de otro. Puede hacer esto pulsando comando + Shit + 3 al mismo tiempo. Luego péguelo en programa de antera que puede modificarlo para su uso posterior.
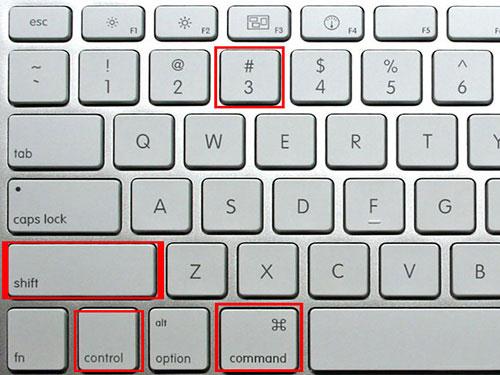
Método 3: Capturar una porción de la pantalla (Comando + Mayúsculas + 4)
Puede captura cualquier parte de la pantalla de tu Mac con este método. En primer lugar, asegúrese de que la pantalla que vas a captura de pantalla es sobretodo otras pantallas en tu ordenador. Continuación, pulse Comando + Mayúsculas + 4. Después de él, el cursor se convertirá en una retícula de Cruz pequeña. Puede hacer clic y arrástrelo para resaltar el área que desea tomar una foto de. Cuando usted suelta el ratón, la captura de pantalla se guardará automáticamente en el escritorio.
Nota: Si desea ajustar la ventana o renunciar a ella, puede pulsar ecs para volver atrás y capturar la pantalla otra vez.
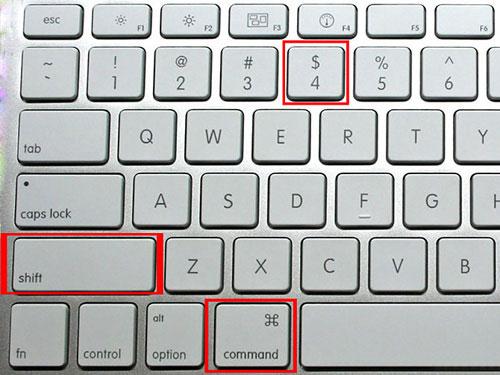
Método 4: Captura de una ventana específica de aplicación (barra de espacio-comando-Shift-4)
De esta manera puede ser el mejor para capturar una ventana entera de una aplicación específica. Pulse comando + mayúsculas + 4 al mismo tiempo primero. Luego presione el botón de la barra de espacio. El cursor se convertirá en una pequeña cámara. Moverse a la pantalla que desea capturar y a continuación, pulse la barra espaciadora otra vez. La ventana entera de su aplicación ha sido capturada y guardado en el Mac.
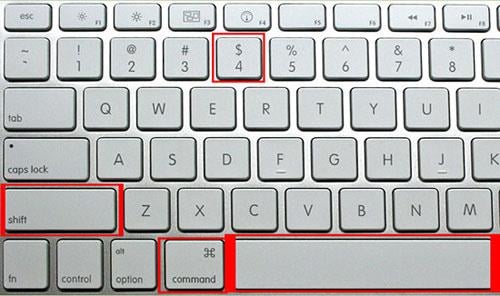
Método 5: Usar Grab utilidad en Mac OS X
Cuando se utiliza la herramienta del gancho agarrador para capturar imágenes, vaya a aplicaciones > Utilidades > agarrar. Captura de pantalla, ejecutar Grab y seleccione los modos de captura en el menú capturar . Hay 4 modos para elegir: selección, ventana, pantalla y pantalla de tiempo.
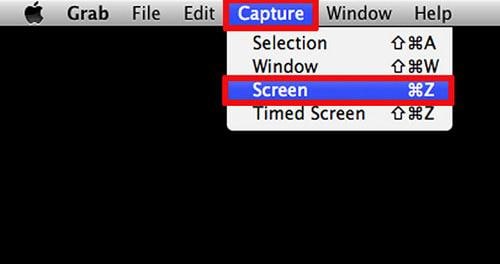
Selección: Puede capturar una región específica de la pantalla arrastrando alrededor de él
Ventana: Puede capturar una ventana de una aplicación específica que usted hizo clic con el ratón en el ordenador.
Pantalla: Usted puede capturar toda la pantalla de tu Mac, todo lo visible en la pantalla incluyendo.
Tiempo de pantalla: Esto le permite abrir menús y sub-menús, y si es necesario. Después de diez segundos a capturar toda la pantalla.
Artículos relacionados
¿Preguntas relacionadas con el producto? Hablar directamente con nuestro equipo de soporte >>

