Todo lo que necesitas saber sobre el formato de disco de Windows
¿Han escuchado sobre el formato de disco en Windows 7/XP/Vista, pero no sé cómo hacerlo? No te preocupes. Este artículo le guiará a través de todo el proceso fácilmente. Este artículo cubre varias partes, haga clic para aprender más acerca de los detalles:
¿Qué es formato?
Formato es un proceso de eliminación y preparar un disco duro para el primer uso. Hay muchas razones por qué usted puede formatear un disco duro – limpiar la instalación de eliminación de Windows, virus o malware o simplemente limpiarlo antes de vender o dar a otra persona. Formato se divide generalmente en tres subdivisiones:
- Bajo nivel de formato
- Partición de
- Formato de nivel alto
Formato de nivel bajo marcas de las superficies de los discos con marcadores que indican el inicio de un bloque de grabación y para ser utilizado más tarde por el controlador de disco para leer o escribir datos. Este pretende ser el fundamento permanente del disco y a menudo se completa en la fábrica.
Partición, un disco divide en una o más secciones, estructuras de datos de la escritura en el disco para indicar el principio y el final de las regiones.
Formato nivel alto crea el formato de sistema de archivo en una partición de disco o un volumen lógico. Este formato incluye las estructuras de datos utilizadas por el sistema operativo para identificar la unidad lógica o el contenido de la partición. Esto puede ocurrir durante la instalación del sistema operativo, o cuando se agrega un nuevo disco.
Hay realmente dos tipos de formato:
* Formato rápido y completo.
Me han preguntado muchas veces por qué utilizar el formato completo que es desperdiciador de tiempo en formato rápido, donde el proceso dura sólo unos segundos. Bueno, la diferencia es que formateo rápido realmente no eliminar datos del disco duro. En cambio, sólo parece vacía y deja todos los datos almacenados en un lugar desde el que puede ser restaurado más tarde. No me malinterpreten, que formato rápido es una excelente herramienta para formatear un disco duro cuando se están preparando para el primer uso (HDD nuevo) o si desea volver a instalar su sistema operativo. Por otro lado el formato completo borra todo (sin la posibilidad de restaurar) y además busca sectores defectuosos que es exactamente por qué dura más que formato rápido la partición.
Recuerda una cosa: No puede formatear un disco que está en uso mientras se ejecuta que su prioridades de funcionamiento es una seguridad para que no se puede eliminar Windows por accidente.
Explicación: En la mayoría de los casos, se instalará el Windows en una partición C: de tu disco duro por lo que cuando está registrado en Windows, no es posible formatear la partición C: porque se está utilizando en ese momento.
Otras particiones como D: pueden formatear sin problemas seleccionando simplemente, haga clic con el ratón sobre él y seleccionar el formato. Una pequeña ventana se abre y nos da una variedad de opciones que discutiremos más adelante.
Cómo formatear un disco duro
- Cuando nosotros estamos conectados en Windows
- cuando arranca desde Live CD o USB
- Capacidad nos muestra el tamaño de la partición
- Sistema de archivos es una estructura de que una computadora se utiliza para organizar los datos en el disco duro (esta sección será bien explicada más adelante)
- Tamaño de la unidad de asignación es la cantidad mínima de espacio en disco usado para sostener un archivo.
- Etiqueta de volumen es un lugar donde nombramos nuestra partición.
- Formato rápido es activada por defecto (quite la marca para que la opción de formato completo ser utilizado)
- Crear un disco de inicio MS-DOS, verá esta opción está atenuada y la razón es que no necesitamos crear disco de inicio MS-DOS ya que tenemos unidades USB desde el que podemos arrancar hoy en día y utilizarlas como herramientas de recuperación para los sistemas corruptos.
- FAT o FAT16 (tabla de asignación de archivos)
- VFAT (un sistema de archivos FAT mejorada)
- FAT32 (extensión de FAT y VFAT)
- HPFS (sistema de archivos de alto rendimiento)
- NTFS (New Technology File System)
- FAT, FAT32 y NTFS, por lo que es importante conocer las diferencias entre ellos antes de elegir una.
- Sistema de archivo más utilizados hoy en día es NTFS porque nos da todo lo que necesitamos.
- Es simplemente el mejor sistema de archivo hoy y allí no hay necesidad de elegir a cualquier otro a menos que tenga una máquina más vieja con Windows NT y abajo (uso de graso sólo en máquinas donde los volúmenes son 2GB o menor).
En esta sección vamos a discutir cómo formatear una partición mientras ha iniciado sesión en Windows y cómo hacerlo al arrancar desde un Live CD o USB.
Antes de empezar, quiero explicar algo que he mencionado un par de veces antes.
Particiones!
Bien, ¿cuáles son las particiones?
Un disco duro puede dividirse en secciones más pequeñas, llamadas particiones.
Después de formato, cada partición se le asigna su propia letra (C:, D:)
Así que cuando te decides a formatear una partición específica, asegúrese de que es posible dar formato sin estropear sus datos en otras particiones, o en otras palabras, las otras particiones son tocados.
Por otro lado, si decides formatear un disco duro entero, tendrá que borrar la partición. Así, al eliminar las particiones, forman un espacio sin asignar desde que decides hacer particiones de cualquier tamaño, sistema de archivos, etc..
Ahora que hemos cubierto la sección particiones en formato sí mismo.
Por lo que mencionamos anteriormente que hay dos formas de formatear:
También mencionamos cómo dar formato a una unidad específica (una unidad que no está en uso por Windows) a seleccionar, haga clic derecho y seleccionando la opción formato.
Esto es donde tenemos una nueva ventana con ciertas opciones que debemos establecer antes de proceder.
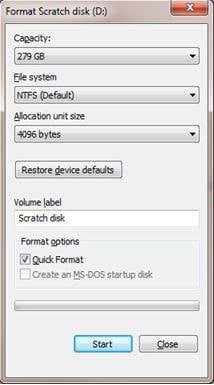
Antes de ir más lejos, vamos a parar aquí y explicar qué es exactamente un sistema de archivos y cuál es su función.
Sistemas de archivos
Hay varios sistemas de archivo que podemos elegir antes de proceder al formateo.
Sistemas de archivos se dividen en:
Grasa Sistema de archivo es utilizado por DOS y es compatible con todos los otros sistemas operativos. Es simple, confiable y no consume mucho almacenamiento. Se trata de un sistema de archivos introducido en 1977 para ser utilizado en disquetes. La evidenció principal de este sistema de archivos es la Convención de nomenclatura 8.3 significado que tenía 8 caracteres antes del punto y 3 después de que el nombre.
VFAT es un uso alterno de grasa que permite el uso de nombres más largos que FAT 8.3 Convención adoptada por DOS. nombres largos de 255 caracteres fueron introducidos aquí como oponiéndose a la grasa original. Está disponible en Windows 95 y Windows NT 3.5.
HPFS fue diseñado para mejorar las limitaciones del sistema de archivos FAT. Proporciona un mejor rendimiento que la grasa en grandes volúmenes y soporta nombres de archivo más largos. Es compatible con Windows NT.
NTFS es un sistema de archivo de la nueva era. Es compatible con todo lo anterior sistemas de archivo compatibles. Además, nos da nombres de archivo largos, grandes volúmenes, mejor seguridad de datos (cifrado), compresión de archivos, cuota de disco (límite establecido por el administrador del sistema que restringe del cetain aspectos de uso de sistema de archivo) y uso compartido de archivos Universal.
* Windows XP, Vista, 7, 8, 8.1 nos dará tres opciones:
Tamaño de asignación se debe dejar en forma predeterminada a menos que haya una necesidad específica por qué debe ser cambiado.
Una palabra de ADVERTENCIA:
Asegúrese de que todos los datos se hace backup antes de formatear (especialmente al hacer el formato completo) como no puede haber una manera de restaurar una vez completado el proceso.
Otra forma de formatear particiones de disco está utilizando la consola administración de discos.
Haga clic derecho en equipo icono en el escritorio y seleccione administrar nos lleva allí. En la lista del lado izquierdo, hay una opción de administración de discos.
Todas nuestras particiones se enumeran allí y clic derecho sobre uno de ellos nos da variedad de opciones, incluyendo formato. Clic derecho sobre tu Windows partición mostrará la opción de formato en gris significa que está protegida y no puede ser formateada por razones de seguridad como se dijo antes.
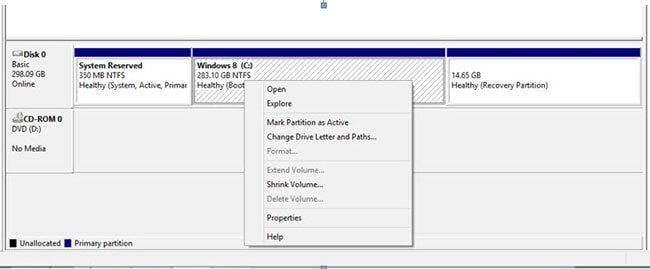
Como se ve en la imagen anterior, hay muy pocas opciones cuando nos haga clic derecho sobre la partición deseada.
Si nos hemos espacio sin asignar, podemos utilizar un nuevo asistente de volumen Simple donde podemos ver todas las opciones que hemos hablado y uno adicional llamado activar archivo y carpeta de compresión que, como hemos dicho, añadió con NTFS.
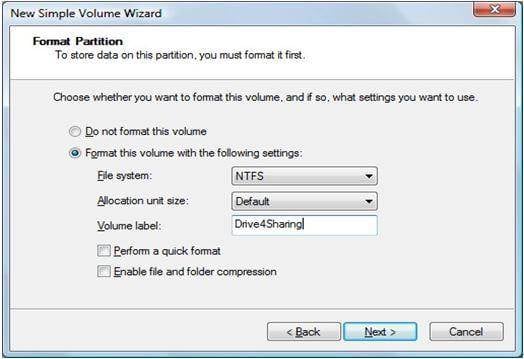
Finalmente, hay una forma más de dar formato a una partición cuando ha iniciado sesión en Windows y está utilizando una consola de símbolo del sistema .
Simulaneously clic botón de windows junto con la letra R abre una consola Ejecutar donde escriba CMD y haga clic en entrar.
Una bonita ventana negra abre listo para llenarse de comandos.
Es un comando para formatear una partición:
Format(Space)
Un ejemplo de ello sería
formato D:
Con este comando que hemos optado por Formatear partición D: con un NTFS sistema de archivos – sin especificar el sistema de archivos, NTFS es el predeterminado que se utilizará.
Si queremos, podemos elegir el sistema de archivo y el comando es el siguiente:
formato (espacio) FS o /fs:fat32 o /fs:fat (para fat16) y agregar una unidad de letra al final.
Un ejemplo de esto sería
formato/FS: NTFS D:
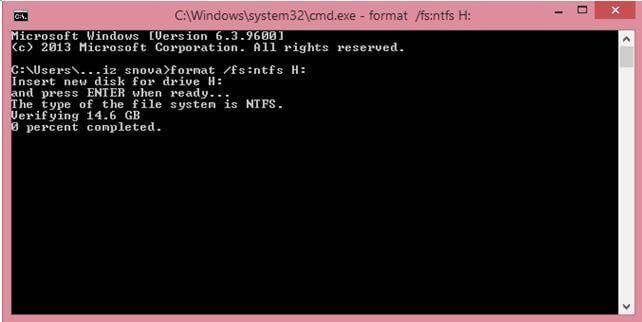
El último tipo de formato de archivo que vamos a mencionar aquí es, como decirlo, formato de la caja. Para este tipo, necesitamos un Live CD o un USB booteable con Windows en él.
El principio del formato es el mismo en todas las versiones de Windows populares que hoy en día, desde XP a 8.1, las diferencias se pueden encontrar sólo en el aspecto de la consola.
Para iniciar el proceso, necesitamos configurar nuestra máquina para arrancar desde un CD o USB. Eso se puede hacer con la tecla Supr o F2 (dependiendo de las versiones de BIOS). Bajo Opciones avanzadas podemos encontrar una opción para cambiar orden de arranque y una vez a la unidad óptica CD/DVD o USB y guardado, tenemos que reiniciar.
A continuación que puedes ver imágenes de pantallas de inicio en diferentes versiones de Windows después de ser arrancado desde LiveCD o USB
WINDOWS XP
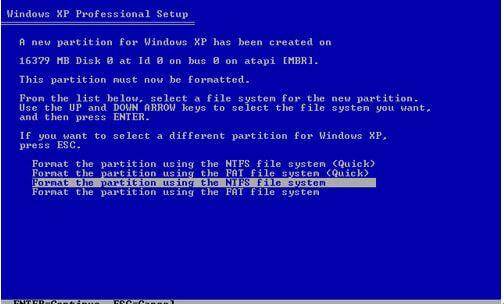
En la imagen de Windows XP podemos ver que nos da algunas opciones para elegir. Podemos elegir el sistema de archivos y el tipo de formato, dependiendo de lo que necesitamos
WINDOWS 7
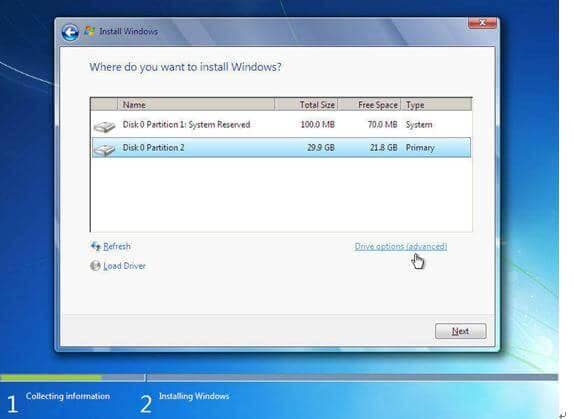
En la imagen superior podemos ver que después de elegir la partición deseada, es necesario que haga clic en opciones de unidad que es una opción avanzada donde podemos elegir qué hacer con la partición sí mismo. Windows 7 y 8 tienen diferencias en esta sección así que la siguiente imagen nos muestra exactamente qué opciones están volviendo disponibles si hacemos clic en opciones de unidad (avanzada) característica.
WINDOWS 8
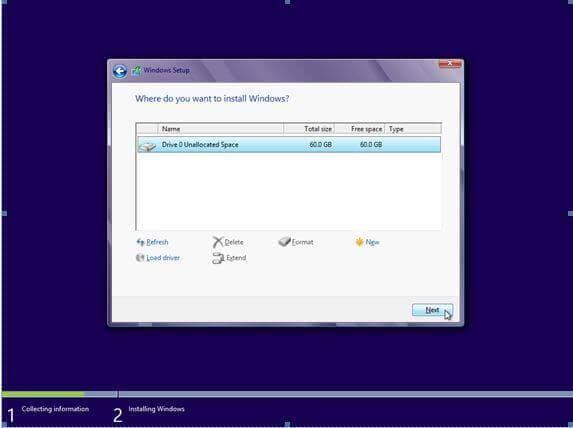
Podemos crear una nueva partición, podemos formatear uno ya existente, podemos eliminar uno existente o incluso extender las particiones. Filesystem para todas versiones de Windows Server 2003 por defecto y hasta es NTFS y así es en Windows XP pero FAT32 es común allí también.
El efecto de cualquier tipo de formato escogido es el mismo, las diferencias varían en el tipo de formato (rápido o completo). Lo que queda de un usuario a elegir lo que es la forma más conveniente para su hijo con y entender por qué son algunas opciones sobre otros y en qué casos.
Recuerde siempre comprobar la unidad antes de formatear y asegúrese de que copia todos los datos.
