Cómo recuperar archivos perdidos o eliminados de Windows 8
Necesito ayuda para recuperar documentos de negocios de mi computadora con Windows 8!
Hola, compré un ordenador Windows 8 y he puesto algunos documentos importantes de negocios en él. Ayer mi hijo borra todos ellos. He comprobado por todas partes incluyendo la papelera de reciclaje, pero he encontrado nada. ¿Alguien me puede decir como recuperar mis documentos?
Sí, todo lo que necesitas es solo Windows 8 Data Recovery software. Wondershare Data Recovery es un programa de recuperación de datos que permite recuperar perdido, borrado o incluso archivos de computadora, teléfono celular, disco duro externo, tarjeta sd y otros dispositivos de almacenamiento con formato. Mejor aún, ahora es totalmente compatible con Windows 8. Con él, fácilmente puede recuperar datos de PC de Windows 8. Puede descargar una versión de prueba de Wondershare Data Recovery y luego realizar recuperación de archivos de Windows 8 en algunos pasos simples. Esta versión de prueba le permite escanear su ordenador en primer lugar para que usted puede cerciorarse de si los archivos analizados por Wondershare Data Recovery son lo que usted desea recuperar o no.
Puede obtener una versión de prueba desde abajo:
Pasos para recuperar los archivos de computadora con Windows 8
Paso 1 Al arrancar el programa, se le guiará automáticamente a modo de asistente de recuperación. Sólo necesita hacer clic en "Siguiente" para iniciar la recuperación.
Nota: También puede cambiar al "Modo estándar" haciendo clic "Modo estándar" en la parte inferior. La operación en modo estándar es un poco diferente pero también es muy sencillo.
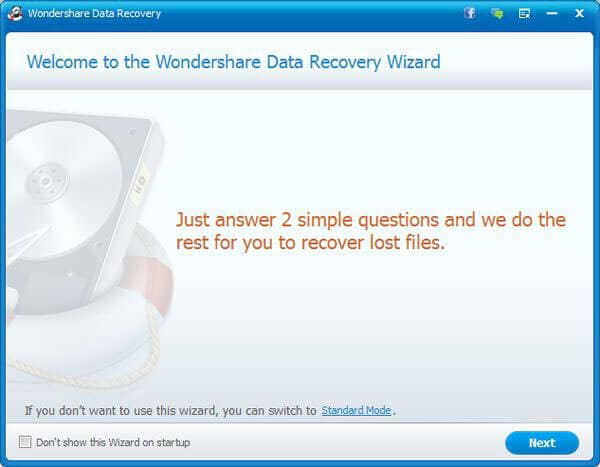
Paso 2 En este paso, usted necesita decidir qué tipo de archivo que desea recuperar en la interfaz. Si desea recuperar sólo los archivos de documento, puede seleccionar "Documento de Office". Si desea recuperar muchos tipos de archivos, seleccione "Todo tipo de archivos" y haga clic en "Siguiente" para continuar.
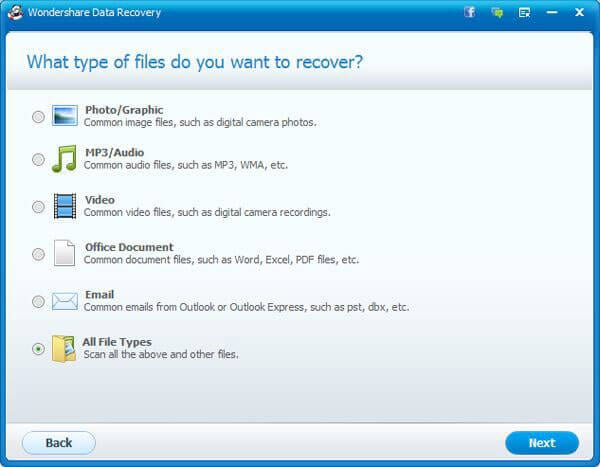
Paso 3 Después de comprobar los tipos de archivo, aquí vas a seleccionar la partición donde desea recuperar archivos perdidos de. También puede seleccionar "Escritorio", "Papelera de reciclaje" y "Mis documentos". Haga clic en "Siguiente" para continuar.
Nota: También puede seleccionar los dispositivos externos conectados al recuperar archivos también.
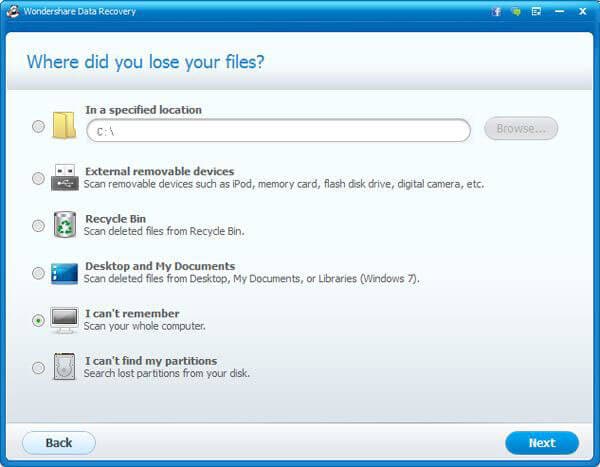
Paso 4 El programa comenzará ahora a analizar el destino donde perdiste tus archivos. Sólo necesita hacer clic en "Inicio" buscar los archivos perdidos.
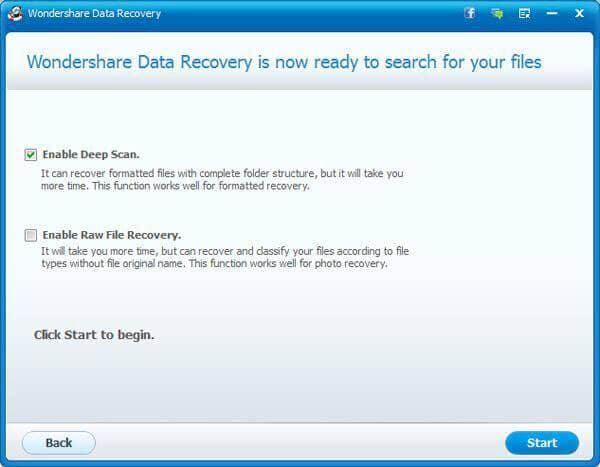
Nota: También puede pulsar "Activar profundo Scan" para obtener una exploración más larga pero más profundo. Si desea recuperar los archivos que se perdieron hace mucho tiempo, también puedes "Recuperación Raw".
Paso 5 Después de la exploración, todos encuentran archivos se listarán en categorías, así como en sus rutas originales. Puede previsualizar documentos de office o fotos así como ver otros archivos por sus nombres originales. Y luego sólo tiene que verificar los archivos que desea recuperar y haga clic en "Recuperar" para guardarlos en sus carpetas locales.
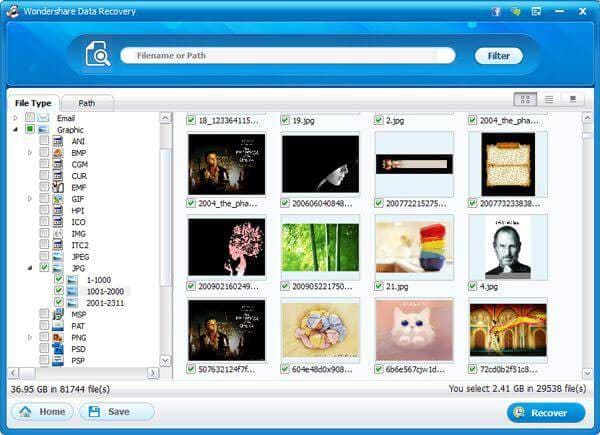
Nota: No guarde el archivo recuperado a su carpeta original otra vez. Además, si eres usuario de Mac, también puede obtener la versión de Mac de Wondershare Data Recovery y recuperar archivos de tu Mac también.
Artículos relacionados
¿Preguntas relacionadas con el producto? Hablar directamente con nuestro equipo de soporte >>



