Cómo grabar Videos VLC para DVD
El VLC player es un reproductor multimedia de código abierto famoso que es capaz de reproducir varios formatos de vídeo, como AVI, WMV, MOV, DivX, MP4 y así sucesivamente. También puede reproducir CDs, DVDs, arroyos de web, etc.. Si usted tiene un montón de archivos de vídeo VLC y desea convertir VLC en DVD para su reproducción en un reproductor de DVD o un televisor de pantalla grande, puede obtener la solución aquí.
Teniendo en cuenta que sus archivos de medios VLC pueden ser en una variedad de formatos de vídeo, el programa de quema de DVD que necesita debe ser capaces de apoyar una amplia gama de formatos. Para esto, Wondershare DVD Creator (DVD Creator for Mac ) se puede satisfacer muy bien. Este gran VLC al convertidor de DVD le permite manejar casi cualquier formato de medios como MP4, AVI, WMV, FLV, M4V, MOV, MKV, ASF, M2TS, MTS, MPG, VOB y toneladas de otros. Y con siempre decenas de plantillas de DVD gratis y un montón de increíbles herramientas de edición de video como cultivo, recortar, rotar, añadir efectos varios etc., usted puede rápida y fácilmente crear un DVD de aspecto profesional y de alta calidad en esta aplicación.
A continuación, te voy a mostrar cómo funciona este smart VLC para DVD burner.
1 Importar tus vídeos VLC
Ejecutar este VLC a quemador de DVD, y luego puede golpear el botón azul redondo en la esquina superior izquierda y luego seleccione la opción Agregar archivos para importar tus vídeos VLC o directamente, haga clic en el botón "Importar" en la interfaz para hacerlo. Como alternativa, puede arrastrar directamente los videos VLC que quiere a esta aplicación.
Después de estos videos importados se muestran en el lado izquierdo, usted Asegúrese de que están dispuestos en el orden de reproducción, o simplemente haga clic en la opción "↑" o "↓" en la parte inferior para reorganizarlos. También, puede hacer clic en el botón "Agregar título" en la esquina inferior izquierda de la interfaz para añadir uno o más títulos.
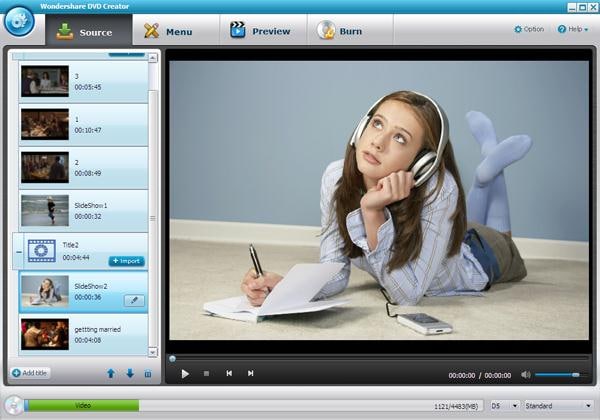
2 editar videos VLC (opcionales) y hacer un menú de DVD
Si usted quiere mejorar el efecto visual de videos de edición, puede haga clic en el botón Editar para lanzar un práctico editor de vídeo. En el panel de edición, usted puede elegir editar tus vídeos por recorte, recorte, rotación, añadir subtítulos, filigrana y mucho más.
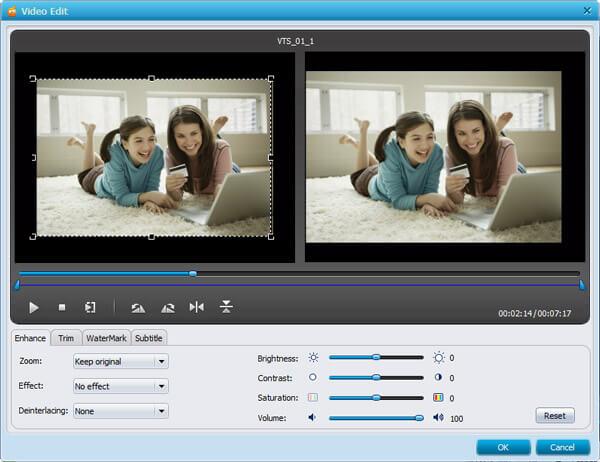
A continuación, necesitará hacer un menú de DVD para el DVD. Sólo tienes que ir a la pestaña de menú en la parte superior de la ventana de la aplicación, seleccione su plantilla de menú de DVD favoritos en el lado derecho de la ventana emergente y luego personalizar su propio menú de DVD a tu gusto. (Observe que puede Agregar imagen, texto, fondo o fondo música etc..) Si desea elegir más plantillas de menú gratis, sólo haga clic en el verde botón de flecha para desplazarse a la biblioteca de recursos online.

3 efecto de escuchar y grabar VLC en DVD
Con el fin de asegurarse de que el efecto final, mejor sería escuchar todo el proyecto en tiempo real. Pegar la pestaña de "Vista previa" para hacer este trabajo. Cuando esté satisfecho con él, simplemente inserte un disco DVD en blanco a tu unidad de DVD para grabar un DVD de videos VLC.
Ir a la pestaña "Grabar" en la parte superior y luego elegir la opción "Grabar a disco". Por último, haga clic en el botón de grabar. Ahora, puedes ver que esta aplicación comienza a grabar sus videos VLC. Y obtendrá un DVD portátil disco un rato más tarde.
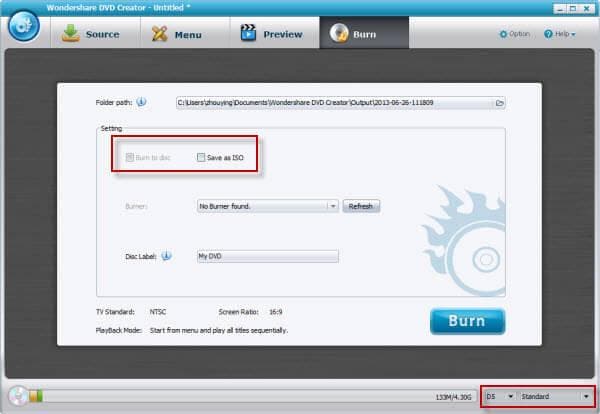
Nota: Si tu proyecto de DVD es más grande que G 4,7 y no DVD9 pero un DVD5, puede insertar un disco DVD5 en lugar de otro porque esta aplicación comprimirá automáticamente.
Artículos relacionados
¿Preguntas relacionadas con el producto? Hablar directamente con nuestro equipo de soporte >>



