GARANTIZAR
Valoramos su privacidad y proteger sus datos con cifrado completo y protección avanzada de fraude financieros y personales.
Capturar, editar y publicar - es así de fácil a hacer video tutoriales, presentaciones y demostraciones para impulsar su negocio. Sin conocimientos de programación necesitadas.
Wondershare DemoCreator es un grabador de pantalla potente que registra la pantalla actividades y genera películas de demostración convincente. Con DemoCreator, es fácil para crear presentaciones interactivas, simulaciones de software, tutoriales y demostraciones de productos.
Por favor siga esta guía tutorial para grabar tu demo con DemoCreator.
1. Inicie el Wondershare DemoCreator. Una vez abierto, haga clic en Nuevo registroo haga clic en el botón registro en la barra de herramientas.
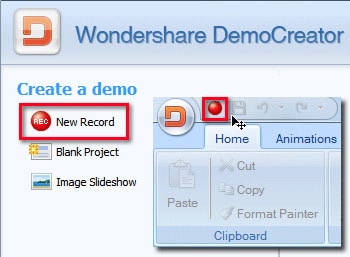
2. Seleccione el área de grabación haciendo clic y arrastrando el rectángulo verde. Usted puede cambiar a la grabación de pantalla completa o ajustar el área de grabación para adaptarse a la ventana de aplicación en el menú desplegable.
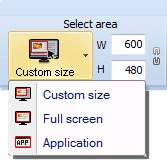
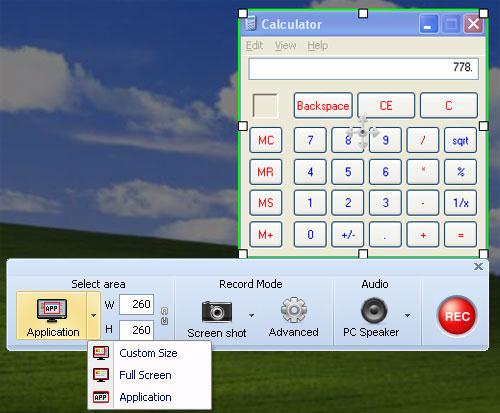
3. Wondershare DemoCreator ofrece tres modos de grabación. El movimiento puede grabar todos los cambios en la pantalla. Captura de pantalla puede capturar la pantalla actividad basada en clics de ratón y pulsaciones de teclas. Y con modo de grabación Manual , puede realizar capturas de pantalla pulsando F7 durante la grabación.
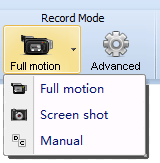
4. Haga clic en el Audio desplegable para seleccionar los recursos de audio de que vas a registro. Para probar el audio, haga clic en el icono de Audio para abrir el menú de configuración.
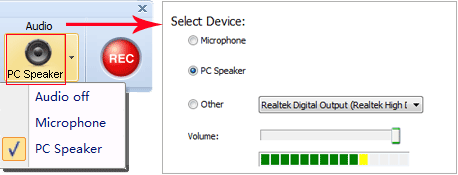
5. cuando esté listo, haga clic en el botón rojo del REC para iniciar la grabación. Habrá cuenta atrás de 3 segundos para hacer una buena preparación antes de grabar.
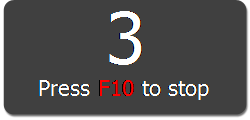
6. para detener la grabación Pulse F10 en el teclado, o haga doble clic en el icono de DemoCreator en la barra de tareas.
![]()
7. cuando se detiene la grabación, se abre una ventana y puedes escuchar tu maqueta, editar su grabación, guardar el proyecto o producir directamente su demo como vídeo.
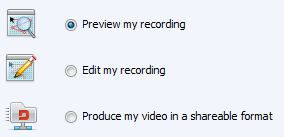
Este paso es opcional y puede omitirse. Usted puede recoger algunos capítulos que desea editar su demo. O simplemente puede ir a vista previa y publicar la película de la demostración.
Añadir objetos
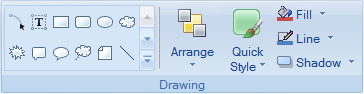
Usted puede agregar algunas formas interactivas y objetos para decorar la maqueta. Elegir un objeto de la pestaña "Sorteo", dibujar arrastrando el mouse en el panel escena. Es pueden añadir texto, girar 90 grados, cambiar estilo, establece acciones y más para los objetos.
Agregar animación Flash
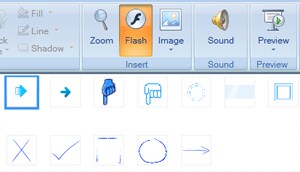
Haz clic en el botón Flash y elija Animación Flash en el menú, usted puede importar su animación Flash (. SWF) desde tu ordenador haciendo clic en el botón "Más".
Imagen importada
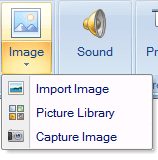
Para importar imágenes o fotos en Picture Library, haga clic en el botón de imagen y seleccione Opciones en el menú desplegable. También puede insertar las imágenes capturadas de la pantalla actual directamente eligiendo imagen captura.
Añadir animación al objeto
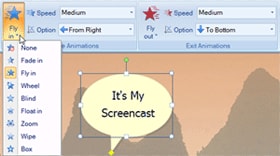
En DemoCreator 3.5 puede añadir animación de los objetos seleccionados en la etiqueta de animación. Elegir un objeto, haga clic en el icono de animación y seleccione un efecto. Puedes escuchar la animación cuando termine.
Insertar Zoom
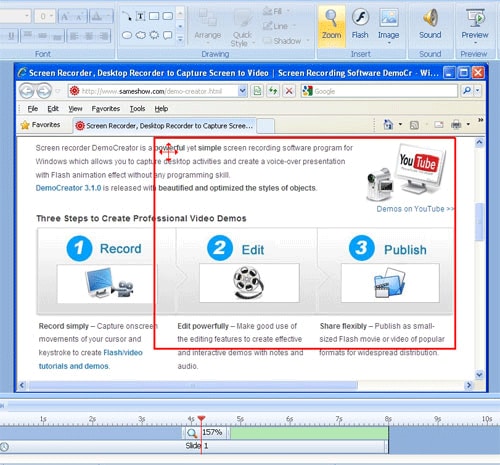
Puede destacar los importantes pasos o contenidos añadiendo efecto Zoom. Haga clic en el botón de Zoom en la ficha Inicio, puede ver un área de marco rojo que será ampliado en. Puede personalizar la posición, la escala y la duración del zoom seleccionado marco.
Añadir Audio
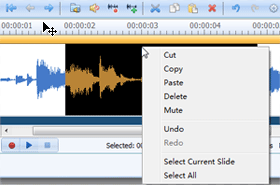
Haga clic en el botón de sonido en la ficha Inicio para abrir el Editor de Audio. Puede grabar, importar, silenciar y recortar la narración o el sonido.
Hay muchos formatos incluyendo Flash películas y varios formatos de vídeo que puede elegir para usted publicar. Seleccione uno que se adapte a su necesidad y compartir su pantalla con otros.
1. Haga clic en el botón de publicar en la ficha Inicio para ver el vídeo. Si estás satisfecho con él, haga clic en el formato que desea publicar. Flash movie (.swf) es los formatos recomendados que se pueden compartir en varios navegadores.
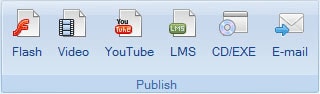
2. Seleccione un formato de salida en el menú desplegable. Y usted puede cambiar las dimensiones de la película de salida.
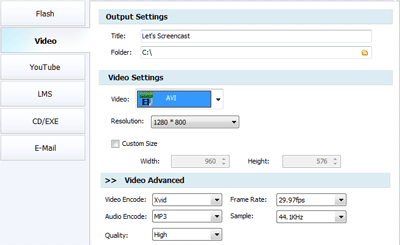
3. Haga clic en Aceptar para comenzar hacer su vídeo y guardar tu proyecto. Tiempo de procesamiento varía y depende de la duración del video, formato de salida, hardware informático, etc..
4. terminado el procesamiento de vídeo, seleccione "ve la película de demostración" para escuchar o elegir "Abrir carpeta" para desproteger el archivo de vídeo.
Valoramos su privacidad y proteger sus datos con cifrado completo y protección avanzada de fraude financieros y personales.
Representantes expertos disponibles para ayudarle a través de instant live chat y el correo electrónico de respuesta dentro de 24 horas.
Probar antes de comprar con una prueba gratuita – y aún después de su compra, usted todavía está cubierto por nuestra garantía de 30 días.
Un profesional quiz builder software que te permite crear y gestionar su cuestionario o encuesta y seguimiento de los resultados. Aprenda más
Grabar su presentación de PowerPoint a DVD o convertir tus diapositivas de PowerPoint a vídeo para compartir fácilmente. Aprenda más
Convertir PowerPoint a video, preservando todas las características de la PPT original y compartir fácilmente todos a la web o a través de dispositivos portátiles. Aprenda más