Contenido
-
1. iTunes File Sharing
compartir archivos de iTunes fue añadido para iTunes con el lanzamiento de iTunes 9.1. Si usas iTunes 9.1 o posterior, puede transferir archivos, creados por una aplicación en tu iDevice, desde su iDevice a la computadora. Supongamos que ha creado un archivo con páginas en tu iPad. Puede copiar este archivo desde tu iPad a tu ordenador. Más tarde, puede utilizar páginas de Mac OS X para abrir este archivo en tu PC.
Parte 1. Cómo encontrar compartir archivos en iTunes
Sólo cuando su iDevice está conectado al ordenador, puede acceder a característica en iTunes para compartir archivos. Haga clic en el iDevice en dispositivos > aplicaciones. Desplácese hacia abajo de la ventana y usted encontrará la función de intercambio de archivos.
Parte 2. Qué aplicaciones pueden usar iTunes compartición de archivos
No todas las aplicaciones de intercambio de archivos de soporte de iDevice. Puede comprobarlo conectando su iDevice con la computadora y ejecutar iTunes. Bajo dispositivos y haga clic en la ficha de aplicación en el panel derecho, haga clic en su iDevice. En el archivo de sección de distribución de iTunes encontrará una lista de aplicaciones que soporte archivo compartir. Cualquier aplicación que no está en esta lista no permite compartir archivos.
Parte 3. Cuáles son las ventajas y desventajas de compartir archivos de iTunes
Ventajas de compartir archivos de iTunes:
Desventajas de compartir archivos de iTunes
Parte 4. Cómo usar iTunes File Sharing para transferencia de archivos
En esta sección vamos a aprender cómo transferir archivos del iDevice a la computadora y de computadora para iDevice mediante compartir archivos de iTunes. Para completar esta sección, usted necesitará lo siguiente:
1. transferir archivos desde el iDevice a la computadora
Paso 1: Descargar e instalar la última versión de iTunes si aún no lo ha hecho esto.
Paso 2: Conecte su iDevice con el ordenador utilizando el conector dock que viene con su iDevice al cable USB.
Paso 3: Iniciar iTunes si no ya se está ejecutando en su computadora. Se puede ver una imagen como abajo:
Paso 4: Seleccione su iDevice en la sección de dispositivos a la izquierda de iTunes.
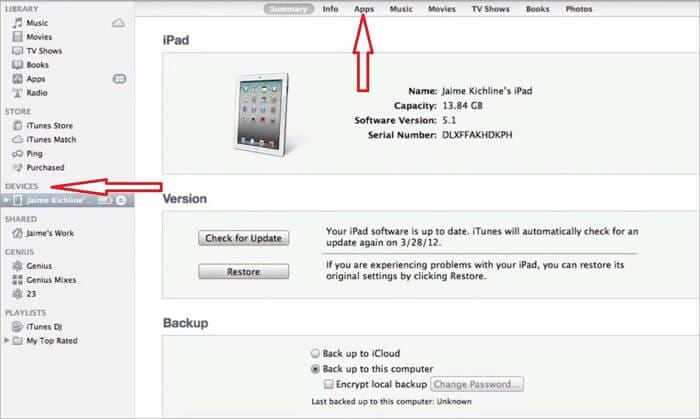
Nota: Si no puede encontrar la barra lateral izquierda, seleccione Ver de la barra de menú de iTunes y haga clic en la barra lateral de mostrar.
Paso 5: Haga clic en la ficha aplicaciones y desplácese hacia abajo hasta la parte inferior de la página donde encontrará una sección etiquetada como uso compartido de archivos. Ver la imagen a continuación:
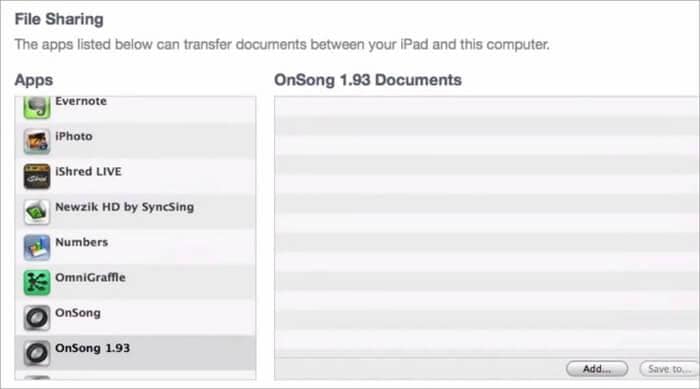
Nota: Si no ves una sección etiquetada como compartir archivos ninguno de la aplicación en su iDevice ayuda compartir archivos.
Paso 6: Aquí, usted encontrará una lista de aplicaciones en su iDevice que admite la función de compartir archivos de iTunes. Seleccione cualquiera de las aplicaciones en el lado izquierdo para ver los archivos relacionados con esa aplicación en la lista de documentos del lado derecho.
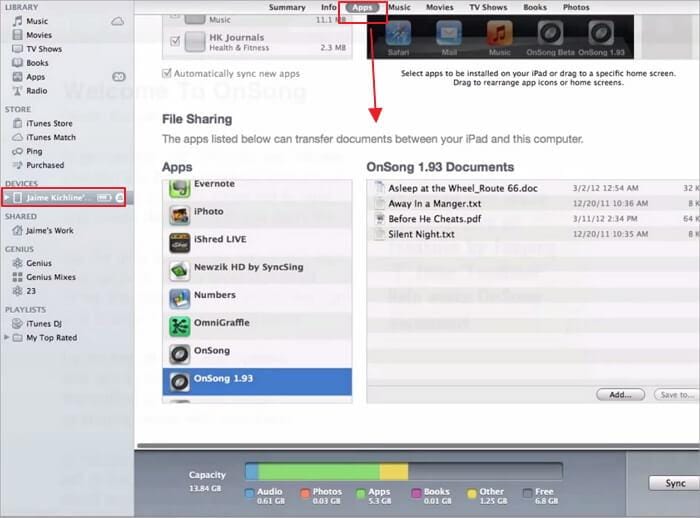
Paso 7: Seleccione un archivo de la lista de documentos. Puede transferir ese archivo arrastrando o haciendo clic en el botón Guardar para... .
Paso 8: Para arrastrar y soltar, puede seleccionar que archivos y arrastrar ese archivo a una carpeta o ventana en tu computadora y caiga en él.
Paso 9: Para utilizar el segundo método, haga clic en el botón Guardar en... y busque la carpeta de tu ordenador donde quieres guardar el archivo. Haga clic en el botón seleccionar para guardar el archivo.
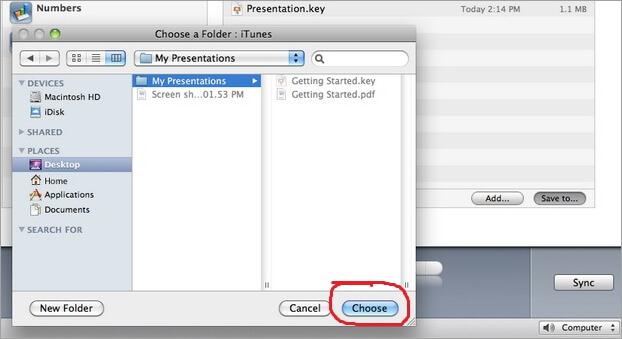
2. transferir archivos de PC a iDevice mediante compartir archivos de iTunes
Paso 1: Descargar e instalar la última versión de iTunes si aún no lo ha hecho esto.
Paso 2: Conecte su iDevice con tu ordenador con un cable USB.
Paso 3: Ejecutar iTunes. Verás una captura de pantalla siguiente:
Paso 4: Haga clic en el iDevice de la sección de dispositivos en la barra del lado izquierdo de iTunes.
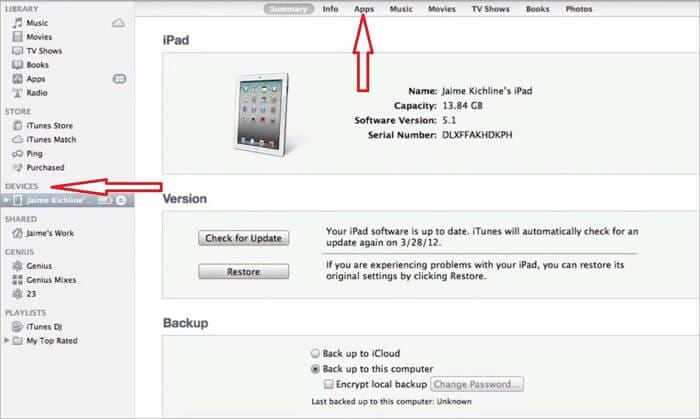
Nota: Si no puede encontrar la barra lateral izquierda, haga clic en Ver de la barra de menú de iTunes y haga clic en Mostrar barra lateral.
Paso 5: Haga clic en la ficha aplicaciones y desplácese hacia abajo hasta la parte inferior de la página donde se encuentra la sección uso compartido de archivos. Ver la imagen a continuación:
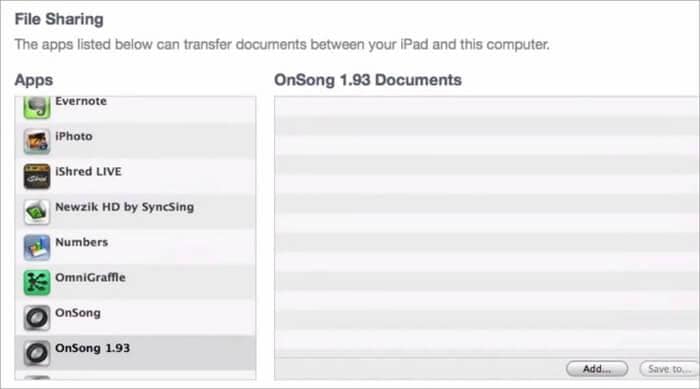
Nota: Si no hay ninguna sección etiquetada como uso compartido de archivos, significa que ninguna de la app en su iDevice puede archivo compartir.
Paso 6: Aquí, usted encontrará una lista de app en su iDevice que admite la función de compartir archivos de iTunes. Elija una aplicación en el lado izquierdo para ver los archivos relacionados con esa aplicación en la lista de documentos del lado derecho.
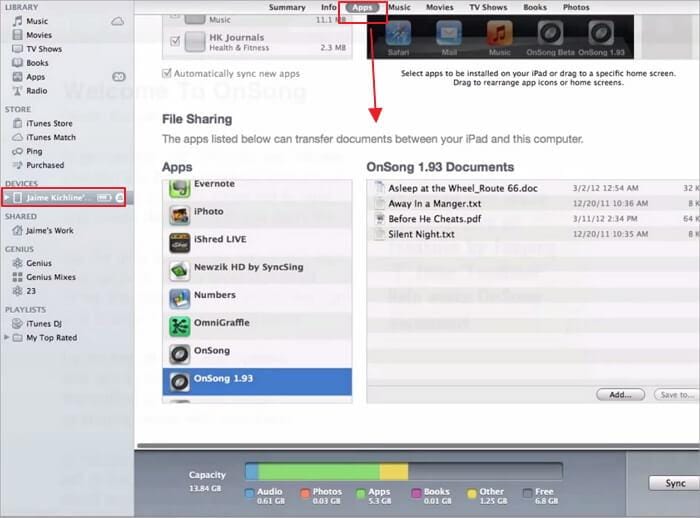
Paso 7: Puede transferir archivos desde PC a iDevice arrastrando o haciendo clic en el botón Agregar .
Paso 8: Para arrastrar y soltar, seleccionar archivos en su computadora y arrastrar ese archivo a la sección de lista de documento de iTunes y soltar ese archivo allí.
Paso 9: Para utilizar el segundo método, sólo haga clic en el botón Agregar y busque el archivo en su computadora. Haga clic en el botón abrir para añadir ese archivo a su iDevice.
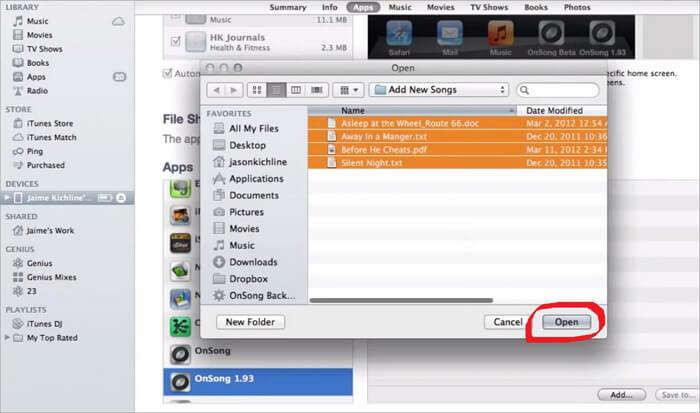
Parte 5. ¿Cómo encontrar el iTunes archivo compartir carpeta?
¿Simplemente use la función para compartir archivos de iTunes, pero ahora no sé donde conseguir los archivos compartidos? No te preocupes. Puedes seguir los consejos a continuación.
Cuando usted transferir archivos de PC a su iDevice:
1. Acceda a la sección de iTunes para encontrar los archivos que desea están bajo lo que la aplicación de intercambio de archivos de iTunes.
2. luego, en su iDevice, busque y ejecute la aplicación misma. Encontrarás que los archivos compartidos están ahí.
Cuando usted transferir archivos desde tu iDevice a la computadora:
Usted puede elegir cualquiera excepto la ruta para guardar los archivos compartidos. Si temes que podría olvidar el save path, sólo puede guardarlas en escritorio.
Parte 6. 5 más preguntas acerca de compartir archivos de iTunes
Q1. ¿Después de hacer clic 5 veces o más en cualquiera de las aplicaciones a veces no hay otros archivos aparecen en la sección de documento?
Apple todavía no ha solucionado este problema. Hasta ahora, la única solución es reiniciar iTunes.
Q2. Sólo puede ver los archivos asociados con una aplicación sólo una vez. Para más aclaración, supongo que usted conectado iDevice con el iTunes y selecciona una apps, decir estrofa y vi los archivos asociados con la estrofa en la sección de documento. ¿Sin embargo, después de comprobar el archivo de otra aplicación cuando vuelvas a Stanza no puede encontrar los archivos en la sección de documento?
Apple todavía no ha solucionado este problema. Hasta ahora, la única solución es reiniciar iTunes.
Q3. ¿A veces podrían enfrentar problemas con problemas de vídeo si está usando windows?
Intentar actualizar DirectX.
Q4. El software antivirus instalado en su computadora podría crear problemas en la transferencia de archivo.
Actualizar, deshabilitar o quitar el software antivirus de su equipo.
Q5. ¿Puede haber un montón de problema relacionado con el iPod o iPhone mientras intenta estos iDevices para compartir archivos?
Trate de resetear o reiniciar el iPod o iPhone. A veces, actualizar el firmware soluciona el problema.
