Cómo copia de seguridad iPad a iTunes 12 en los equipos Windows y Mac
- Parte 1 Cómo copia de seguridad de iPad a iTunes en 12 Windows
- Parte 2. Cómo copia de seguridad iPad a iTunes 12 en Mac
iPads son uno de los mejores productos vendidos de Apple en el mercado. Si usted propietario de su iPad desde hace algún tiempo, probablemente han reunido una gran cantidad de archivos en él. Probablemente, esos archivos son muy importantes para usted y no quieres perderlos en caso de malfuncionamiento de su iPad. Por esta razón es inteligente como para hacer copias de seguridad regulares de iPad a iTunes 12. iPad a iTunes 12 copias de seguridad puede realizarse tanto en Windows y Mac. Antes de leer nuestro tutorial sobre cómo respaldar iPad a iTunes en Windows y Mac, debe tener estos par de consejos en mente.
1. antes de que usted copia de seguridad de tu iPad con iTunes, debe conectar su iPad a su PC o Mac mediante el cable que vino con su iPad.
2. iTunes debería abrirse automáticamente una vez conectado el iPad. Si no, ábrelo manualmente.
3. iTunes puede automáticamente copia de seguridad de tu iPad cada vez que conecte el dispositivo, si elige entre las opciones.
4. copias de seguridad pueden hacerse manual o automáticamente.
Parte 1 Cómo copia de seguridad de iPad a iTunes en 12 Windows
Para significa copiar archivos desde tu iPad a tu computadora con Windows. Esta manera, usted estará seguro si alguna vez vienes a través de la pérdida accidental de datos. Tener copia de seguridad también es útil si usted consigue un nuevo iPad y desea transferir la configuración desde su edad a él.
Si la opción está seleccionada, iTunes será automáticamente copia de seguridad de tu iPad cada vez lo conecte al ordenador. Sin embargo, respaldo manual también está disponible en cualquier momento.
Lo primero que tienes que hacer es conectar tu iPad a tu ordenador. A continuación, abra iTunes. En la esquina superior izquierda de la ventana de iTunes, verá el botón del dispositivo. Bajo el dispositivo, verá la ficha Resumen.
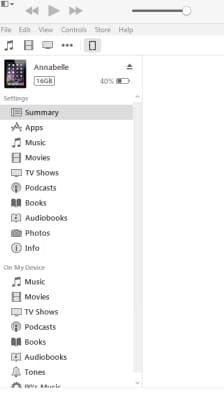
Haga clic en él y se mostrará toda la información acerca de su dispositivo. Una vez que lo haces, a la derecha de la ventana verá menú de copia de seguridad.
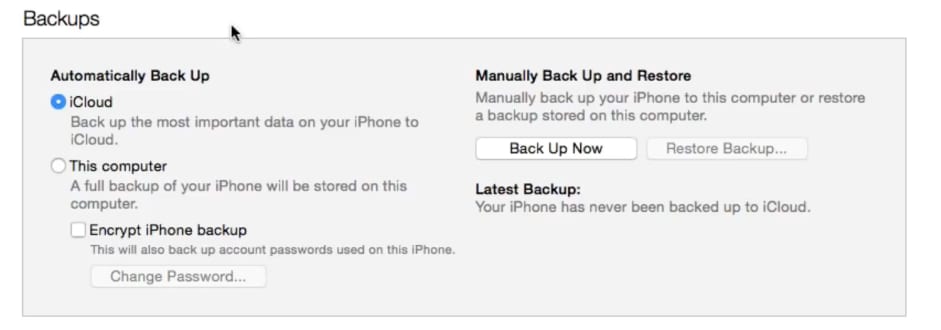
Ahora, aquí tenemos varias opciones. A la izquierda tienes las opciones para las copias de seguridad automáticas. Usted puede elegir si desea que se guardarán en iCloud o en tu ordenador. Copias de seguridad automáticas se copia todos los archivos a la ubicación deseada cada vez que conecte su dispositivo al ordenador.
Pero, lo que nos interesa, está situado en el lado derecho. Esas son las opciones para el respaldo manual para arriba.
Si usted está listo para respaldar manualmente su teléfono, haga clic en atrás hasta ahora. Luego, aparecerá una nueva ventana, le pregunta si desea copia de seguridad de tus apps o no.
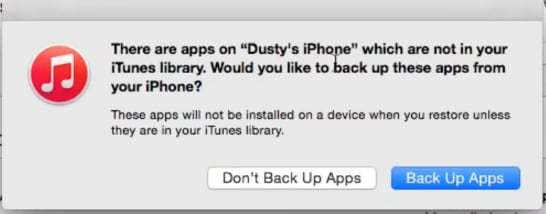
Es algo inteligente para respaldar tus aplicaciones demasiado. Independientemente de su opción, después haga clic en copia de seguridad o no copia de seguridad de tus aplicaciones una nueva ventana pequeña aparecerá en la parte superior de la pantalla.

Esta ventana le notificará que el proceso de copia de seguridad está en curso. El proceso se realiza una vez que la barra azul se llena totalmente.
Antes de realizar copias de seguridad manualmente, también tienes la opción de encriptar las copias de seguridad. Significa proteger las copias de seguridad con una contraseña, en caso de que usted le preocupa que alguien pueda llevarlos. Esto es muy útil si usted tiene información sensible almacenada en el iPad.
Automáticamente y manualmente información de backup incluye mensajes de texto, notas, historial de llamadas, contactos favoritos, ajustes de sonido, ajustes de widget, fotos en el Camera Roll o fotos guardadas. Sin embargo, otros archivos multimedia (canciones, videos y algunas fotos por ejemplo) no son respaldados en este proceso. Para copia de seguridad, primero tendrá que sincronizar con iTunes.
Parte 2. Cómo copia de seguridad iPad a iTunes 12 en Mac
Imagine tener que reparar su iPad, y la persona que va a solucionarlo te dice que van a tener que limpiar todos tus datos. ¿Eso sería una terrible pérdida, no? Para impedir que eso suceda, simplemente copia de seguridad todos los datos de su iPad a iTunes en Mac. El proceso es muy simple y muy similar a la copia de seguridad en Windows. Verdad, copia de seguridad en Mac es incluso más simple. Permítenos mostrarte cómo.
Como siempre, el primer paso es conectar tu iPad a tu Mac y ejecutar iTunes. Una vez que lo haces, localizar el dispositivo en el lado izquierdo de la ventana de iTunes.
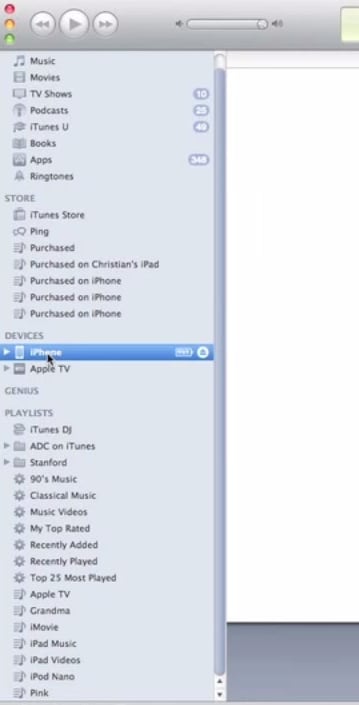
Luego, el dispositivo con el botón derecho y elegir copia de seguridad.
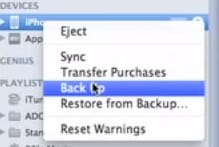
Una vez que lo haces, se guardarán todos los datos de tu iPad en tu Mac.
Restaurar las copias de seguridad desde iTunes es muy sencillo. En Mac todo lo que tienes que hacer es haga clic derecho en el dispositivo que desea restaurar la copia de seguridad a y elegir restaurar desde copia de seguridad.
En Windows, seleccione restaurar desde copia de seguridad, que está al lado de nuevo ahora en el botón, el menú de copia de seguridad.
Como se mencionó anteriormente, algunos archivos de los medios de comunicación a no copiarse. Los archivos incluyen canciones, videos y algunas fotos. Para que estos archivos de copia de seguridad, usted necesita sincronizarlos. Este proceso es muy sencillo, demasiado.
En primer lugar, usted necesitará conectar su iPad a su PC o Mac y el lanzamiento de iTunes. Una vez que iTunes ha lanzado, otra vez elegir su iPad de la lista de dispositivos en el lado izquierdo de la ventana de iTunes.
Una vez que seleccione su iPad, aparecerá una lista de opciones en la parte superior de la pantalla. En esa lista puede elegir música, películas o fotos.
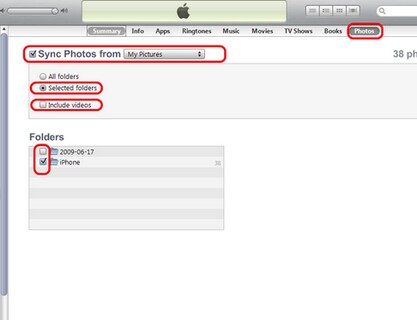
Supongamos que quiere sincronizar sus fotos. Acaba de poner una marca de verificación junto a la sincronización de fotos. Usted puede elegir qué carpetas desea sincronizar, o simplemente sincronizar todas las carpetas. Si tu colección es enorme, puede que desea transferir algunas de las carpetas.
