Cómo editar archivos de vídeo en Mac OS X Yosemite
Aunque el nuevo sistema operativo de Apple - Mac OS X 10.10 Yosemite traerá nuevo vigor a su ordenador Mac, puede tener que enfrentar el obstáculo cuando se trata de edición de video, ya que su video incorporado edición software iMovie sólo permite una limitada formatos. Así que ¿qué harías entonces? No ¿tiene ninguna dirección para editar video en Mac OS X 10.10? Consulte el tutorial en vídeo sobre cómo editar vídeos en Mac primero.
No te preocupes. Aquí un completo y fácil de usar editor de vídeo para Yosemite – Wondershare Filmroa para Mac (originalmente Wondershare Video Editor for Mac) se recomienda. Soporta casi todos los populares formatos de video incluyendo AVI, WMV, MP4, FLV, MKV, MOV, 3GP, etc.. Con él, puede juntar los clips de vídeo o dividir en segmentos para obtener nuevos videos de marca creativa y personalizada. Aquí está una guía detallada sobre cómo crear vídeos en Yosemite con este editor de vídeo inteligente.
Paso 1. Importar archivos de medios para editar
Para importar vídeos, audio, fotos para editar, usted puede ir a "Archivo" > "Importar multimedia" o directamente arrastrar y soltar en la biblioteca de los medios de comunicación de esta aplicación. Por cierto, hay una ventana que le permite importar archivos multimedia desde tu iTunes o iMovie etc. Para activarla, basta con ir a "Archivo" > "Recursos". También puede capturar un vídeo con la iSight integrada haciendo clic en el icono de "Grabación de vídeo" por encima de la línea de tiempo.

Paso 2. Editar videos, audio y fotos
Cuando se han importado todos los archivos de los medios de comunicación al software, arrástrelos y colóquelos en la línea de tiempo respectivo. Luego puedes hacer video varias tareas de edición que desee.
Edición básicaTienes dos maneras diferentes para editar el video. Debe haga doble clic en el vídeo y elija diferentes opciones de edición. La otra es darle el correspondiente ajuste, botón de Voiceover rotar, recortar, en la barra de herramientas.
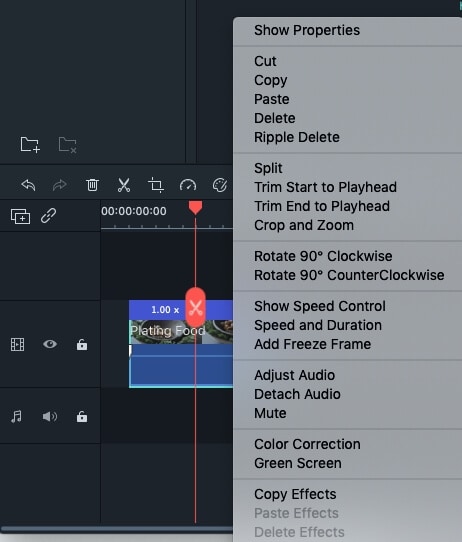
Si desea agregar un archivo de audio adicional como la música de fondo a los videos y fotos, sólo tienes que arrastrar el clip de audio favoritos a la pista de música. Para editar más el archivo de audio, simplemente haga doble clic en el clip. Entonces el Inspector de Audio aparecerá para que ajustar diferentes configuraciones como tono, volumen, velocidad o añadir Fade in/out efecto. Usted puede también haga clic derecho el audio para cortar, copiar o cortar el archivo de audio.
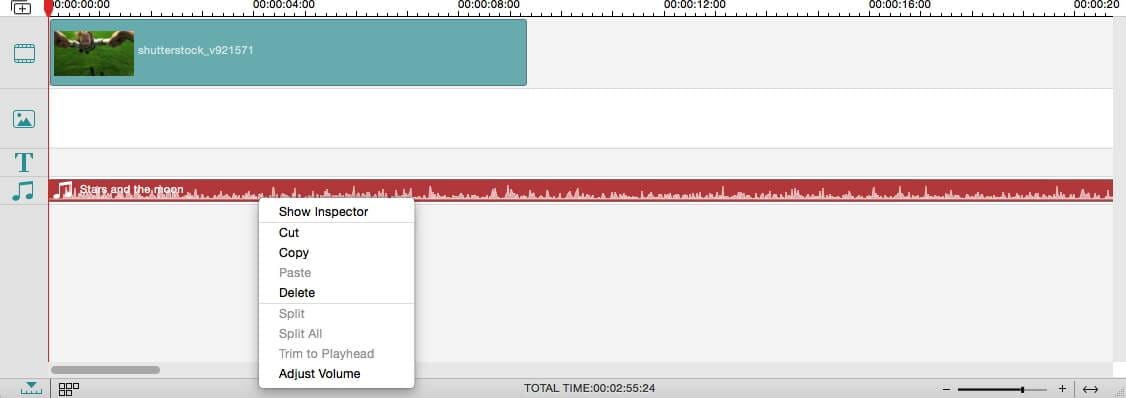
Esta aplicación también le permite añadir frescas transiciones y otros efectos a tus videos y fotos. Para lograr esto, basta con ir a la ficha respectiva en cerca de la biblioteca de los medios de comunicación. Para más detalles, vaya a la guía del usuario de Filmroa para Mac (originalmente Wondershare Video Editor for Mac).

Paso 3. Exportar tu creación video
Después usted previsualiza el efecto, simplemente haga clic en el botón "Exportar" para exportar el vídeo creador. Totalmente hay cinco métodos: dispositivos, formatos, YouTube, Facebook y DVD. Sólo tienes que seleccionar alguno que desea guardar o compartir los videos editados.



