4 maneras para transferir archivos a mini iPad con Retina pantalla
El mini iPad con Retina display, conocido como iPad mini 2, viene más tarde en noviembre. Este segundo mini iPad funciona con el nuevo chip A7 con arquitectura de 64-bit, lo que lo hace correr más rápido que las generaciones anteriores de iPad. Su alta resolución de 2048 * 1536 hace cada foto increíblemente detalladas y vibrantes. Si vas a comprar el impresionante iPad mini 2, puede centrarse en algunos consejos acerca de transferencia de archivos iPad mini 2 con antelación. Entonces, después de conseguir el iPad mini 2, usted puede manejar sin problemas. Las partes más abajo una lista de 4 maneras para transferir archivos al iPad mini 2. Lea sobre ellos y elegir una mejor manera.
Método 1: Transferir archivos al iPad mini con pantalla de Retina con iTunes
Con el iTunes, puedes ya sea sincronizar música, fotos, contactos y más para el mini iPad con Retina mostrar o restauración un archivo de copia de seguridad.
1. restaurar el mini iPad con Retina display con una copia de seguridad de iTunes
Si usted tiene siempre copia su viejo iPhone, iPad o iPod a iTunes, puede restaurar su mini iPad con Retina display ahora. Acabo de leer sobre los pasos.
Paso 1. Ejecuta iTunes en tu ordenador Windows o Mac.
Paso 2. Conecte el mini iPad con Retina display a la computadora.
Paso 3. Después de haber detectado, su mini iPad con Retina display demuestra para arriba en la barra lateral izquierda de la ventana de iTunes.
Paso 4. En dispositivos, haga clic en el mini iPad con Retina display para mostrar la página de resumen.
Paso 5. Ir a categoría de copias de seguridad y haga clic en Restaurar copia de seguridad....
Paso 6. En el cuadro de diálogo emergente, elija un archivo de copia de seguridad y haga clic en restaurar.
Paso 7. Asegúrese de que su mini iPad con Retina display está conectado antes de completarse el proceso de restauración.
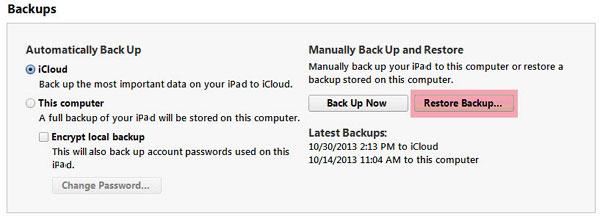
2. sincronización de archivos de PC a iPad mini con pantalla Retina
Al lado de la ficha Resumen, puede ver la aplicaciones, música, películas, Podcasts, iTunes U, libros, fotos e información de fichas. Haga clic en cada uno y sincronizar los archivos correspondientes a su mini iPad con Retina display.
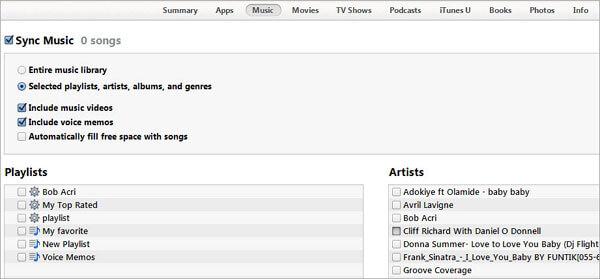
Nota: Puesto que no hay ninguna ficha en el iTunes en Mac, puede utilizar iTunes para sincronizar contactos de Google, Yahoo!, Hotmail y más a su mini iPad con Retina pantalla.
Método 2: Copiar archivos al iPad mini con pantalla Retina a través de iCloud backup
iCloud también es un buen ayudante cuando usted desea restaurar su mini iPad con Retina display. La primera vez use mini iPad con Retina display, se verá el en pantalla instrucciones. Les siguen para seleccionar un idioma, país, elija si desea habilitar servicios de localización y establecer una red Wi-Fi. Cuando se muestra la pantalla que dice configurar tu iPad, elegir restaurar backup de iCloud. A continuación, elija un archivo de copia de seguridad. El ID de Apple y la contraseña que ha utilizado para copia de seguridad no deben ser olvidados.
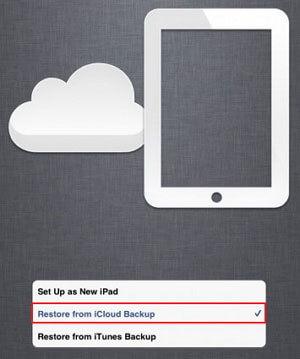
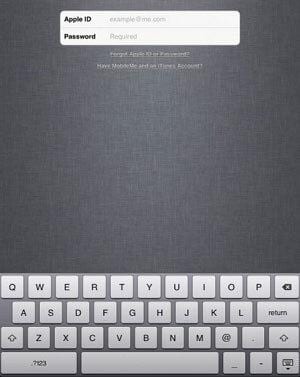
Método 3: Mover archivos desde el ordenador al iPad mini 2 con TunesGo
El Wondershare TunesGo o Wondershare TunesGo (Mac) es un programa de transferencia de archivos iPad confiable que funciona bien en transferir música, películas, contactos, iTunes U, Podcasts, video musical, programas de televisión y audiolibro a tu iPad mini 2 y al revés. El siguiente tutorial le guiará por el proceso de mover archivos desde el ordenador al iPad mini 2.
Te presento la captura de pantalla de Windows y los pasos a continuación para su referencia. Las operaciones son casi lo mismo cuando usas un Mac. ¡ Empecemos!
Paso 1. Conecte su mini iPad 2 al ordenador
Utilice el cable USB de Apple para conectar su mini iPad 2 al ordenador. Asegúrese de que la conexión es exitosa y lanzar el programa de TunesGo instalado. El programa automáticamente detectará su mini iPad 2 y ver sus archivos en la columna izquierda de la ventana principal.
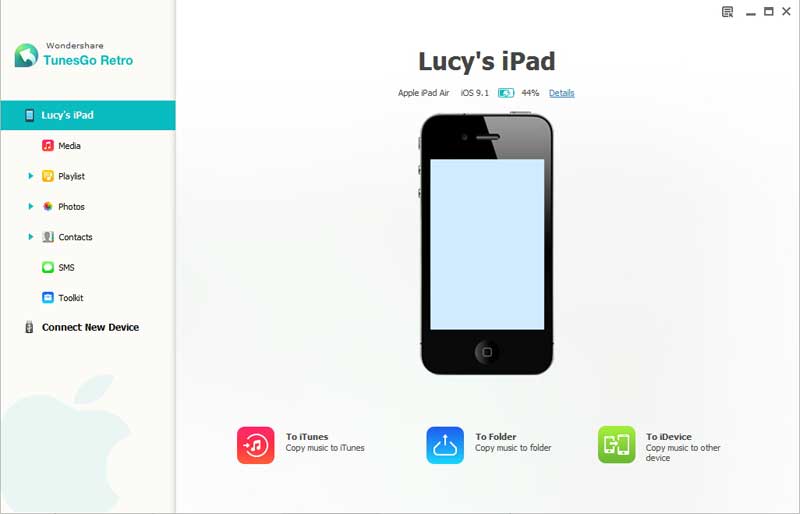
Paso 2. Copiar archivos al iPad mini 2
Categorías de los medios de comunicación, listas de reproducción, fotos, contactos y los mensajes se muestran en la columna de la izquierda. Los medios de comunicación incluyen música, películas, iTunes U, podcasts, videos musicales, programas de televisión y audiolibros. Elige una categoría y haga clic para ingresar a su ventana de gestión. Haga clic en Agregar o Importar/exportar para copiar los archivos deseados a tu iPad mini 2.
Nota: Los mensajes sólo pueden exportar y respaldada por el momento. Además, la versión para Mac le permite importar música, video y fotos, no incluyendo contactos, mensajes y listas de reproducción.
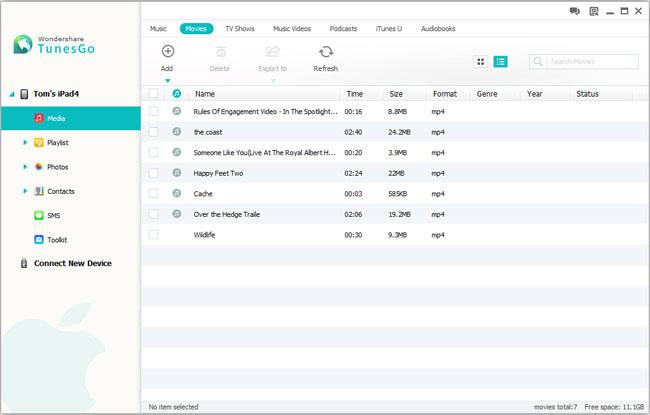
Método 4: Cambiar archivos desde un iDevice/Android/Nokia phone iPad mini 2
¿Siente como transferir archivos de un Nokia, teléfono/tablet Android o incluso iDevice a su mini iPad 2? El MobileTrans Wonderhsare es todo lo que necesitas. Diseñado como una herramienta de transferencia de teléfono bonito, el Wondershare MobileTrans le ayuda a transferir todos los contactos, fotos y música a su mini iPad 2 en 1 click. Se puede disfrutar de un rápido y proceso de transferencia con la herramienta de transferencia de teléfono y a continuación es la guía detallada. Compruebe hacia fuera.
Cosas que usted necesita: iPad mini 2, un dispositivo Symbian/Android/iOS, 2 cables USB, computadora, MobileTrans
Paso 1. Ejecute la herramienta de transferencia de teléfono y conectar dos dispositivos
Para comenzar con, ejecute la herramienta de transferencia de teléfono en el equipo. Conecte los cables USB a ordenador para conectar su mini iPad 2 y el otro dispositivo a la computadora. Después de reconocer los dos dispositivos, la herramienta de transferencia de teléfono mostrará en la ventana principal.
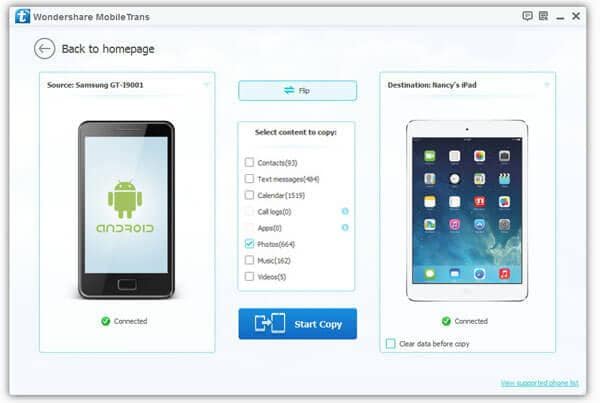
1 Haga clic en transferir archivos desde una teléfono/tablet iPad mini 2
Symbian (Nokia) a la transferencia de iPad mini 2: fotos, música, videos, contactos
Dispositivo android a la transferencia de iPad mini 2: música, fotos, videos y contactos
dispositivo iOS a la transferencia de iPad mini 2: fotos, contactos, videos y música
Simplemente haga clic en Iniciar copia para iniciar el proceso de transferencia de archivos. Asegúrese de que ningún dispositivo se desconecta antes de que termine el proceso de transferencia.
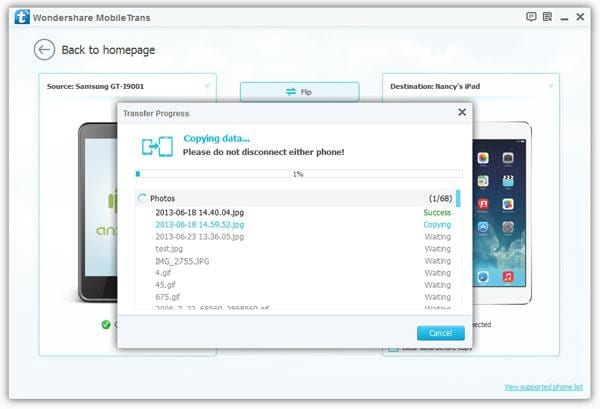
Artículos relacionados
¿Preguntas relacionadas con el producto? Hablar directamente con nuestro equipo de soporte >>



