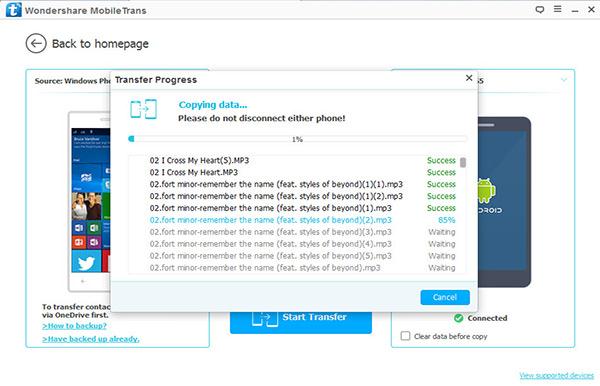Cuatro maneras de transferir datos desde Windows teléfono al dispositivo Android gratis
Transferir datos de un dispositivo a otro puede resultar complicada y desperdiciador de tiempo de la experiencia. Veamos dos formas sencillas que pueden ayudar a transferir datos desde Windows phone a Android dispositivo gratis.
- 1. transferencia de contenido mediante ordenador.
- 2. transferir contenido mediante OneDrive.
- 3. transferir contactos mediante Outlook y Gmail.
- 4. transferir contenido con Wondershare Mobiletrans totalmente problemas - gratis.
Opción uno: usar la computadora para transferir el contenido de un dispositivo a otro
Cuando se trata de transferir contactos, documentos, archivos de vídeo audio y otros datos de Windows el teléfono a dispositivos Android, conectar ambos dispositivos a su PC para transferencia de datos es la opción más preferida.
Todo lo que tienes que hacer es conectar ambos dispositivos a tu ordenador o portátil con la ayuda de cables de datos. Abra cada carpeta una a una y simplemente copiar y pegar el contenido de carpetas del teléfono de windows a las carpetas del dispositivo android.
Pros y contras de esta manera
Este es el método más sencillo para transferir el contenido de un dispositivo a otro. No hay necesidad de una conexión a internet. Los archivos son transferidos dentro de pocos segundos.
El aspecto negativo es, quizás, el hecho de que se transfieren los archivos y carpetas en su formato actual. Por lo tanto, algunos videos, imágenes y archivos que abras en tu Windows phone podrían no ser compatibles con el dispositivo Android y no se pueden abrir incluso después de la transferencia. Mismo es el problema con transferir contactos del teléfono, como cada auricular almacena los contactos en un formato diferente. Este método no puede utilizarse para transferir mensajes de texto de un dispositivo a otro.
Opción dos: aplicación de OneDrive de Microsoft
Sistema de operativo de teléfono inteligente de Microsoft puede no ser tan popular como Android o iOS. Pero seguro que algunas de las aplicaciones de Microsoft son impresionantes! Aplicación de OneDrive de Microsoft es una de las aplicaciones que realmente pueden demostrar para ser útil para transferir datos de un dispositivo a otro. La aplicación es compatible con dispositivos Android, iOS y Windows.
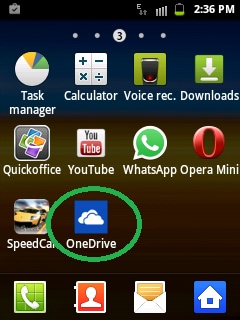
Primer paso es descargar la aplicación OneDrive en ambos dispositivos. Tras la descarga, la aplicación le pedirá para iniciar sesión utilizando su cuenta de Microsoft.
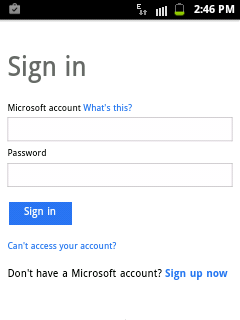
Una vez que se muestra-mediante su usuario de perspectiva y contraseña, la aplicación abre su página de inicio y mostrar su contenido existente que se ha almacenado en OneDrive.
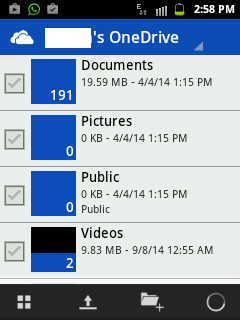
Ahora, abrir la misma aplicación en su teléfono de windows y haga clic en el icono de carga.
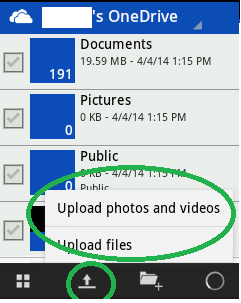
Haga clic en la opción "Subir archivos" Si desea subir documentos, archivos de audio y otros formatos. Si desea subir videos y fotos desde su dispositivo, simplemente elija la opción dedicada.
La aplicación mostrará todas las carpetas y las subcarpetas del teléfono de Windows. Abra la carpeta uno por uno y elegir el contenido que desea transferir en su nuevo teléfono.
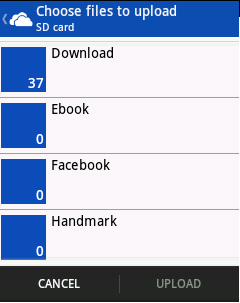
Una vez seleccionado los archivos afectados, haga clic en "upload". La aplicación comenzará a cargar todos los contenidos seleccionados en el servidor OneDrive.
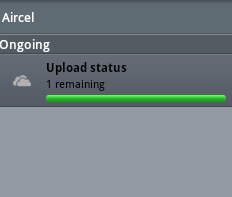
Después de cargar todo el contenido necesario de Windows phone en OneDrive, abrir la aplicación OneDrive en tu dispositivo Android.
Seleccione el contenido que desea sincronizar con su teléfono Android y descargar la misma.
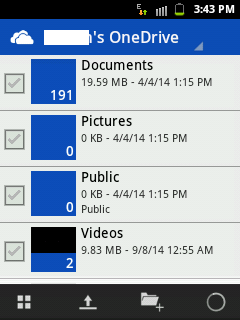
Esta opción es adecuada para personas que viajan en varios países alrededor del mundo y cambian su celular varias veces. Como todo el contenido importante permanece almacenado en OneDrive, los usuarios pueden recuperar cualquier momento y desde cualquier lugar. Todo lo que necesitan es un terminal iOS, Windows o Android que soporta la aplicación de OneDrive.
Pros y contras de esta manera
Como se mencionó anteriormente, esta opción es mejor conveniente para personas que deseen transferir contactos, documentos y archivos sin usar PC. Varias personas utilizan este método para transferir su contenido de un teléfono a otro mientras que en el camino. Imágenes, documentos y videos pueden ser vistos con la ayuda de la aplicación OneDrive y pueden descargarse en formato compatible.
Ahora el inconveniente! Necesita una conexión activa a internet en su dispositivo Android, más preferiblemente, Wi-Fi y ventanas. Transferencia de datos puede tomar un tiempo considerable, ya que los archivos primero se transfieren a OneDrive y luego, de OneDrive a su dispositivo Android.
Lamentablemente, esta aplicación no puede ayudar en la transferencia de contactos o mensajes de texto desde un teléfono a otro.
Opción 3: Transferencia de contactos con Outlook y OneDrive
Para poder transferir contactos de Windows phone para dispositivos Android, sincronizar tus contactos de Windows phone con Outlook. A continuación, muestra en su cuenta de Outlook de PC de escritorio o tablet y haga clic en la opción "Personas" en el menú desplegable.
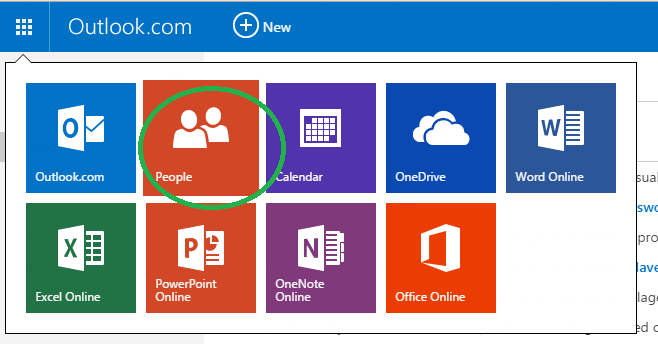
En la siguiente pantalla, haga clic en "Administrar" y seleccione "Exportar para Outlook y otros servicio" desde menú.
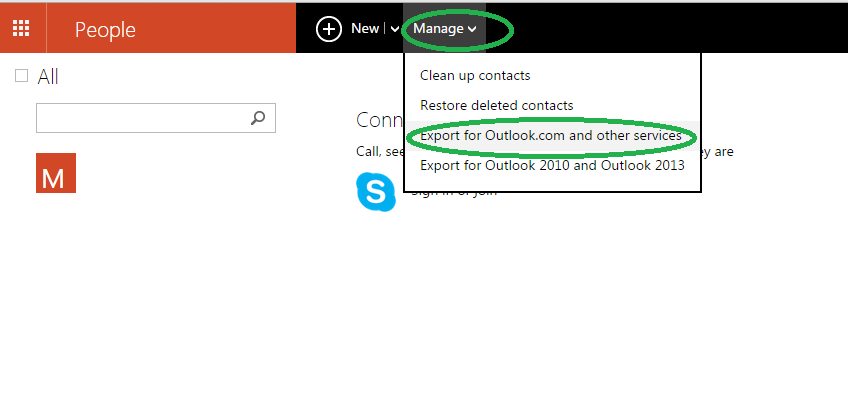
Una vez que haces clic en esa opción, Outlook descargará automáticamente contactos en su dispositivo en forma de. Archivo CSV.
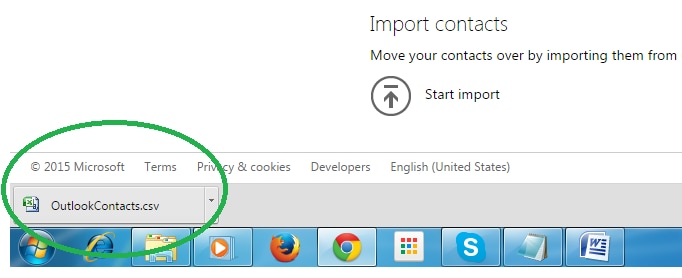
Ahora, abrir Gmail y haga clic en la opción contacto de Gmail.
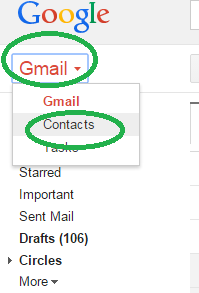
La siguiente pantalla le mostrará varias opciones, y seleccione "importar".
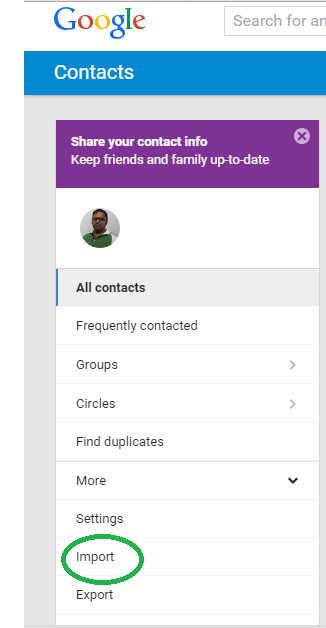
Una vez que aparezca la ventana emergente, haga clic en elegir la opción archivo y, a continuación, seleccione el Outlook contactos un archivo CSV que ha descargado desde Outlook. A continuación, haga clic en importar.
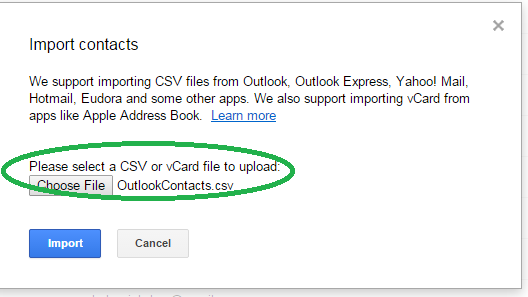
En pocos segundos, Gmail se sincroniza todos los contactos del archivo de Outlook y combinarlos con tus contactos existentes en Google. Iniciar tu dispositivo Android y simplemente sincronizar los contactos de Google con los contactos de su teléfono. Eso es todo! Esta es quizás la mejor forma de transferir contactos de Windows phone para dispositivos Android, y que también, libre de costo.
Opción 4: Transferencia de contenido con Wondershare Mobiletrans totalmente problemas - gratis
Wondershare Mobiletrans puede transferir sus fotos, videos y archivos de música directamente desde su Winphone a Android. Puede también restaurar sus contactos de copia de seguridad de Onedrive de Winphone a tu dispositivo android. Los pasos siguientes muestran cómo se puede lograr.
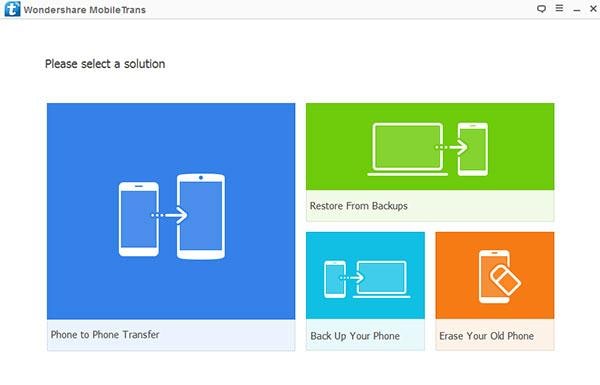
- Transferir contenido entre Android, iDevice, WinPhone y Nokia (Symbian) en 1 click.
- Transferencia a más contactos, fotos, mensajes, música, vídeo, aplicaciones, calendario y llamadas registros.
- Copia de seguridad de Android, iDevice, WinPhone y Nokia (Symbian) teléfono datos a ordenador.
- Extracto de copias de seguridad creadas por MobileTrans, iTunes, Samsung Kies, BlackBerry ® Desktop Suite y mucho más y transferir al teléfono.
- Soporta varias redes, como AT & T, Sprint, Verizon, T-Mobile.
- Apoyo 3000 + los teléfonos corriendo Android, iOS y Nokia (Symbian).
Paso 1: Abra el Wondershare Mobiletrans y haga clic en la "transferencia de teléfono a teléfono".
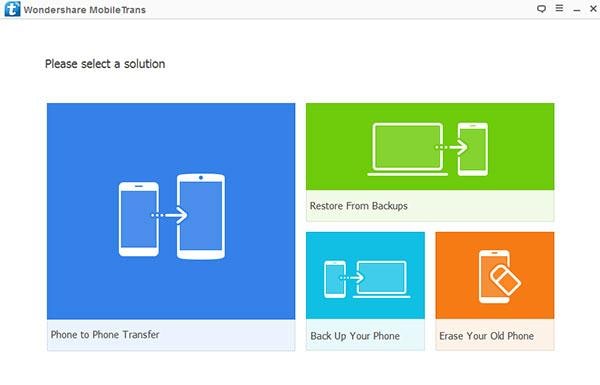
Paso 2: Utilizar cables USB para conectar tu dispositivo android y el dispositivo de windows en su ordenador. Sobre la conexión de ambos dispositivos, haga clic en el botón "Flip" en el programa para cambiar los teléfonos de destino y origen.
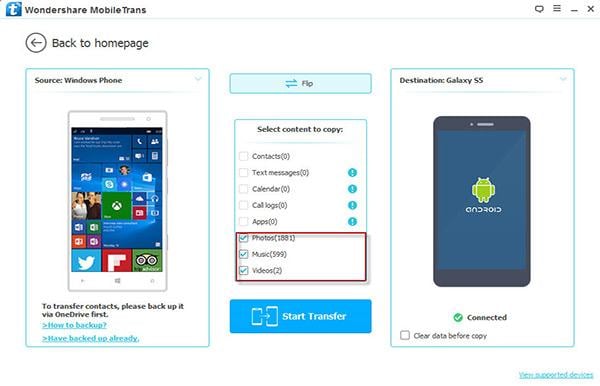
Paso 3:: en este punto, tienes que seleccionar los archivos que desee transferir asegurándose de que está marcada la casilla al lado de los tipos de archivo. También tienes la opción de borrar los datos en el teléfono de destino si lo desea. Esto asegurará que todos los datos de tu dispositivo android se borra antes de la transferencia de principio si eliges la opción de "Datos claros antes de copia".
Nota: Transferir contactos del teléfono de windows a android requerirán que usted copia de seguridad de contacto le Onedrive primero mientras Mobiletrans le ayuda a restaurar tu dispositivo android.
Paso 4:: haga clic en "Iniciar transferencia de" empezar a transferir. Asegúrese de que ambos teléfonos permanecer conectados durante el proceso de transferencia.