Cómo hacer tonos de llamada de YouTube
Esta es la pregunta que le da la mayoría de la gente para obtener respuestas. Si usted posee un teléfono inteligente, sabes cómo placentero es cambiar de un tono a otro, escuchando sus melodías favoritas. ¿Dónde conseguir este tonos de? Smartphones vienen con algunos tonos al azar, pero usted encontrará la lista de no tener tus tonos favoritos. Cuando te das cuenta que tu smartphone no tiene tus tonos favoritos, no es necesario tirarla. Todavía puede hacer tonos de llamada de YouTube y transferirlos a tu teléfono. Pero otra vez te darás cuenta que este proceso no es simple como usted pudo haber pensado sobre todo cuando transfiriéndolos a un iPhone. Le diremos cómo hacerlo en este artículo.
Método 1: Descargar YouTube MP3 y hacer tonos con iTunes
Ofertas de Wondershare AllMyTube pueden ayudar a descargar archivos mp3 de YouTube directamente y luego hacer tonos de llamada. El proceso es por lo menos explica por sí mismo, pero he recogido algunas instrucciones paso a paso con capturas de pantalla para ayudarle a comenzar. Este método requiere de dos partes, primera parte requiere una persona descargar mp3 de YouTube y la segunda parte requiere una persona hacer tonos con iTunes.
Paso 1 Instalar AllMyTube
Descargar Wondershare AllMyTube desde abajo. Descargar a este YouTube video downloader configurado desde el sitio. Después de descargar el juego hasta aceptar los términos y lo instala en su computadora. Después de la instalación ejecuta el programa AllMyTube
Paso 2 Descargar archivos YouTube MP3
Hay dos maneras de descargar videos utilizando este programa. Puede copiar el URL del video de YouTube y luego haz clic en el botón 'Pegar URL' y seleccionar YouTube MP3 las opciones. La segunda opción es hacer clic en ' descargar ' el botón junto a la zona de vídeo y seleccione sólo Audio.
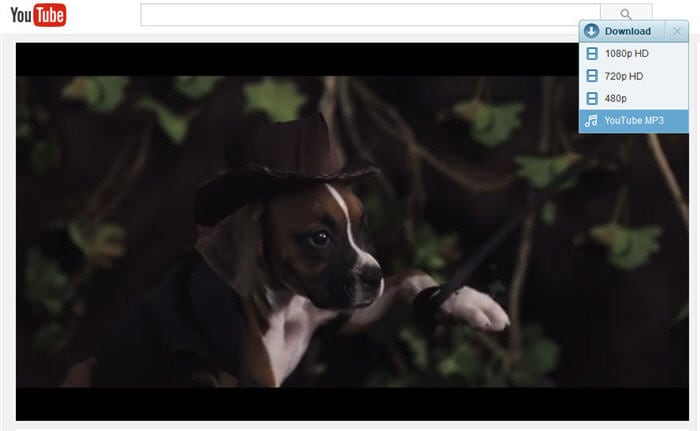
Paso 3 Cortar la canción en iTunes.
En marcha programa de iTunes en su computadora. Añadir la canción de YouTube que ha descargado en el iTunes music Library. Seleccione la canción de la biblioteca y haga clic derecho en él. Se mostrará una ventana lateral. Desplácese por las opciones y seleccionar la opción "Obtener información".
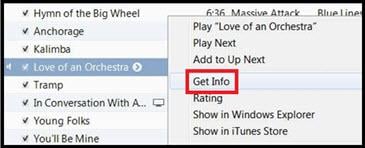
Otra ventana voluntad po encima y haga clic en el grifo 'Option'. Ir a la caja de "Stop Time" y entrar en su momento preferido generalmente a menos de 30 segundos
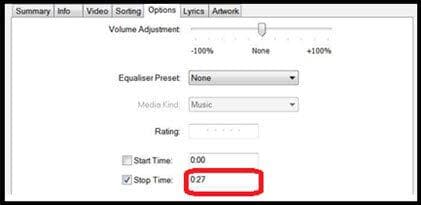
Paso 4 Hacer una versión AAC.
En la canción de YouTube que ha seleccionado, haga clic derecho en él otra vez. Ir a la "crear versión AAC" Y seleccione esta opción. Ahora se mostrará la versión de la canción. Vuelve a la versión original de la canción de YouTube seleccionada y haga clic en la opción mismo llamada "Get Info". Seguir adelante y borrar lo que escribiste en el tiempo de parada.
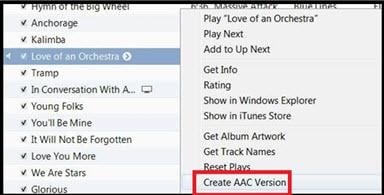
Paso 5 Cambia la extensión a m4r.
Si usas Mac, vaya a la versión corta de la canción Haga clic derecho sobre él. Luego seleccione la opción llamada "Mostrar en Finder". Ir y la extensión de archivo, haga clic en sobrescribir sobre ella. Asegúrese de que ha cambiado la lectura m4a a m4r. Volver al iTunes Inicio sección haciendo doble clic en la canción. Ir a la diapositiva número siete.
Para aquellos con sistema operativo Windows, el proceso es un poco complicado. Ir a la opción de inicio de windows, luego al panel de control. Seleccione Ver los iconos de panel de control seleccionando "Iconos grandes" en la esquina derecha. Ir a "Opciones de carpeta" y haz clic en él. Haga clic en la pestaña "Ver" en la parte inferior de la ventana de muestra y haga clic en para desactivar la opción "Ocultar extensiones para tipos de archivo conocidos" y presione "Aceptar".
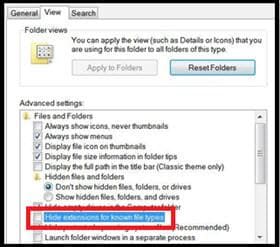
Para ir a la versión corta de la canción y haga clic derecho sobre él. La canción del click derecho y seleccionar "Mostrar en explorador de Windows".
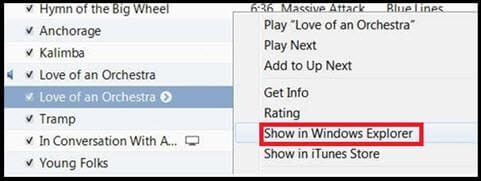
La canción se abrirá en el explorador de windows. Ir al título de la canción de YouTube seleccionada y solo haga clic en él. Cambie la extensión de archivo de la canción a un formato. m4r. Si haces doble clic en la canción seleccionada, abrirá en iTunes.
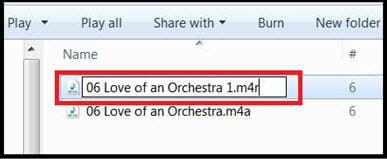
Volver a la sección de inicio de iTunes, haga clic en el desplegable de los hombres de tu biblioteca de música iTunes. Seleccione la opción con la etiqueta "Tonos". En la lista de canción aparece, ahora verá su tono de llamada.
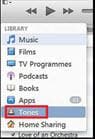
Método 2: Registro YouTube música y hacer tonos de llamada
El segundo método es grabar música de YouTube y hacer tonos con iTunes. El programa que necesitas es Wondershare Streaming Audio Recorder.
Paso 1 Descargar Streaming Audio Recorder
Para descargar este programa desde abajo. Una vez que haya descargado la configuración de Streaming AudioRecorder Wondershare, por favor, haga doble clic en él para instalar instantáneamente.
Paso 2 Grabar música de YouTube
Después de instalar el programa, haga clic en el botón "Grabar". En la parte superior derecha del programa, usted verá un gráfico de espectro de audio. Debe ser conectado a un internet estable en orden para este grabador de música de YouTube para empezar a grabar su música. También debe tener acceso a dispositivos y audio/video streaming plug-in. También se debe abrir su navegador de Internet. Pulsa el botón de grabar cuando tu música favorita comienza a transmitir este programa automáticamente comenzará a grabar su canción en you tube.
Todavía puede usar otros grifos en tu navegador o hacer otros proyectos en su computadora. Una vez a través con su YouTube streaming de la canción de la grabación, haz clic en el botón de stop en el widget de control remoto. Este widget se encuentra en el lado derecho de la pantalla. Aparecerá un mensaje que muestra que la grabación se ha completado con éxito.
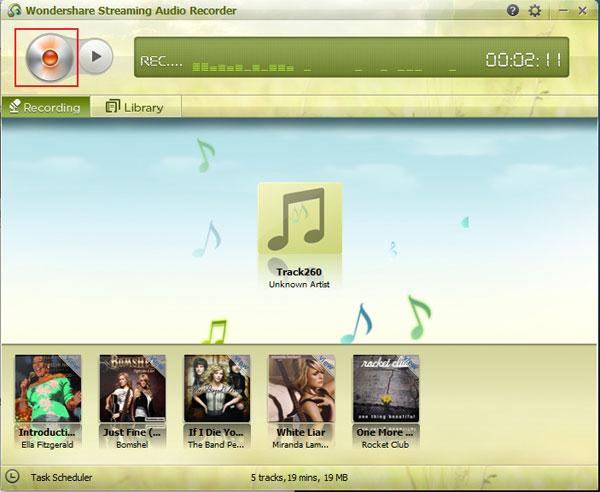
Paso 3 Hacer los ringtones en Wondershare SAR
Para crear un tono de la canción grabada, ir al icono de campana que se encuentra cerca del nombre del artista y haga clic en él. Inmediatamente después de hacer clic en el icono de campana, se mostrará un mapa de bits de la pista. Desde aquí puede seleccionar la canción y fácilmente recortar las secciones que no desee. Por ello, han creado un tono de llamada en la facilidad.

Método 3: a través del sitio del fabricante de ringtone online
El tercer método de crear tonos de llamada de YouTube es utilizando un sitio creador de tono de llamada en línea. El mejor online que utilizo normalmente es Brinked.com. Este sitio ofrece una aplicación amigable web eficaz que puede convertir cualquier archivo de audio en un tono de llamada. Puede convertir las canciones de MP3 que descargar desde YouTube en un tono de llamada para tu iPhone. Dije que este sitio es efectivo ya que puede capturar el audio streaming desde cualquier navegador y convertirlo en un tono de llamada. El sitio es un sitio gratuito y usted encontrará el proceso muy fácil de entender y seguir.
Paso 1: Para poder utilizar esta aplicación web en Brinked.com, es necesario registrarse con ellos al registrarse en el sitio. Después de crear tu cuenta en este sitio siga las pautas a continuación para crear tus tonos de llamada de YouTube.
Paso 2: Ir a la YouTube streaming de vídeo que desea convertir en un tono de llamada. Copia la URL de este video en el navegador de YouTube y pegarlo en el botón "Crear desde la URL de YouTube."
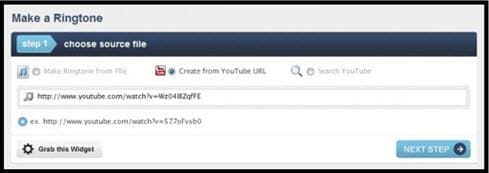
Paso 3: Immeduiately después de pegar la URL, la aplicación web y este sitio comenzará a cargar el archivo como se muestra en la web imagen belew.
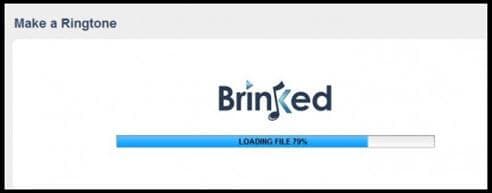
Paso 4: Vez finalizada la carga, la verá un gráfico de espectro de audio. Seleccione la parte de la canción de YouTube que queremos convertir en un tono de llamada. Usted puede optar por ingrese los números o utilizar el ratón para arrastrar y seleccionar la pieza que usted necesite.
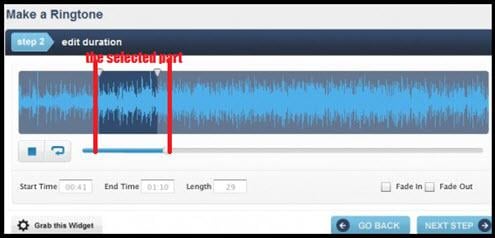
Paso 5: Después de seleccionar la parte que desea convertir en un tono de llamada, asegúrese de que el nombre.
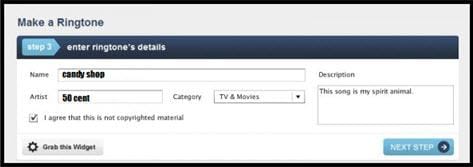
Paso 6: Después de nombrar el archivo haga clic en siguiente completa el proceso. Se creará tu tono de llamada. El tiempo que tarda este proceso varía dependiendo del tipo de internet que usas. Si utiliza superspeed internet, el proceso llevará algunos segundos para completar. Se recomienda no hacer clic en el opton que dice "Enviar a teléfono". Si haces clic en este botón, le llevará a algunos sitios que venden tonos.
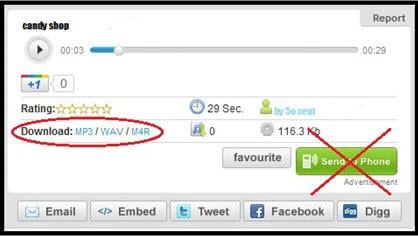
Paso 7: Después de crear tu tono de llamada usando la aplicación web anterior, ahora es momento de descargar el tono de llamada en el formato de audio que prefieras. Si desea utilizar el tono de llamada en iPhone, descargue el archivo en formato M4R pero si quieres usarlo en un teléfono Android, convertir el archivo en MP3. Si desea transferir el archivo a su teléfono, necesitará seguir las directrices específicas. Tengo un teléfono Android. Por lo tanto el proceso de transferir el archivo convertido para usar en mi teléfono es muy sencillo y rápido. Si usas un iPhone, lo que tienes que hacer para conseguir el tono de llamada en su teléfono es arrastrar el archivo M4R que descargó en la sección de la biblioteca de iTunes. El siguiente paso es transferir el tono en iTunes a tu iPhone.


