Cómo grabar MP3 en DVD con Wondershare DVD Creator
1. importar archivos de título:
En primer lugar, seleccionaremos nuestro título nuestra portada para nuestro archivo de música.
Imágenes se dan golpe que le guiará para agregar y grabar un archivo de formato MP3 a DVD (Descargue la versión de prueba gratuita por debajo de Wondershare DVD Creator en primer lugar):
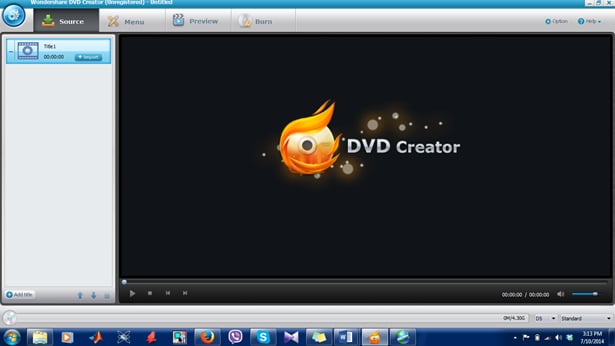
Haga clic en el botón "Importar" como se muestra en la imagen de arriba. Tan pronto como hacer clic en el botón "Importar" aparecerá una ventana como se muestra a continuación:
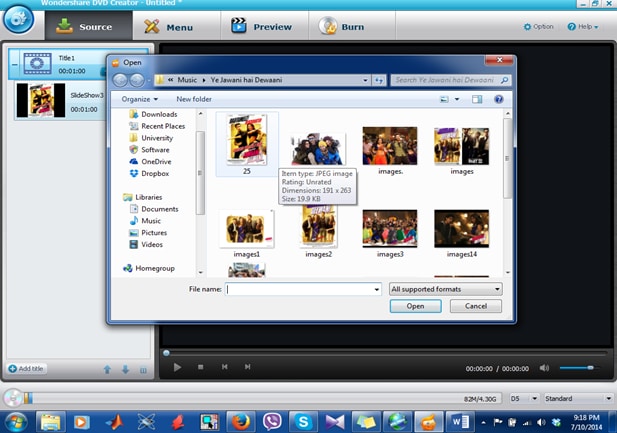
Elegir la cubierta deseada imagen de archivo de su música como Wondershare DVD creator no soporta archivos de formato MP3 directamente, así que tenemos que añadir imágenes por lo que podemos agregar archivos de música a él. Seleccione la imagen de archivo de música (formato MP3). Cada página es de "4" segundos, comprobar la longitud del archivo MP3 y dividirla con «4». Así que usted conseguirá un número de cuadros que tienes que añadir para el archivo de música. Le permiten obtener la respuesta "15". Añadir hasta 15 fotos como su portada.
2. Agregar archivo (formato MP3):
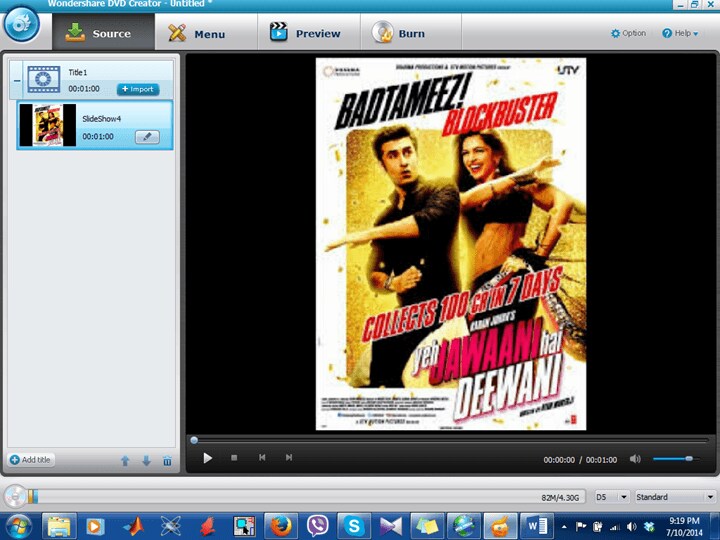
Ahora presione el botón mencionado en la foto de arriba, aparecerá una ventana como la siguiente imagen:
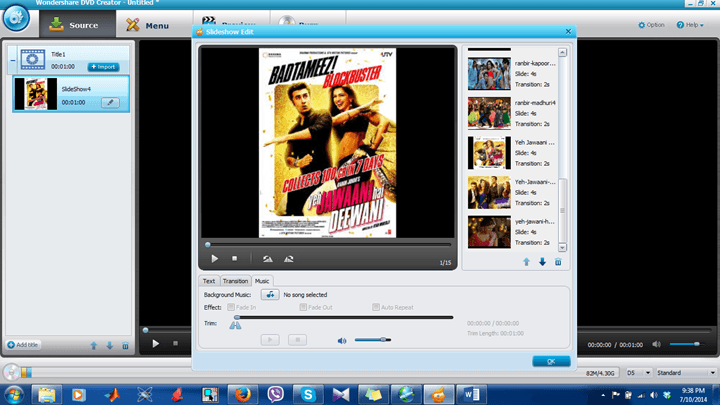
Seleccione la pestaña "Música" y la prensa el botón se muestra "". Añadir una canción a él.
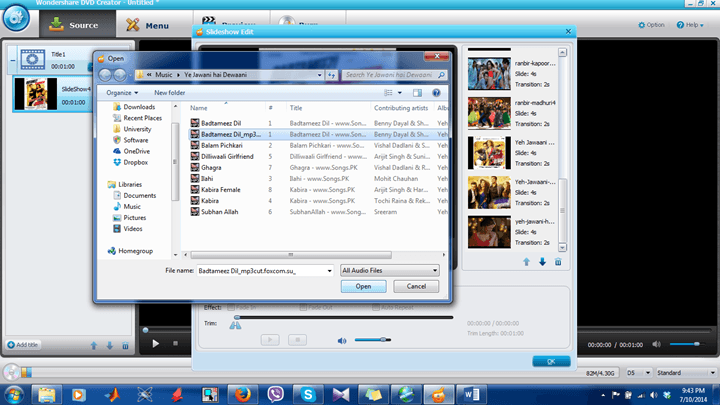
Después de agregar la canción va la imagen que se muestra a continuación:
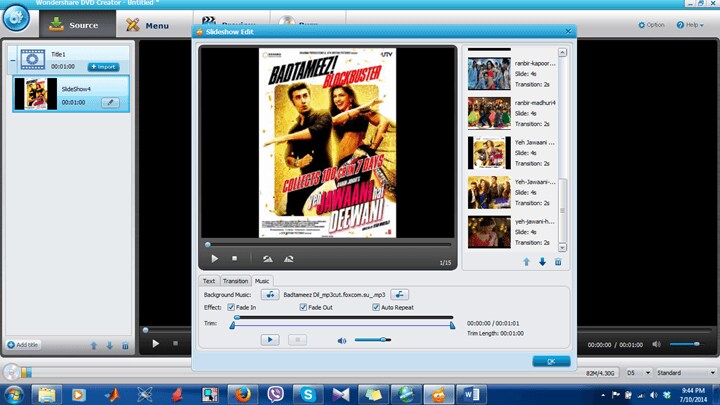
Presione "OK" y el archivo MP3 se agrega como archivo de música.
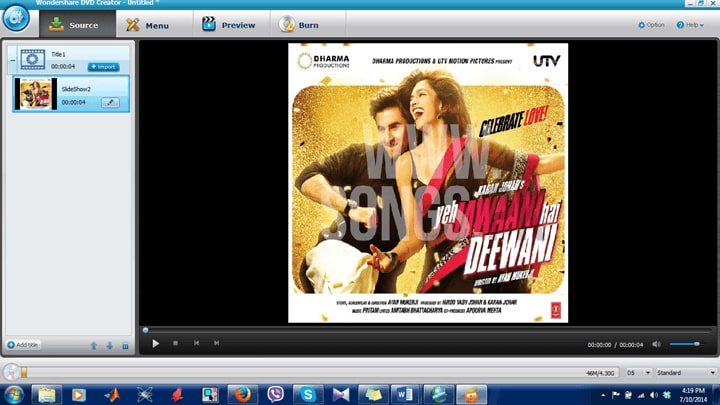
3. selección de plantilla:
Al seleccionar la imagen y agrega el archivo MP3, haga clic en la pestaña de "Menú" en la siguiente imagen.
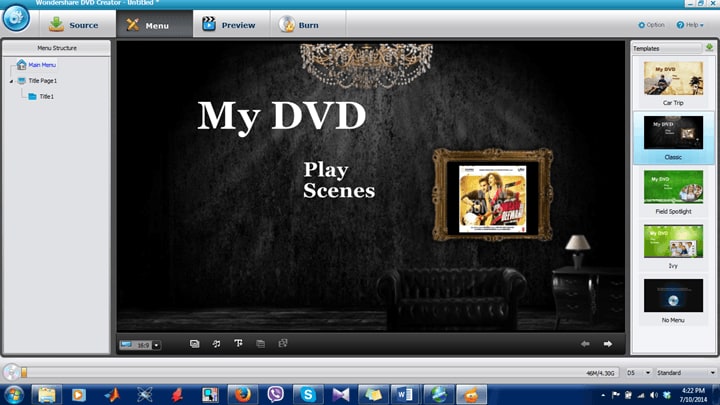
En la pestaña de "Menú" tiene diferentes plantillas para seleccionar el menú de DVD. Usted puede seleccionar cualquiera de la plantilla para el menú de DVD y también puedes editar el texto y cambiar el tamaño de la imagen que seleccionó como su título.
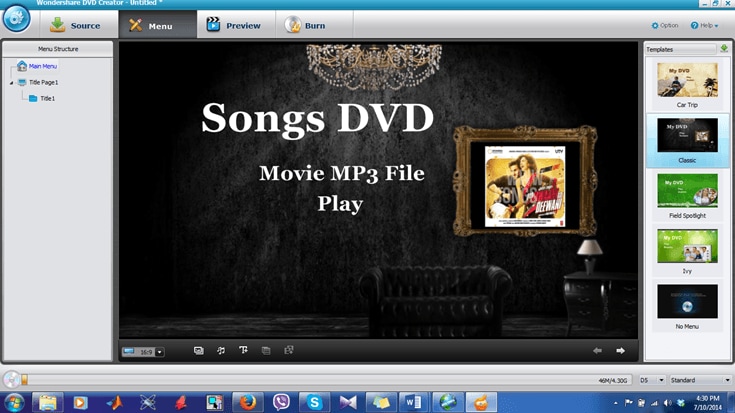
Como se puede ver ahora el texto puede ser editable y la imagen cambia de tamaño.
4. vista previa de tu trabajo:
Ahora el archivo está listo para escuchar. Haga clic en la pestaña de "Vista previa" al lado de la pestaña de "Menú".
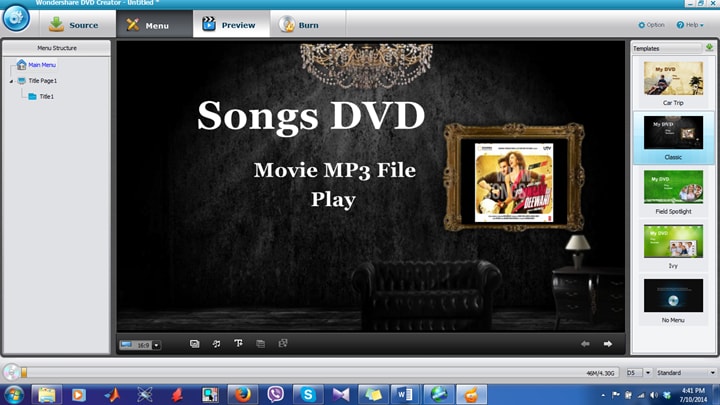
Al hacer clic en la pestaña de "Vista previa", el software mostrará su trabajo toda la obra o el trabajo final.
5. quema el DVD:
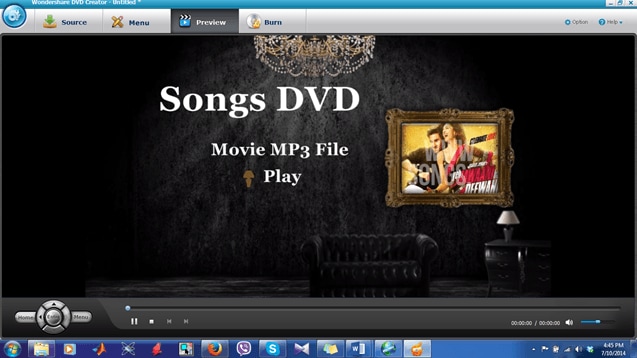
Ahora haga clic en la pestaña "Grabar", para grabar el archivo en DVD
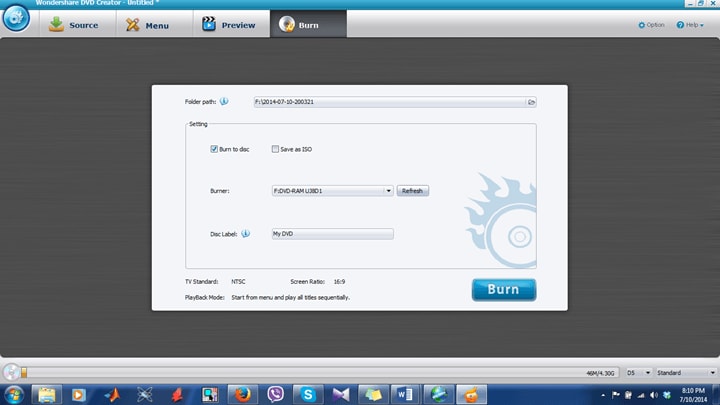
Marque la opción "Grabar a disco" y en la opción de "Ruta de la carpeta" seleccione la ruta donde está el archivo para ser quemado. Después de seleccionar la ruta de acceso pulsar en la opción "Grabar" y aparecerá la siguiente ventana.
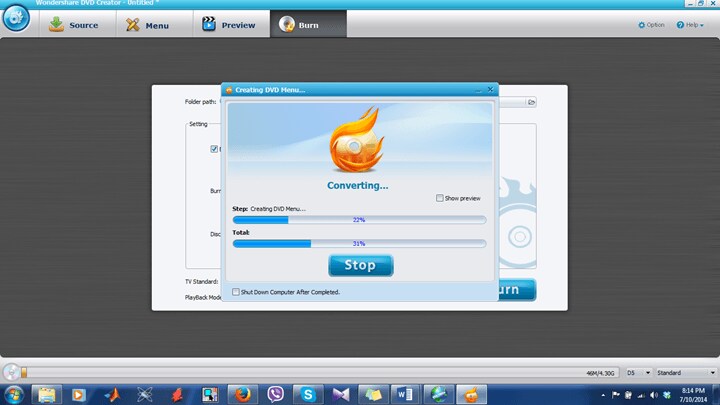
Cuando quema completa será Mostrar mensaje de éxito y la bandeja del DVD se sale.
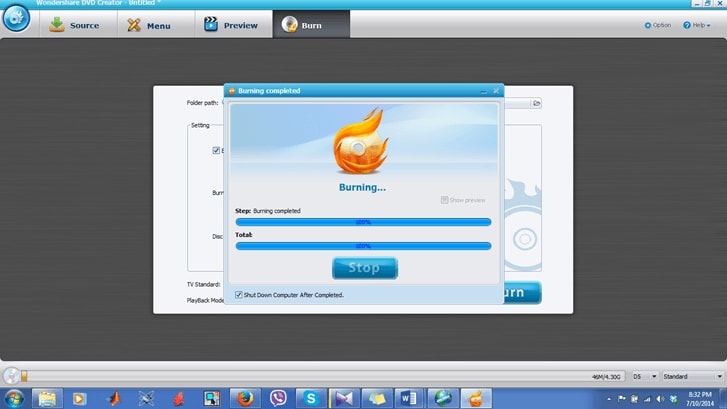
Ahora el DVD está listo para escuchar.


