Cómo Rotar Videos en VLC
Personas se están poniendo en problemas a menudo con los videos rotados. A veces grabar videos desde nuestro teléfono y videocámara en una dirección irregular y a menudo se encuentran los 90-180 grados en jugar en la computadora. A veces puede ver poniendo el monitor en caso de teléfono móvil o pequeña muestra de tablets o videocámara. Pero cuando vamos a ver en computadoras de escritorio, es un problema grave. Pero podemos girar el vídeo con el VLC Player, una herramienta práctica popular freeware. Se ha discutido aquí, girar y rotar vídeos en VLC.
Cómo Rotar Videos en VLC
Paso 1: Lanzar el VLC
Antes de lanzar el VLC player, puede que necesite descargar desde su sitio web fuente e instalar a tu PC si no está había instalado el VLC antes. Ahora abre el VLC Player, y se mostrará una barra de menús.
Paso 2: Llegar a la acción
Ahora a la acción yendo al menú "Multimedia" y haga clic en "Abrir archivo..." para abrir el archivo que desea girar. También puede llegar a este menú pulsando "Ctrl + O" como los atajos de teclado.
Después de abrir el video, usted necesita ir a "Herramientas" y encontrar "Efectos y filtros" de ese menú. También puede obtener el atajo de teclado a este submenú pulsando "Ctrl + E".
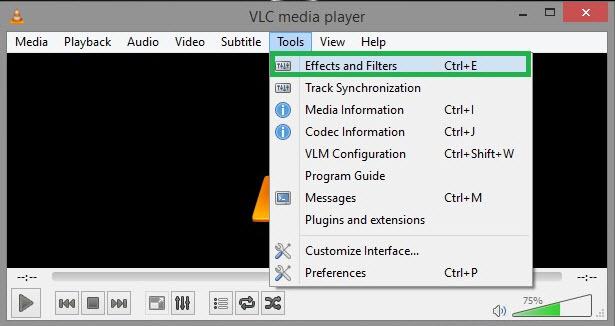
Paso 3: Efectos y ventana de filtros
Siguiendo los pasos anteriores, se encuentra el pop ventana de "Ajuste y efectos" y llegar a la pestaña de "Efectos de Video" como se muestra a continuación.
En la pestaña de "Efectos de vídeo", encontrará la subpestaña de "Geometría" y elegir para conseguir la opción de rotación.
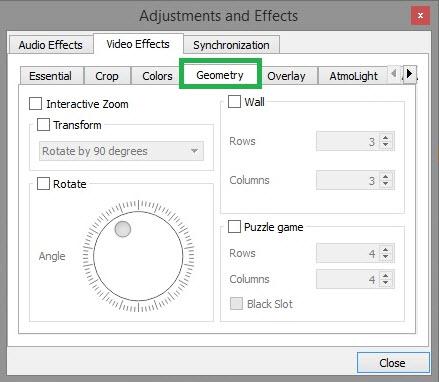
Paso 4: Gire el vídeo
Ahora tienes que marcar la casilla para "Rotar" como la captura de pantalla se muestra a continuación. Entonces puede girar el vídeo señalando su ángulo solicitada en la "Ronda" y cuando esté satisfecho con la rotación, haga clic en el botón "Cerrar" en la parte inferior.
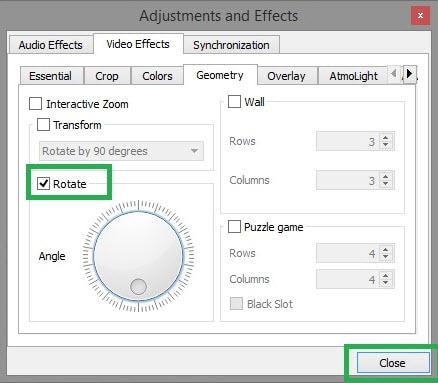
Tu video ahora jugará en el ángulo corregido o la rotación, pero debe guardar este archivo para jugar se corrija a otros dispositivos. Por favor, siga los pasos para guardar el video rotado.
Cómo guardar los vídeos rotados
Paso 1: Seleccione Preferencias
Ahora necesitas ir al menú "Herramientas" y "Preferencias" desde el menú inferior. Le permitirá guardar los vídeos que han girado antes.
Paso 2: Llegar a la configuración de la interfaz
La instrucción anterior se abrirá una nueva ventana "Configuración de la interfaz". En la parte inferior izquierda de esa ventana, compruebe el "todo" para tener todo o preferencias completos ver.
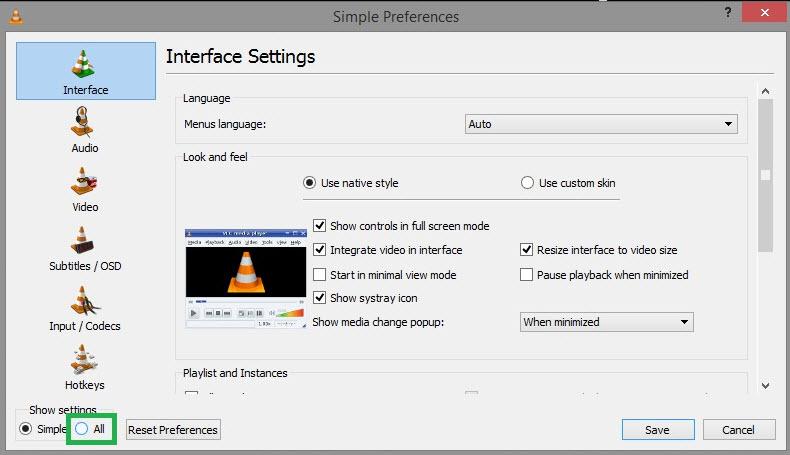
Esto te mostrará algunos ajustes más para la configuración de preferencias avanzadas.
Paso 3: Encontrar "Filtro de vídeo de la transformación"
En el contenido de la parte izquierda, desplácese hacia abajo para llegar a la "salida" y ampliarlo para conseguir "Corriente del Sur". Después de expandir la "Corriente del Sur", puede encontrar "Transcodificación" y haga clic en él.
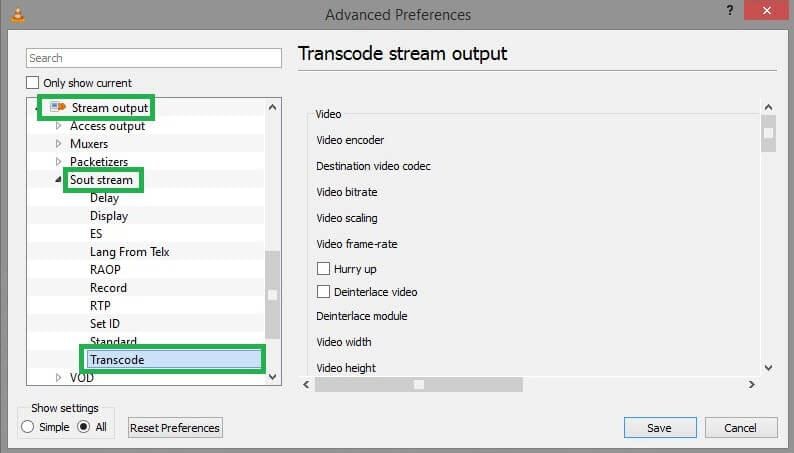
Después de conseguir la "salida de corriente de transcodificación" en la parte derecha, buscar el menú "Filtro de Video" y marque la casilla "Video filtro de transformación". Haga clic en el botón "Guardar" para salvar este proceso.
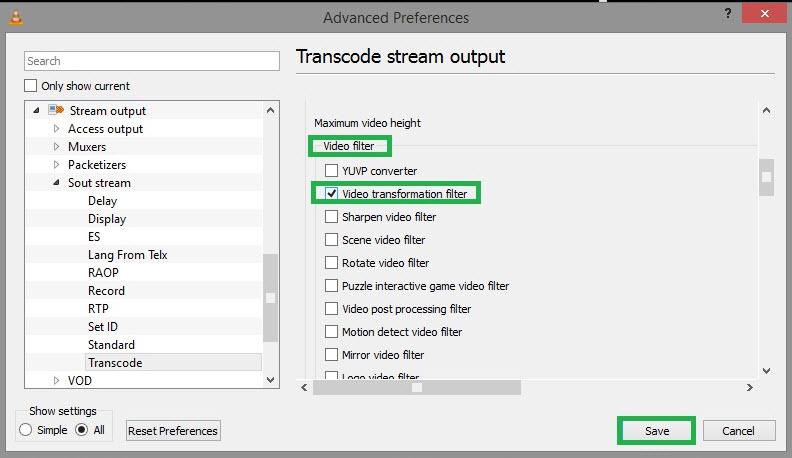
Paso 4: Guardar el Video
Encontrar los "medios" en el menú y vaya a "Convertir / salvar" a seguir para guardar el video ha girado antes. También puede obtener esto de los atajos de teclado "Ctrl + R".
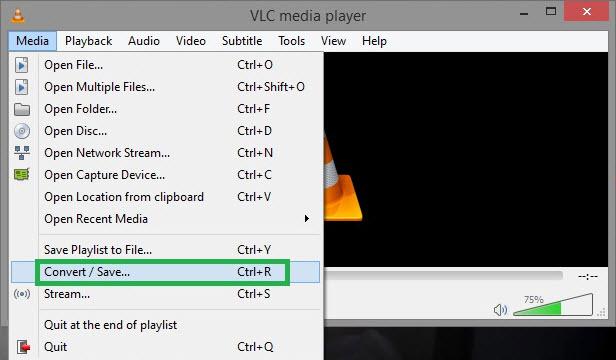
Desde la ventana "Abrir medio" de hecho estallar para arriba, usted necesita agregar el archivo que desea convertir o guardar. Ahora encuentra el "convertir/guardar" en el menú desplegable en la parte inferior o presione "Ctrl+a" si no está disponible allí y haga clic en el botón.
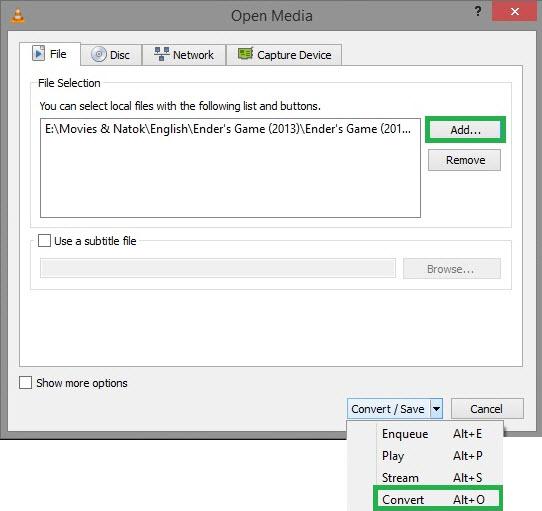
Paso 5: Finalizar el ahorro de proceso
Listo la carpeta de destino donde desea guardar el archivo y comenzar la conversión. Este proceso puede tardar algún tiempo, y depende del tamaño del vídeo. Después de esto, el vídeo se ajustará a ángulo corregido y puede reproducirlo en otros dispositivos.
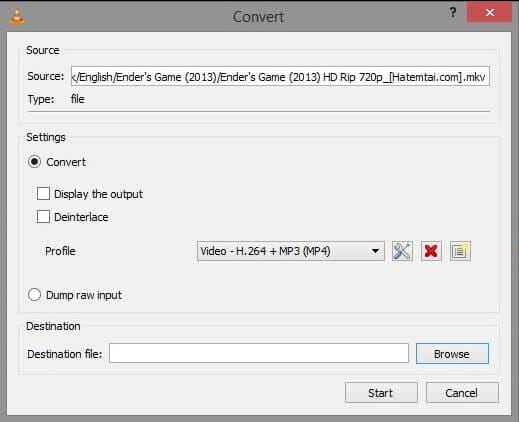
Siguiendo el proceso anterior puede rotar sus videos pero es un camino difícil y larga para girar un video. Para hacerlo simple y obtener una manera más fácil para rotar sus videos puede ser posible con Wondershare Filmora (originalmente Wondershare Video Editor). Te permite editar tus vídeos con una gran cantidad de herramientas, y puede proporcionarle mucha comodidad que el proceso anterior. Wondershare Filmora (originalmente Wondershare Video Editor) es la herramienta perfecta para la amplia gama de características de edición de vídeo. Una vida sencilla y disfruta girando su video.
