¿Cómo cambiar el tamaño de partición en Windows 10/8/7?
El enfoque de algunos usuarios mientras se hacen las particiones durante la instalación del sistema operativo es que queda algún espacio sin asignar para uso futuro. Este espacio se utiliza para asegurarse de que las particiones se expanden o encogen según necesidad y demanda del usuario. Este tutorial es sobre la expansión de la partición y se contrae usando las herramientas gratuitas como el interno construido en la funcionalidad de las ventanas para asegurarse de que el mejor y el procesamiento de estado de la técnica se realiza en este sentido y el necesario también se hace en estilo.
Formas gratis para redimensionar particiones en Windows 10/8/7
Como se ha mencionado antes las funcionalidades de las ventanas Asegúrese de que el usuario obtiene el mejor y el resultado del estado del arte a la hora de conducir el cambio de tamaño. Los procesos se han dividido en dos temas y ambos serán explicados en detalle en esta parte del tutorial:
¿Cómo extender la partición?
El usuario debe asegurarse de que se siguen los pasos siguientes para asegurarse de que el proceso termina en el interés del usuario:
- En el escritorio el usuario debe hacer clic derecho en el "Mi PC" y luego deben seleccionar iniciar el proceso:
- Desde la siguiente pantalla el usuario debe asegurarse de que está activada la administración de discos para asegurarse de que el proceso avanza más:
- La unidad que debe orientarse en este sentido es luego hacer derecha clic para que aparezca la opción de extender partición y debe hacer clic:
- El tamaño es entonces establecer para asegurarse de que el usuario obtiene el mejor y los resultados del estado del arte en este sentido como el asistente se iniciará tan pronto como se elige la opción:
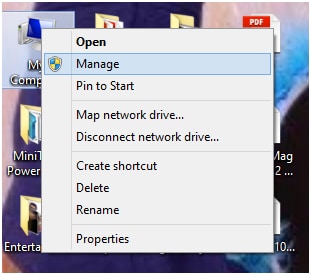
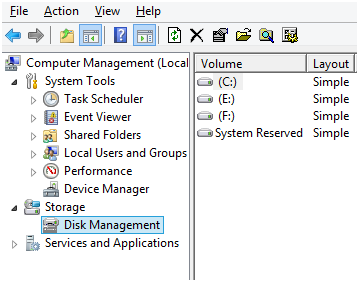
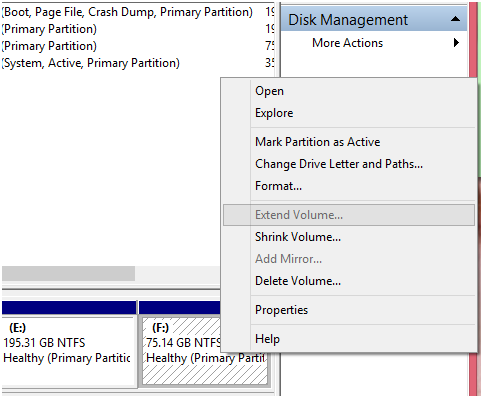
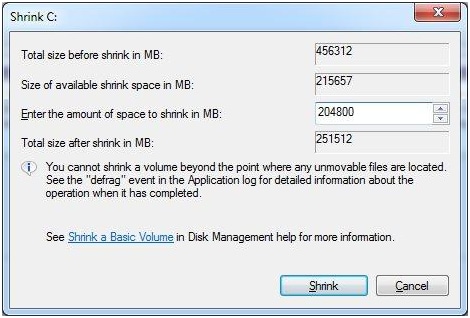
¿Cómo reducir partición?
El proceso también es muy sencillo y el usuario debe asegurarse de que se siguen los pasos siguientes para hacer el necesario:
- El usuario necesita a la derecha Haz clic en el icono "Mi PC" para asegurarse de que el proceso avanza y se selecciona la opción administrar:
- Luego el usuario debe seleccionar administración de discos de la siguiente pantalla que aparece:
- El disco en cuestión es entonces a la derecha hacer clic para asegurarse de que el volumen de contracción es seleccionado para seguir adelante:
- Entonces, el usuario necesita asignar nuevo tamaño a la unidad y asegúrese de que se presiona el botón retráctil para completar el proceso en su totalidad:
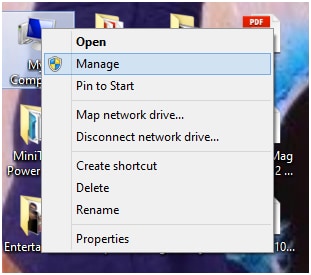
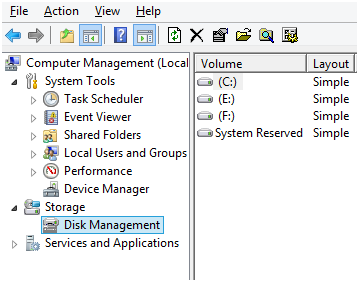
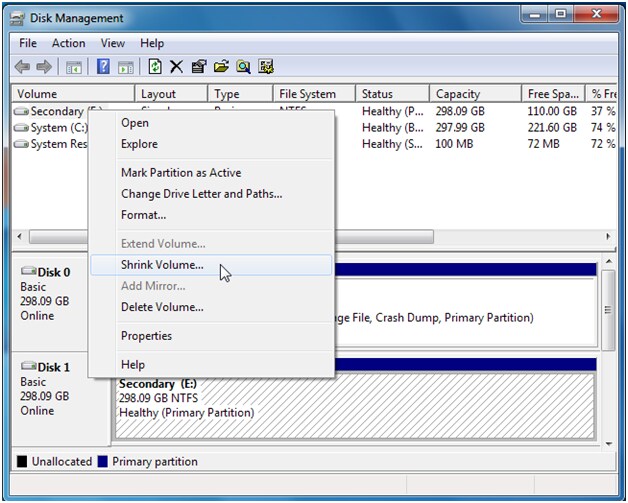
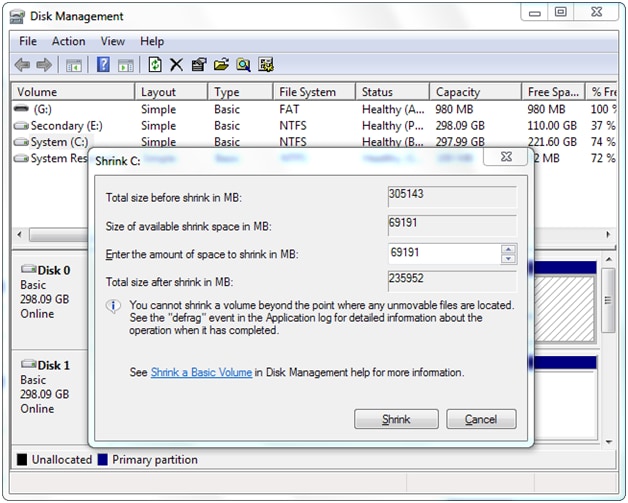
Programas de software que ayudan a cambiar el tamaño de partición en Windows 10/8/7
Los siguientes son los tres programas que deben ser considerados para asegurarse de que el tamaño de la unidad no es una cuestión en absoluto:
- Maestro de partición facilidad U.S.
- Gerente de AOMEI partition
- GParted
Es uno de los mejores programas de vanguardia que podrían utilizarse para asegurarse de que los resultados obtenidos son los mejores. El programa es fácil de utilizar y el usuario puede también cerciorarse de que la partición cambia de tamaño según el deseo. La interfaz del programa también es fácil de usar y por la misma razón es altamente recomendable. El proceso que debe seguirse en este sentido se menciona como abajo:
a.From la URL http://www.partition-tool.com/resource/resize-partition-windows-8.htm el usuario debe descargar e instalar el programa a seguir adelante:
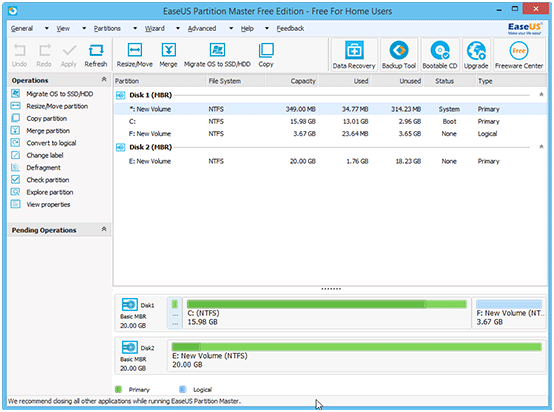
b. partición que debe ser redimensionada es a destacar y de la barra superior la opción de redimensionar y mover es hacer clic para seguir adelante:
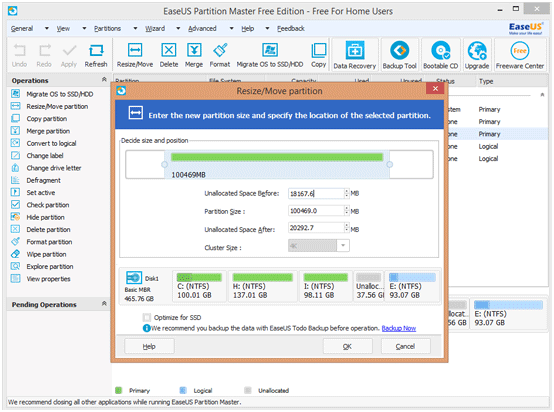
c. nuevo volumen es entonces que se asignará para asegurarse de que los extremos del proceso y la partición es cambiar el tamaño como el usuario requiere:
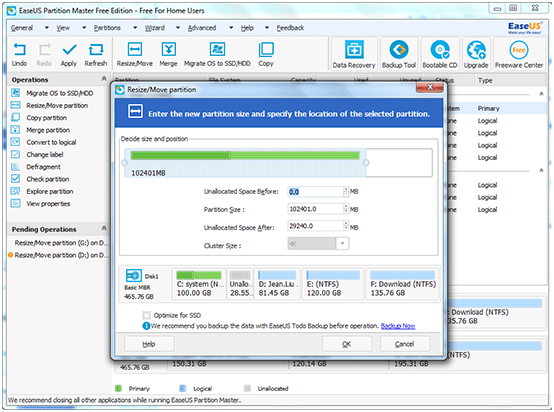
También es uno de los programas que se cercioran de que el usuario obtiene el mejor y los resultados de vanguardia cuando se trata de la partición. También debe tenerse en cuenta que el usuario debe asegurarse de que el mejor y el programa estado de la técnica se utiliza conforme a las instrucciones que están en su sitio oficial para asegurarse de que los resultados son los mismos como se esperaba por parte del usuario. Como se menciona el proceso que debe seguirse:
A.el usuario debe visitar la URL http://www.disk-partition.com/windows-8/extend-system-partition-windows-8.html para asegurarse de que el proceso avanza y el programa es descargado e instalado:
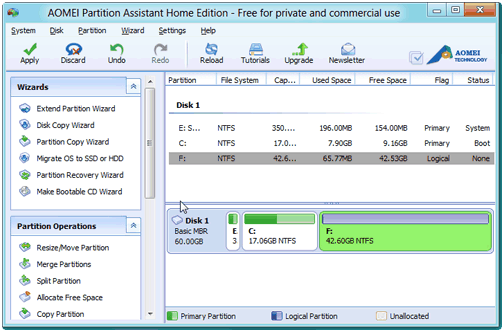
b.From el panel de la izquierda se aconseja seleccionar la opción de redimensionar/mover partición para asegurarse de aparece la nueva ventana. Debe hacerse una vez se ha seleccionado la partición. En la nueva ventana el mango es ser arrastrado de derecha a izquierda para asegurarse de que la partición cambia de tamaño según el deseo:
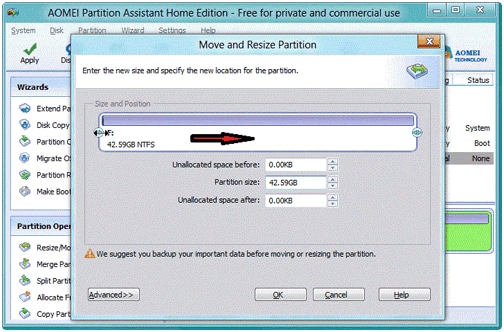
c. cambios son entonces ser revisadas para asegurarse de que todo va bien y por la misma razón es también debe ser observado que el usuario debe asegurarse de que los aplique en la parte superior izquierda esquina debe hacer clic para terminar el proceso en su totalidad:
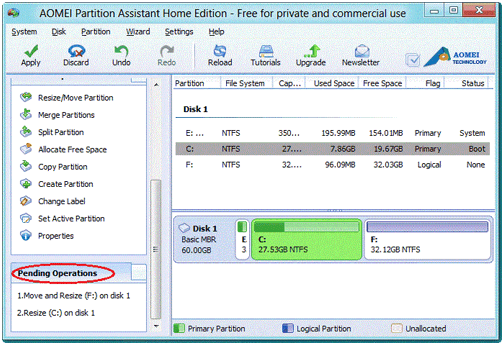
Es una de las herramientas que se aseguraría de que el usuario obtiene los mejores resultados de manera rápida ya que tiene una velocidad rápida y también asegura que el usuario obtiene el mejor y los resultados del estado del arte en este sentido cuando viene a cambiar el tamaño de disco. El proceso que debe seguirse es a continuación:
a. desde la dirección URL http://sourceforge.net/projects/gparted/ el usuario debe asegurarse de que el programa es descargado e instalado:
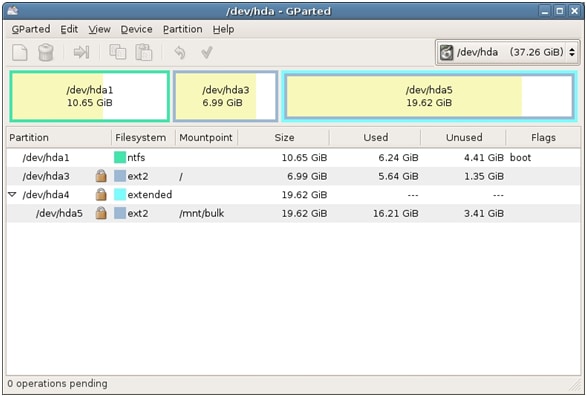
b. disco que debe ser redimensionada es entonces ser seleccionado y el usuario debe asegurarse de que la ruta partición > redimensionar/mover seguido:
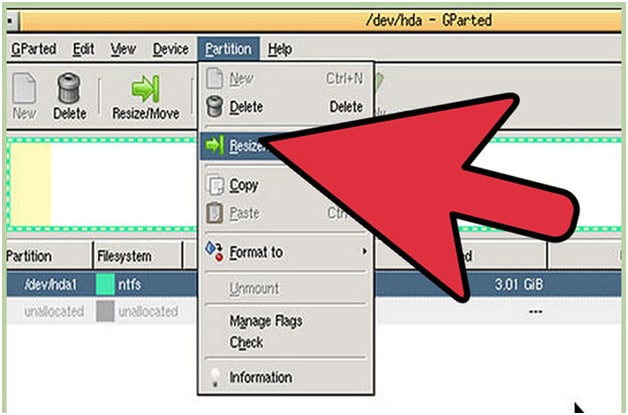
c. nueva partición es entonces crear y tamaño según el deseo de asegurarse de que el usuario obtiene los mejores resultados:
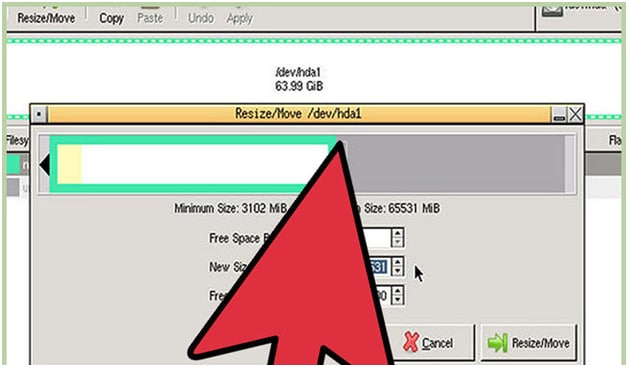
d. cambiar el tamaño o mover el botón entonces debe hacer clic para que el proceso termina aquí en su totalidad y el usuario recibe la partición cambia el tamaño según el deseo:
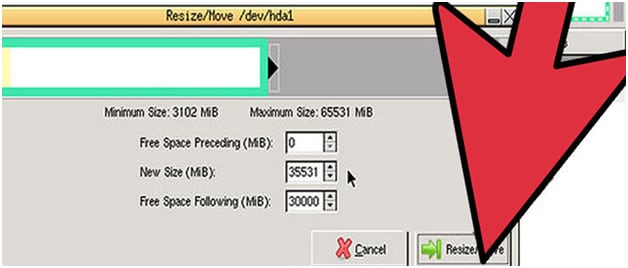
Tamaños de partición recomendado
De 500GB, 1TB y 2TB, los tamaños de partición será como sigue:
- 500GB
- 1 TB
- 2TB
C: / 100GB
D: / 250 GB
E: / 135 GB
C: / 200GB
D: / 400GB
E: / 400GB
C: / 700GB
D: / 581 GB
E: / 581 GB
