Recuperación de archivos Mac sobreescrito: 3 pasos para recuperar archivos sobreescritos de Mac
1 ¿Cómo recuperar archivos sobrescritos en Mac?
Hola... Tuve un consultor vienen en para volver a instalar algunos archivos hoy. Por desgracia, sobreescribió un archivo con un nuevo archivo con el mismo nombre. Ahora estamos a unos días de trabajo. ¿Hay alguna forma posible por ahí que puede recuperar un archivo sobreescrito de Mac?
Si se mantiene una copia de seguridad de tu Mac antes de los sobrescritos, puede utilizar Time Machine para recuperar. Si por desgracia tienes no, todavía no necesita preocuparse. Los archivos sobrescritos son dentro de tu Mac. Lo que tienes que hacer es dejar de usar su Mac y buscar un programa de recuperación de datos Mac para ayudarle.
Aquí se puede tomar Wondershare Data Recovery for Mac como un intento. Este software de recuperación de datos Mac es capaz de recuperar una variedad de archivos en tu Mac, no importa los archivos se sobrescriben en tu Mac o tu cámara digital, disco duro externo, tarjetas de memoria, etc.. Este programa también ofrece una versión de prueba para que escanee tu Mac o dispositivo para sobrescribir antes de pagar para la recuperación.
Puede descargar la versión de prueba ahora.
2 Recuperar archivos sobreescritos de Mac en 3 pasos.
Nota: Este programa sólo admite recuperación de Mac. Los usuarios de Windows deben descargar Wondershare Data Recovery para Windows recuperar archivos sobreescritos de equipo Windows.
Paso 1 Después de instalar y ejecutar Wondershare Data Recovery for Mac en tu Mac. Usted verá una ventana que ofrece 3 modos de recuperación. Para recuperar archivos sobreescritos, por favor, seleccione el modo de "Recuperación de archivos perdidos".
Nota: Si desea recuperar archivos sobreescritos de dispositivo de almacenamiento externo, por favor asegúrese que su dispositivo de almacenamiento externo puede ser reconocido como un disco duro de tu Mac.
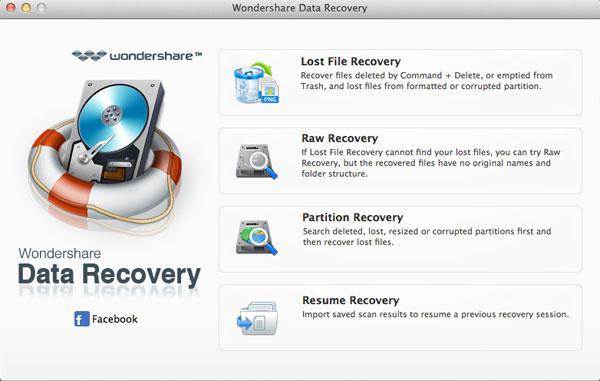
Paso 2 Aquí basta con seleccionar el disco duro justo para buscar archivos sobrescritos. También puede refinar el resultado de análisis en la columna "Seleccione tipo de archivo".
Nota: También puede "Habilitar Deep Scan" para un mejor análisis resultado demasiado.
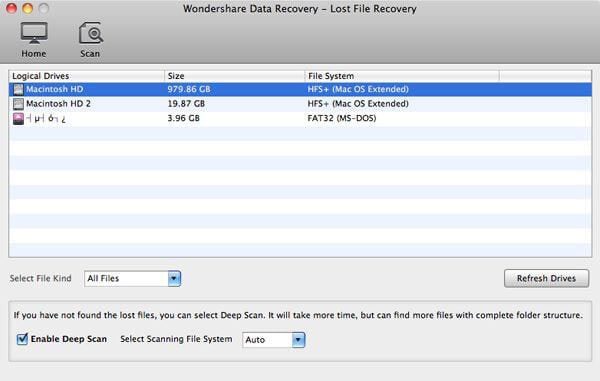
Paso 3 Después de la exploración, todos encuentran archivos se listarán a la izquierda de la ventana. Puede comprobar si los archivos encontrados son lo que usted desea recuperar o no los nombres de archivo.
Seleccione los archivos que vas a restaurar y haga clic en "Recuperar" para salvar a tu Mac.
Nota: No guarde el archivo recuperado en la ubicación original, ya que esto daría lugar a la emisión de datos se sobrescriben.
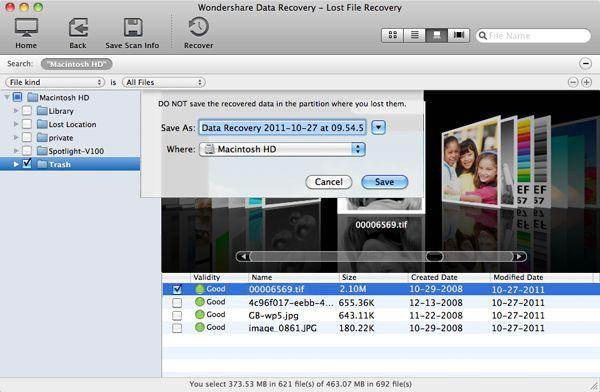
Ver el video tutorial a continuación



