Cómo exportar notas de iPhone, iPad y iPod touch a la computadora
Tu iPhone, iPad o iPod Touch tiene su historia toda nota en su aplicación de notas. Sería una cosa lamentable para accidentalmente pierde su dispositivo y haz borrado todas estas notas. Por lo tanto, respaldo regularmente sus notas en iPhone, iPad o iPod touch es esencial. Por lo tanto, vamos a hablar de cómo exportar notas de iPhone, iPad o iPod touch al ordenador para copia de seguridad.
Cómo exportar notas de iPhone, iPad o iPod touch a la computadora
De hecho, iTunes puede ayudar a respaldar tus datos del iPhone, iPad o iPod touch cuando sincronizas con él. El punto malo es que el archivo de copia de seguridad de iTunes es un tipo de archivo Sqlitedb, que no le permite ver o acceder al contenido de la misma. Además, el archivo de copia de seguridad se actualizará cada vez que sincronizas tu dispositivo, y perderás los datos anteriores después de sincronización. Para exportar tus notas de iPhone, necesitas otro programa de terceros.
Aquí está mi recomendacion: Wondershare Dr.Fone para iOS(iPhone Data Recovery) (Windows) o Wondershare Dr.Fone para iOS (Mac iPhone Data Recovery)(recientemente compatible iOS 9), que le permite escanear directamente y exportar notas de iPhone, iPad y iPod touch al ordenador como un archivo HTML legible. Además, puede exportar otros datos en su dispositivo, también, como fotos, videos, contactos, mensajes, etc.. Leer y seguir los pasos siguientes para exportar los datos.
Descargar la versión de prueba para probar gratis!
Paso 1: Inicie el programa y conectar el dispositivo
En primer lugar, iniciar Dr.Fone en su computadora después de la instalación y conectar tu iPhone, iPad o iPod touch. Cuando se detecta el dispositivo usted, obtendrá la siguiente interfaz.
Para iPhone 6S/6S Plus/6 Plus/6 / 5C/5S/5/4S, iPad con pantalla Retina, iPad mini, el nuevo iPad Pro, iPad 2 y iPod touch 5 usuarios:
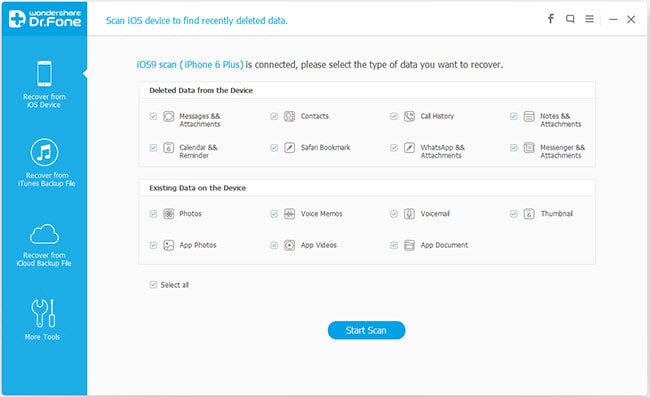
Para iPhone 4/3GS, iPad 1 y iPod touch 4 usuarios: necesita descargar un plug-in para tu dispositivo aquí.
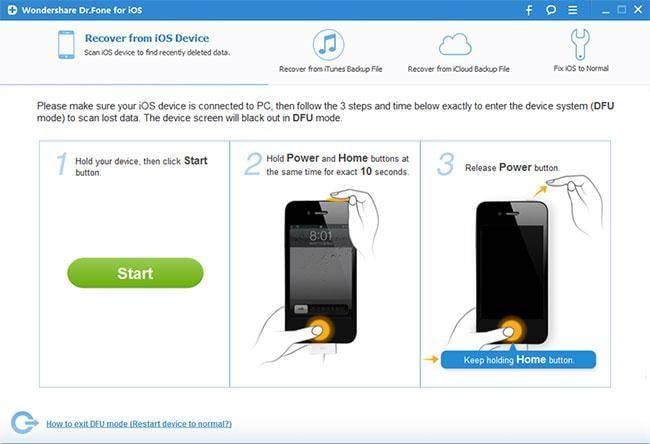
Paso 2: Escanear el dispositivo
Ahora, usted puede directamente hacer clic en Iniciar escaneo en la ventana del programa para explorar tu iPhone 6s (Plus) / 6 (Plus) / 5C/5S/5/4S, iPad con pantalla Retina, iPad mini, el nuevo iPad, iPad 2, iPad Air y el iPod touch 5.
Si utilizas iPhone 4/3GS, iPad 1 o un iPod touch 5, siga la guía de abajo para entrar en el modo de exploración para analizarlo:
- Mantenga su dispositivo y haga clic en el botón de inicio.
- Mantenga oprimidos los botones Power y Home al mismo tiempo inmediatamente después del paso uno, durante exactamente 10 segundos.
- Después de 10 segundos, suelte el botón Power pero mantener el botón Home durante 10 segundos hasta que dicen que has introducido con éxito el modo de exploración.
Después de eso, Wondershare Dr.Fone comenzará a escanear el dispositivo para los datos en él.

Paso 3: Exportar notas en iPhone, iPad o iPod touch
Cuando la exploración termina, todos los datos en el dispositivo serán explorados hacia fuera y muestra en categorías, no sólo notas, como contactos, mensajes, rollo de cámara, etc.. Puedes escuchar tus notas una tras otra antes de exportar. Marque los que desee y haga clic en recuperar, puede exportar ficheros en tu ordenador con un solo clic.
Nota: Notas encuentran que aquí no son sólo aquellos actualmente en tu iPhone, iPad o iPod touch, pero también aquellos eliminados. Wondershare Dr.Fone puede ayudar a encontrar su reciente eliminación o pérdida de datos.
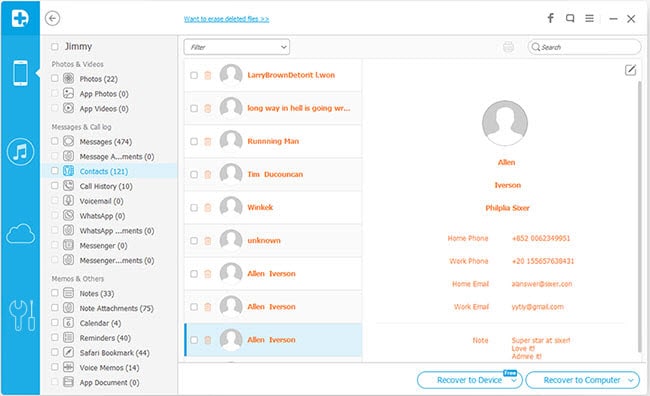
También puedes ver el video tutorial a continuación.
Nota: Wondershare Dr.Fone también le permite extraer tu backup de iTunes para todos los dispositivos iOS, si tienes uno. Acabamos de hacerlo en el modo de recuperación de recuperación de copia de seguridad de iTunes.
Más lectura
Recuperar los mensajes de iPhone: esta guía le muestra cómo recuperar mensajes de texto borrados de iPhone de diferentes maneras.
Recuperar borrados fotos en iPhone: este artículo muestra cómo recuperar fotos borradas iPhone de diferentes maneras.
Recuperar iPhone iMessages: puede recuperar contactos eliminados sin una copia de seguridad en el iPhone con 3 pasos a gusto.
Artículos relacionados
¿Preguntas relacionadas con el producto? Hablar directamente con nuestro equipo de soporte >>



