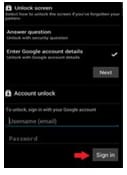Recuperación de contraseña de Samsung para los teléfonos inteligentes y portátiles
- Parte 1. Recuperación de contraseña de Samsung para los teléfonos inteligentes y portátiles
- Parte 2: Cómo restablecer la contraseña de Windows del ordenador portátil de Samsung
Parte 1. Recuperación de contraseña de Samsung para los teléfonos inteligentes y portátiles
Con el crecimiento exponencial en el mundo digital, almacenamiento de archivos, carpetas, fotos, notas y datos de la tarjeta no es malo. Comprensiblemente, la seguridad se ha convertido en una preocupación. Tienes una contraseña para cada sitio que iniciar sesión en cada buzón de correo que tienes acceso a. Sin embargo, no es fácil para recordar todas las contraseñas de Gmail, Hotmail, Facebook para bóveda, Dropbox y el teléfono móvil. Aquí es cómo usted puede ir sobre la recuperación de contraseñas para los teléfonos inteligentes de Samsung y portátiles a través de una guía paso a paso.
1. desbloquear el dispositivo de Samsung con Google Login
En caso de que se han establecido un bloqueo de patrón para su teléfono y se olvidó el patrón correcto, fácilmente se puede desbloquear mediante Inicio de sesión de cuenta Google.
• Al tratar varias veces con contraseña incorrecta (patrón), se verá una opción "olvidó su contraseña" en la pantalla del móvil.
• Cuando se selecciona la opción "olvidó su contraseña", se le introduzca su cuenta de usuario de Google y contraseña. En caso de tenga varias cuentas de Google, debe ingresar los datos de esa cuenta que permite configurar tu teléfono previamente.
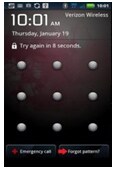
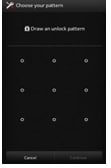
• Una vez que inicie sesión con éxito, el teléfono estará desbloqueado y puede establecer una bloqueo o contraseña nueva otra vez. Bazzinga.
2. desbloquear el dispositivo de Samsung con encontrar mi móvil herramienta
Encontrar que mi móvil es un servicio proporcionado por Samsung y se puede utilizar muy fácilmente para desbloquear el dispositivo de Samsung. Todo lo que necesitas es una cuenta registrada de Samsung (creado al mismo tiempo compra / configurar el teléfono).
• Ir a Samsung encontrar Mi móvil e iniciar sesión con tu información de cuenta de Samsung.
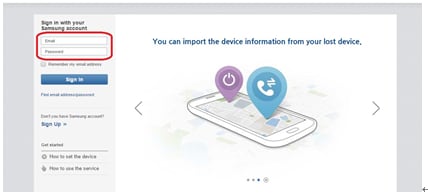
• En el lado izquierdo de la interfaz de encontrar mi móvil, puede ver el dispositivo (sólo si se registrarían).
• De la misma sección, seleccione la opción "Desbloquear mi pantalla" y espere unos segundos (esto puede tardar un rato dependiendo de tu velocidad a internet).
• Una vez que se consumará el proceso, obtendrás una notificación diciendo que la pantalla de bloqueo se ha desbloqueado.
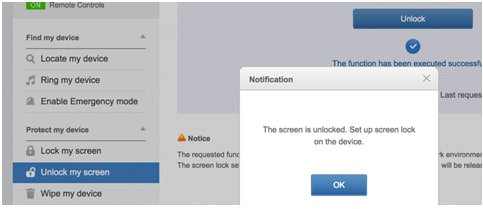
• Revise el teléfono, y encontrará que la desbloqueen.
3. borrar el dispositivo de Samsung mediante el administrador de dispositivos Android
Si anteriormente ha activado al administrador de dispositivos Android en tú dispositivo, muy fácilmente puede borrar sus datos de forma remota mediante el administrador de dispositivos Android. Una vez que borra los datos, puede configurar su dispositivo nuevo con una cuenta de Google y una nueva pantalla de bloqueo.
• Utilizando cualquier navegador, visite aquí
• Rotulación en el uso del información de tu cuenta de Google (debe ser la misma cuenta de Google que usted ha utilizado previamente en el teléfono)
• Si tienes varios dispositivos vinculados con la misma cuenta de Google, seleccione el para ser desbloqueado. Otra cosa, sería el dispositivo han sido seleccionados por defecto.
• Seleccione Bloqueo y entrar en un temporal contraseña en la ventana apareció. Puede omitir el mensaje de recuperación (opcional).
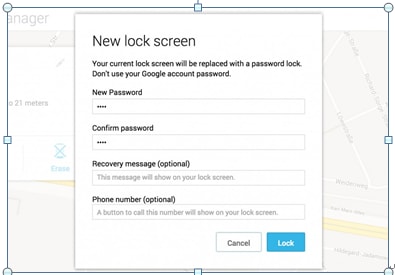
• Seleccione la opción de bloqueo, y el término exitoso del proceso, ver los botones para el anillo, bloqueo y borrado.
• En el teléfono, un campo de contraseña habría aparecido, en el que necesita escribir la contraseña temporal. Esto sería desbloquear el teléfono.
• Lo último es entrar en la configuración de la pantalla de bloqueo y desactivar la contraseña temporal. Hecho.
Importante: Usar esta técnica para desbloquear el teléfono borrará datos-apps, fotos, música, notas, etc. Sin embargo, sería restablecidos los datos sincronizados con la cuenta de Google, pero borrará todos los datos y desinstalar todas las apps con sus datos asociados.

En caso de que no se sincronización sus datos y lo pierde, puede utilizar Wondershare Dr.Fone for Android. Es uno de los mejores software de recuperación de la red. No sólo se recupera contactos perdidos o eliminados, mensajes de texto, fotos, mensajes de WhatsApp, archivos de audio, videos y más, pero es muy fácil de usar también.
4. restablecimiento de la configuración de fábrica
Restablecer su dispositivo Samsung a valores de fábrica es una de las formas complejas para desbloquear el teléfono. De esta manera no es ni fácil ni previene la pérdida de datos. Pero en caso de que cualquiera de las formas anteriores Cuándo no funciona, se puede optar por esto.
• Apague el teléfono.
• Prensa y agujero volumen arriba, volumen abajo y Power llaves, hasta que aparezca una pantalla de prueba.
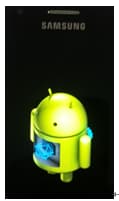
• Utilizar botón de bajar volumen para desplazarse a la opción Factory Reset y pulsa el botón de encendido para seleccionar.
• Cuando estés en la pantalla de Android System Recovery, utilice volumen abajo para navegar hasta la opción "borrar fecha de fábrica". Seleccione con la tecla de encendido.
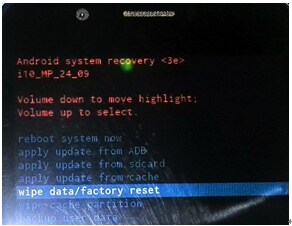
• Seleccione la opción "sí", en las confirmaciones y borrar todos los datos de usuario.
• Una vez finalizado el reset de fábrica te puede utilizar las teclas de volumen y potencia para resaltar y seleccionar la opción de "Reinicio del sistema ahora" y el restablecimiento será completo y su teléfono celular será agradable y chirriantes limpio.
Parte 2: Cómo restablecer la contraseña de Windows del ordenador portátil de Samsung
Similar a los móviles de Samsung, contraseña de laptop puede también restablecer en pocos pasos, sin utilizar cualquier software adicional. Necesitas formatearlo, ni necesita perder sus datos. RESET se puede hacer a través del símbolo del sistema, trabajando en un modo seguro. Esto es como va.
• Iniciar su ordenador portátil y seguir presionando F8, hasta que aparezca un menú.
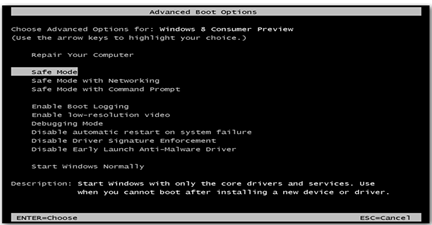
• Seleccione modo seguro con símbolo del sistema en el menú.
• Haga clic en Inicio y tipo 'cmd' o 'command' (sin comillas), en la barra de búsqueda. Esto abriría la ventana de símbolo del sistema.
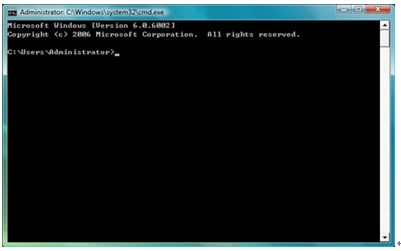
Golpe y • tipo 'net user' entran. Esto mostrará todas las cuentas de usuario de su ordenador.
• Escriba 'net user' 'Nombre' 'Contraseña' y pulse Entrar (cambiar nombre de usuario y contraseña con el suyo).
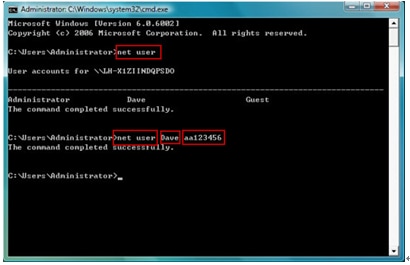
• Reinicie la computadora y el inicio de sesión con el nuevo nombre de usuario y contraseña.