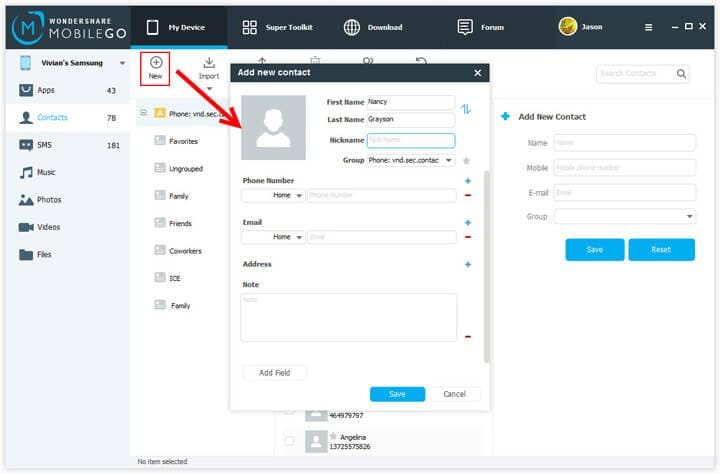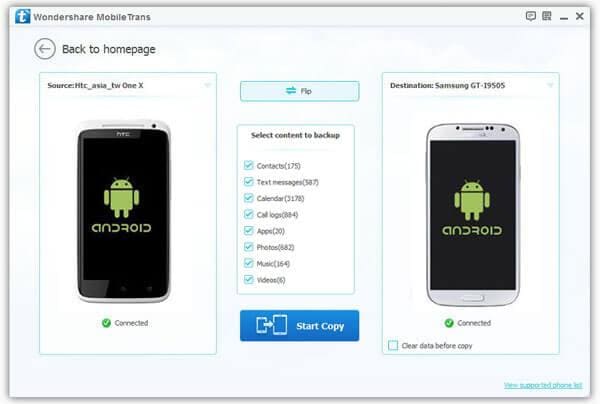Fácilmente importar/exportar contactos a y desde teléfonos Android
¿Teléfono Android antiguo por uno nuevo, como Samsung Nota 3, la zanja y quieres transferir contactos entre ellos? ¿Buscar maneras de exportar los contactos de Android a la computadora o Outlook, Gmail para backup, en caso de que accidentalmente pueden perderlos? No ¿encontrar ninguna manera de importar contactos desde un archivo CSV o VCF a tu teléfono Android? No es gran cosa. En este artículo, me gustaría mostrarte algunas soluciones para hacerlo. Acabo de leer en. Bonificación: Son busca también de una manera fácil y segura de obtener datos transferidos a la computadora, esta infografía va a decirle.
Parte 1: 2 métodos para transferir los contactos de Android a la computadora
|
Montaje de Android como una unidad flash Cómo exportar VCF desde Android a PC |
MobileGo Cómo transferir contactos de Android a la computadora |
|
| Contactos |

|

|
| SMS |

|
|
| Calendarios |
 (Backup) (Backup) |
|
| Fotos |

|

|
| Aplicaciones |

|
|
| Videos |

|

|
| Música |

|

|
| Archivos de documento |

|

|
| Ventajas |
|
|
| Desventajas |
|
|
Método 1. Cómo copiar selectivamente contactos Android a la computadora con MobileGo
* Transferir todos o seleccionar contactos de Android a la computadora y viceversa
* Sincronizar contactos Android con Outlook, Windows Live Mail, libreta de direcciones de Windows
* Combinar contactos duplicados para facilitar la gestión
* Editar información de contacto completa, incluyendo dirección de correo electrónico, número de teléfono, nombre de la empresa, domicilio, etc..
* Además de contactos, transfiere SMS, aplicaciones, música, vídeos, fotos y documentos.
Ir a la versión de Mac - Wondershare MobileGo for Android Pro (Mac)
El sistema operativo Android compatibles, teléfonos y tabletas
| Sistema operativo Android compatible | |
| Android | De Android 2.0 a Android 5.0 |
| Apoyado teléfonos Android y tabletas | |
| Fabricantes | Samsung, HTC, LG, Motorola, Sony, Google, ZTE, LG, HUAWEI, Acer, Asus, Dell, más >> |
El siguiente tutorial explica cómo hacer transferencia de contactos de Android con la versión de Windows. Para usuarios de Mac, puedes seguir también. Sin embargo, una cosa debe quedar claro que la versión para Mac no le permite sincronizar Outlook con el teléfono Android o cualquier cuenta.
Paso 1. Ejecute el programa y conecta tu teléfono Android
Para comenzar, descargue e instale MobileGo en tu PC. Una vez acabado la instalación, se debe ejecutar. Siga el Asistente de conexión para conectar tu teléfono Android con tu PC mediante un cable USB o conexión Wi-Fi. Este programa automáticamente detectará el dispositivo y mostrar en ventana de inicio.
Nota: ¿Dar el MobileGo un tiro sin cables? Es necesario instalar el MobileGo deber-tiene la aplicación en tu dispositivo Android.
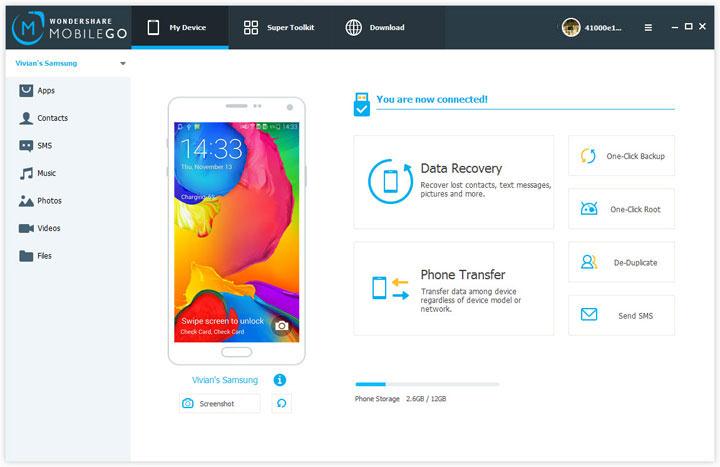
Paso 2. Copiar contactos de Android a la computadora, Outlook, etc..
Ir a la barra lateral izquierda y haz clic en contactos. Todos los contactos se mostrarán en el panel derecho. Selecciona los contactos que vas a exportar y haga clic en exportar > exportar todos los contactos a la computadora o exportar los contactos seleccionados a la computadora.
Trata de la segunda lista desplegable, que te da cinco opciones. Elegir archivo vCard para guardar los contactos exportados como archivos vCard en el equipo. Además, también puede exportar contactos a Outlook, libreta de direcciones de Windows y Windows Live Mail.

Método 2. Cómo transferir archivo vCard desde Android al ordenador gratis
Paso 1. En su teléfono Android, ir a la aplicación de contactos .
Paso 2. Pulse Menú y seleccione Importar/exportar > exportar a USB de almacenamiento. Entonces, todos los contactos se guardará como un VCF en la tarjeta Android SD.
Paso 3. Conecta tu teléfono Android a la computadora con un cable USB.
Paso 4. Ir a buscar la carpeta de la tarjeta de tu teléfono Android SD y copie el VCF exportada al equipo.
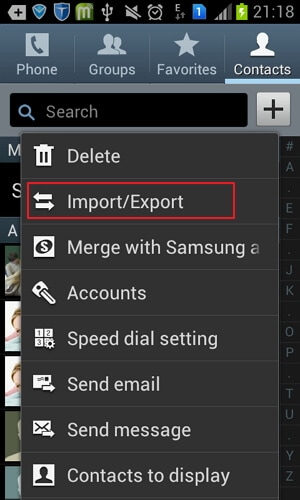
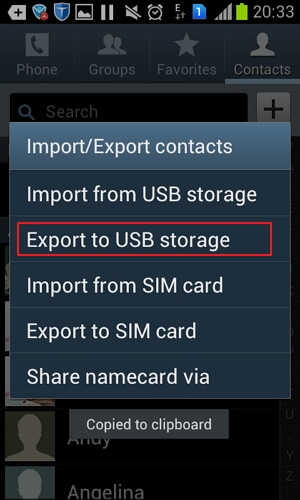
Parte 2: 3 métodos para transferir los contactos desde PC a Android
|
Montaje de Android como una unidad flash Cómo importar Excel/VCF a Android |
Google sync Cómo sincronizar contactos de Google para Android |
MobileGo Cómo transferir VCF, Outlook, etc para Android |
|
| Contactos |

|

|

|
| Calendarios |

|
 (Restaurar desde copia de seguridad) (Restaurar desde copia de seguridad) |
|
| Aplicaciones |

|
||
| Música |

|

|
|
| Videos |

|

|
|
| Fotos |

|

|
|
| SMS |

|
||
| Archivos de documento |

|

|
|
| Ventajas |
|
|
|
| Desventajas |
|
|
|
Método 1. Cómo importar VCF, libreta de direcciones de Windows, Outlook y Windows Live Mail para Android
Para importar contactos de algunas cuentas, como Outlook Express, libreta de direcciones de Windows y Windows Live Mail, Wondershare MobileGo viene bien. Afortunadamente, resulta tan fácil como unos pocos clics.
Nota: Para obtener más información sobre Wondershare MobileGo, por favor haga clic aquí.
Paso 1. Conecta tu teléfono Android a la computadora
Para empezar, instale y ejecute el Wondershare MobileGo en el equipo. Conecta tu teléfono Android a la computadora con un cable USB o por WiFi. Después de reconocido, el teléfono Android aparecerá en la ventana principal, con sus archivos en la barra lateral izquierda.
Nota: Instalar la aplicación MobileGo en tu dispositivo Android cuando desea mover contactos a Android sin cables.
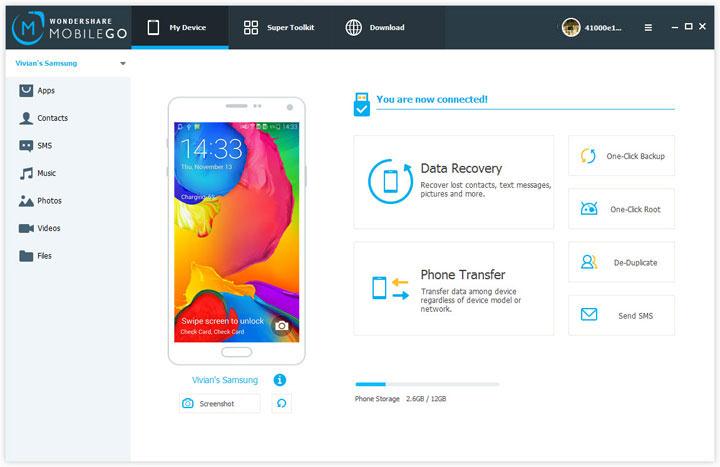
Paso 2. Transferir contactos de Outlook, equipo u otros a Android
En la columna de la izquierda, haga clic en contactos. En el panel derecho, haga clic en importar > contactos de importación de equipo. Tienes cinco opciones: de archivo vCard de Outlook de exportación, de Outlook 2003/2007/2010/2013, de Windows Live Mail y de libreta de direcciones de Windows. Elegir la cuenta donde los contactos se almacenan y importación los contactos.
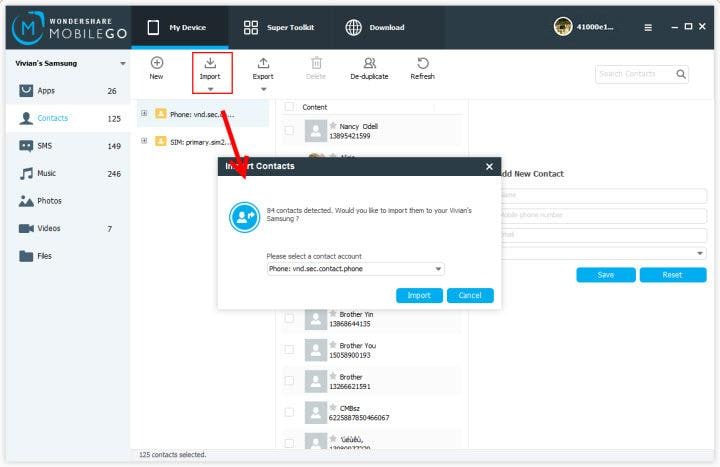
Método 2. Cómo importar contactos desde Excel/VCF a Android con el cable USB
Si desea transferir los contactos desde Excel para Android, debe seguir todo el tutorial. Sin embargo, si tienes el VCF en su computadora, puede omitir los primeros 4 pasos. Leer el paso 5 y más adelante.
Paso 1. Tierra su página de Gmail y firmar en su cuenta y contraseña.
Paso 2. En la columna izquierda, haz clic en Gmail para mostrar su lista desplegable y haga clic en contactos.
Paso 3. Haga clic en más y elija Importar.... Seleccione Excel guardados tus contactos e impórtelo.
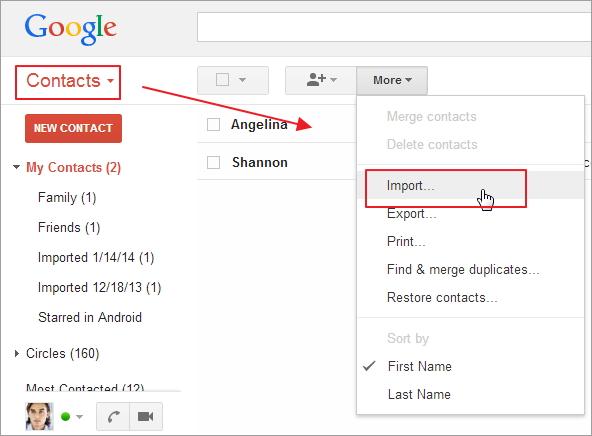
Paso 4. Ahora, todos los contactos en el Excel se han cargado a tu cuenta de Google. Si hay muchos duplicados, haga clic en más > Buscar y combinar duplicados.... Entonces, Google comienza a combinar contactos duplicados en ese grupo.
Paso 5. Ir a más y haga clic en exportar.... En el cuadro de diálogo emergente, seleccione exportar los contactos como archivos vCard. Y después, haga clic en exportar para guardar en el ordenador.
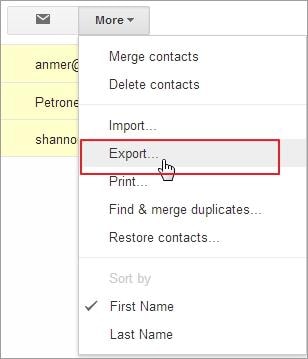
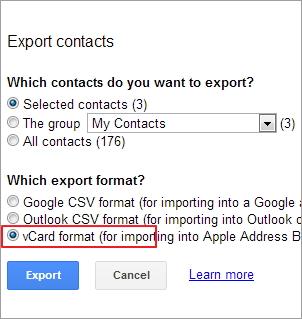
Paso 6. Montar tu teléfono Android como una unidad flash USB en el ordenador con un cable USB. Busque y abra la carpeta de la tarjeta SD.
Paso 7. Desplácese a la carpeta donde está guardada el VCF exportada. Copiar y pegar en su tarjeta SD Android.
Paso 8. En su teléfono Android, toque la aplicación contactos . Por el menú de grabación, tienes algunas opciones. Pulse Importar/exportar.
Paso 9. Pulse importar de almacenamiento USB o Importar desde tarjeta SD. Tu teléfono Android detecta el VCF e importar a la aplicación de contacto.
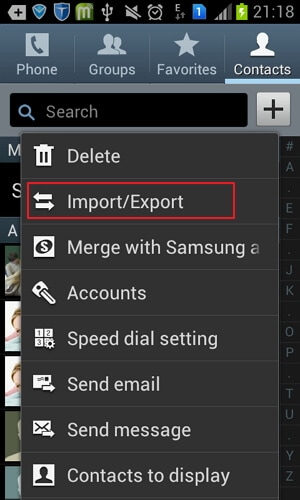
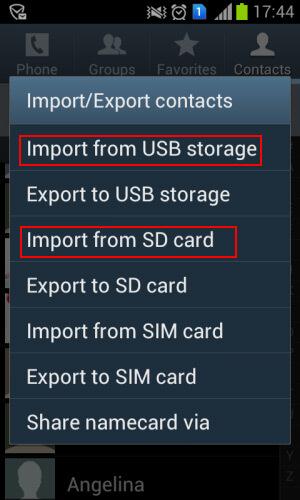
Método 3. Cómo sincronizar contactos de Google con Android
¿Qué pasa si tu teléfono Android cuenta Google sync? Bien, directyly puede sincronizar hasta calendarios y contactos de Google para tu teléfono Android. A continuación está el tutorial.Paso 1. Ir a la configuración en su teléfono Android y elegir cuentas y sincronización.
Paso 2. Encontrar la cuenta de Google y el registro en ella. Luego, marque Sincronizar contactos. Señal Sync calendarios si quieres.
Paso 3. Luego, pulse Sincronizar ahora para sincronizar todos los contactos de Google para tu teléfono Android.
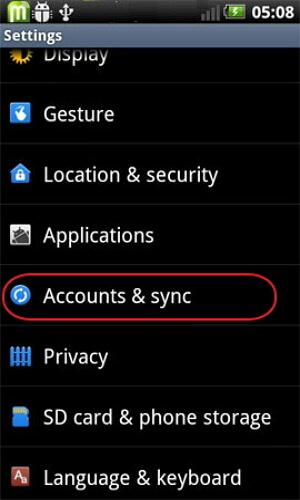
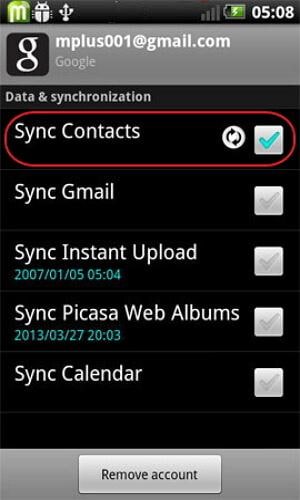
Nota: No todos los teléfonos Android permite sincronizar los contactos de Google.
Parte 3: Cómo transferir los contactos de Android a Android
* Transferir todos los contactos de un Android a otro en 1 click
* Contacto copia con nombre de la empresa, título del trabajo, dirección de correo electrónico, dirección y más información
* No sólo contactos, se mueve también registros de aplicaciones, SMS, música, fotos, video y llamadas
* 100% compatible con 2.000 teléfonos, como Samsung, HTC, Sony, Motorola, LG, etc..
* Sin riesgos y sin pérdida de calidad
* Además de Android, también es compatible con iOS y Symbian
Compruebe los modelos Android soportados y OS
| Sistema operativo Android compatible | |
| Android | De Android 2.1 a Android 5.0 |
| Apoyado teléfonos Android y tabletas | |
| Fabricantes | Samsung, LG, HTC, Motorola, Google, Sony, ZTE, HUAWEI, Acer, más >> |
Paso 1. Conecte los dos móviles Android a la computadora
Sacar los cables USB y conecte los dos móviles Android a la computadora. Lanzamiento de la Wondershare MobileTrans y detectará inmediatamente los dos teléfonos Android. Entonces, como se ilustra en la siguiente captura de pantalla, los dos teléfonos Android se mostrarán en la ventana principal.
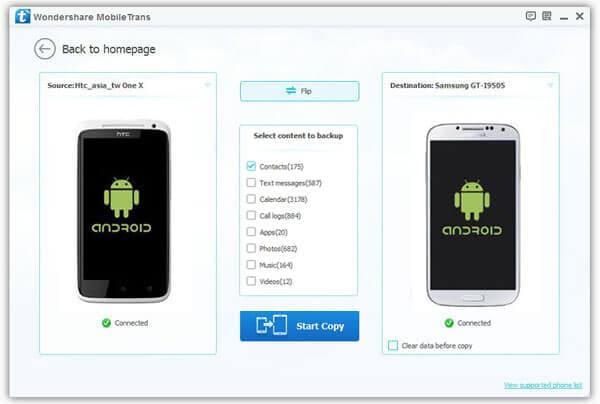
Paso 2. Copiar contactos de Android a Android
Para solo copiar contactos, necesita desactivar los otros archivos. A continuación, iniciar el contacto Android transferencia haciendo clic en Iniciar copia. Cuando la transferencia de contacto está completa, todos los contactos será el nuevo teléfono Android.
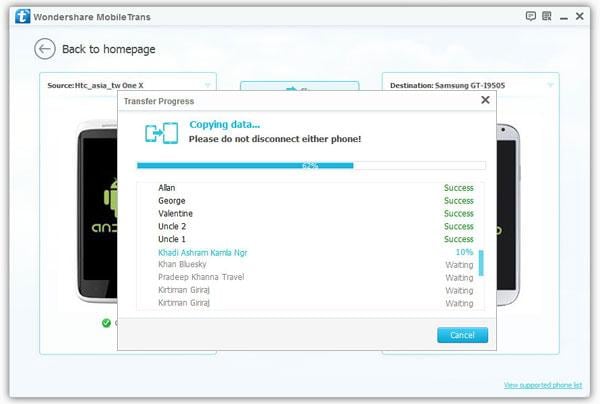
Descargar el Wondershare MobileTrans para mover contactos de Android a Android por su cuenta!