Cómo copia de seguridad o exportar mensajes de WhatsApp desde iPhone
"Quiero exportar algunos importantes mensajes de WhatsApp desde mi iPhone a mi ordenador. Pero no hay ninguna opción que me deja hacerlo. Desde el sitio oficial de WhatsApp, se dice que mis mensajes de WhatsApp se pueden guardar en archivo copia de seguridad de iTunes o iCloud. No necesito eso, porque no puedo ver lo"– Emma
Lo que dijo Emma tiene razón. No hay ninguna opción para exportar historial de chat de WhatsApp desde tu iPhone (iOS 9 apoyado). Si usted copia de seguridad de tu iPhone a iTunes o iCloud, WhatsApp mensajes serán embalados en el archivo de copia de seguridad, pero no puede ver porque el archivo de copia de seguridad no le permite hacerlo. Mantenga sus camisas. Solución, todavía existe. Este artículo te dice 3 maneras de copia de seguridad iPhone mensajes de WhatsApp.
Antes de llegar a la tarea, vamos a poner primero lo primero – descargar e instalar el software, Wondershare Dr.Fone para iOS(iPhone Data Recovery) en el equipo. Es el software que ayuda a exportar los mensajes de WhatsApp de iPhone. Juega un papel muy importante en la exportación los mensajes WhatsApp de iPhone (iOS 9 apoyado).
Descargar gratis la versión de prueba del programa a continuación.
Solución 1. Exportar mensajes de WhatsApp de iPhone directamente
Paso 1. Ejecute el programa y conectar tu iPhone al ordenador
Conecta tu iPhone al ordenador primero y lanzar Dr.Fone para iOS. Para iPhone 6s Plus, iPhone 6s, iPhone 6, iPhone Plus 6, iPhone 5s, iPhone 5c, iPhone 5 y 4s iPhone los usuarios, el programa responderá usted como sigue después de reconocido el iPhone.
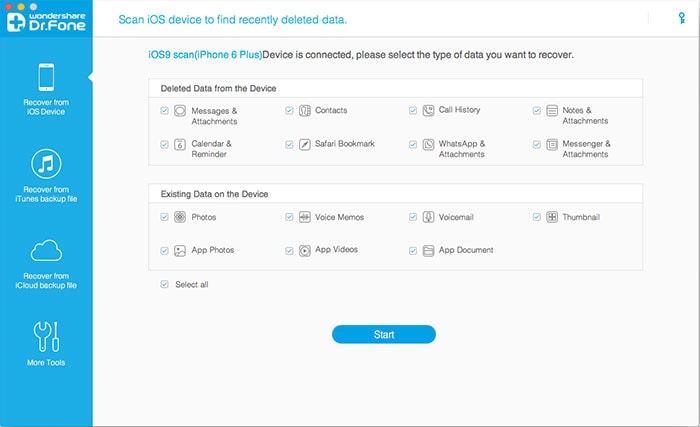
Para el iPhone 4 y iPhone 3GS, se verá como la imagen de abajo. Y entonces usted necesita seguir los pasos en la captura de pantalla:
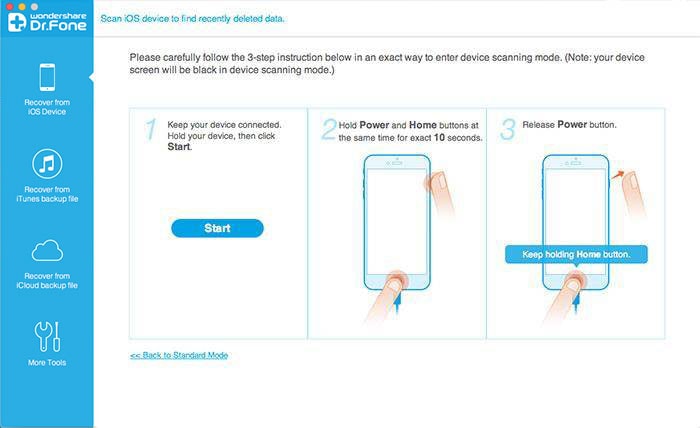
Paso 2. Exploración de tu iPhone para los mensajes de WhatsApp
Haga clic en el botón Inicio en la ventana que se muestra en el paso 1 para dejar el programa de exploración de tu iPhone para el historial de chat de WhatsApp. Para el iPhone 4 y iPhone 3GS, debe seguir estrictamente la descripción en la ventana para entrar en modo de exploración del iPhone antes de hacerlo. Y luego puede hacer clic en el botón Inicio para ir a

Paso 3. Copia de seguridad de mensajes de WhatsApp desde tu iPhone
El programa no sólo encuentra conversaciones de WhatsApp en tu iPhone, sino que también ayuda a encontrar otros datos como contactos, SMS, registros de llamadas, notas y más. Por lo tanto, la exploración necesita un tiempo. Después de él, puedes escuchar todos los datos en el resultado de exploración haciendo clic por separado. Para la historia de chat de WhatsApp, puede exportar el contenido del texto, emoji, fotos, videos, etc.. Cheque deseado WhatsApp mensajes o archivos adjuntos de mensajes de WhatsApp, haga clic en recuperar > recuperar a computadora para guardarlos en su ordenador.
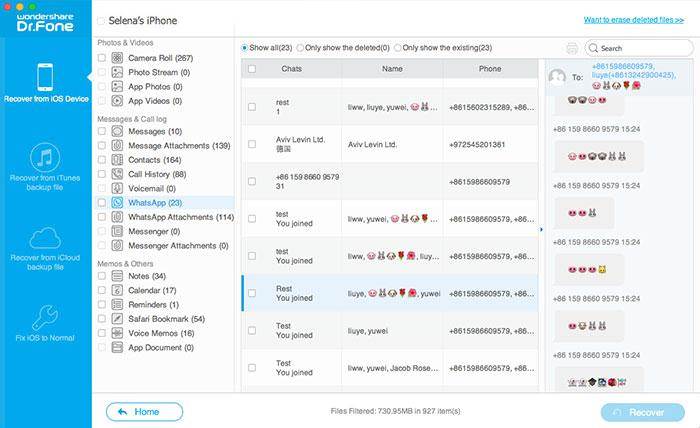
Descargar Dr.Fone para iOS (disponible para dispositivos iOS 9) la versión de prueba gratis a continuación.
Solución 2. Guarde los mensajes de WhatsApp de iPhone del archivo de copia de seguridad de iTunes
Paso 1. Descargar archivo de copia de seguridad de iTunes que contiene mensajes de WhatsApp
En Dr.Fone para iOS, haga clic en recuperar de copia de seguridad de iTunes para permitir que el programa detecta el archivo de respaldo de iTunes en su computadora. En la lista, seleccione el último archivo de copia de seguridad de iTunes que contiene los mensajes de WhatsApp de iPhone y haga clic en Start Scan.
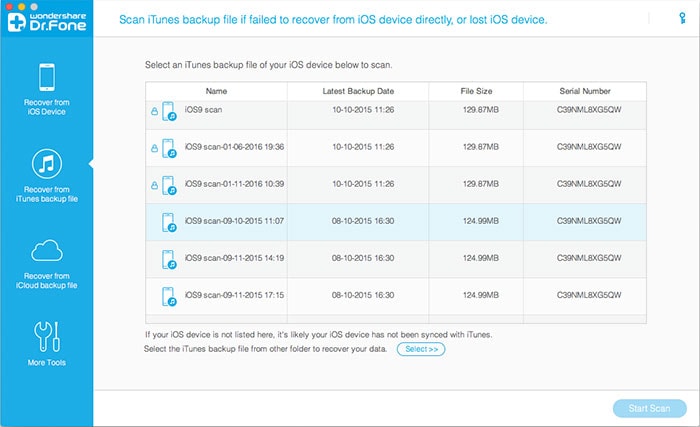
Paso 2. Guarde los mensajes de WhatsApp de iPhone del archivo de copia de seguridad de iTunes
En la ventana de resultado, se ordenarán todos los archivos en la categoría. En la barra lateral izquierda, haga clic en WhatsApp mensajes y archivos adjuntos de mensajes de WhatsApp para previsualizar los archivos. Después, haga clic en recuperar y decide recuperar a la computadora guardar tu iPhone mensajes de WhatsApp desde copia de seguridad de iTunes en tu compuer.
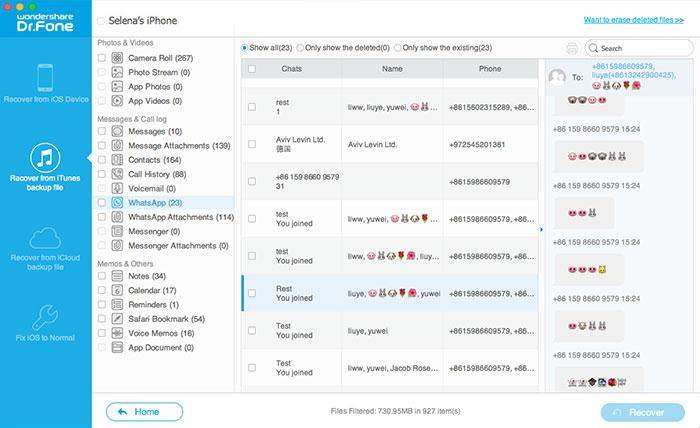
Descargar Wondershare Dr.Fone para iOS a tener un intento!
Solución 3. Exportar mensajes de WhatsApp de iPhone del archivo de copia de seguridad de iCloud
Paso 1. Descargar archivo de copia de seguridad de iCloud que contiene los mensajes de WhatsApp de iPhone
Si has respaldado tu iPhone a iCloud, tus mensajes de WhatsApp se salvaron a archivos de backup de iCloud. Puede utilizar Dr.Fone para iOS para exportar mensajes de WhatsApp de iPhone iCloud backup archivo haciendo clic en recuperar de copia de seguridad de iCloud. Y luego iniciar sesión con tu cuenta de iCloud. En la lista de copia de seguridad de iCloud, elegir el archivo de respaldo que contiene los mensajes de WhatsApp y haga clic en Descargar.
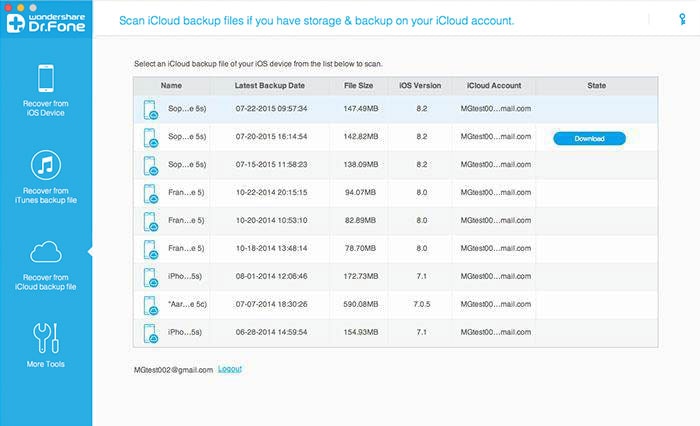
Para ahorrar tiempo, en la ventana emergente, seleccione el tipo de archivo que vas a descargar. Aquí se supone para verificar mensajes y Archivos adjuntos de mensajes.
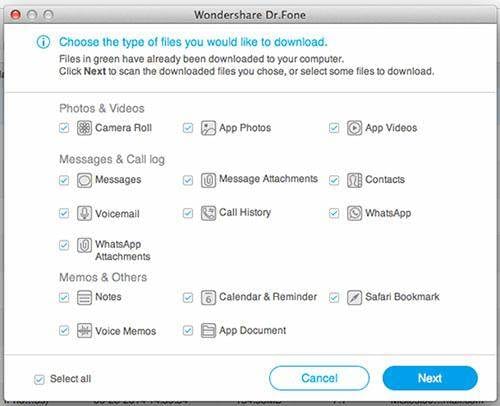
Paso 2. Guardar iPhone WhatsApp mensajes de archivo de copia de seguridad de iCloud
En la página de resultados de exploración, puede ver todos los archivos extraídos están allí. Comprobar mensajes de WhatsApp y archivos adjuntos de mensajes de WhatsApp para previsualizarlas. Si ellos son los que necesita, haga clic en recuperar y elegir recuperar al dispositivo para guardarlos en su ordenador.
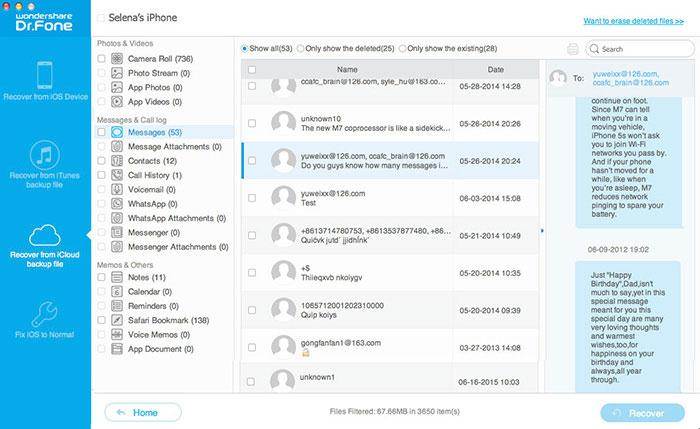
Descargar Dr.Fone para iOS la versión de prueba gratis.
¿Preguntas relacionadas con el producto? Hablar directamente con nuestro equipo de soporte >>



