Software de lapso de tiempo: Crear vídeo de lapso de tiempo
Lapso de tiempo es una técnica que se utiliza a menudo para la velocidad de un clip de vídeo y dar la ilusión de tiempo comprimido. Con este efecto puede tomar vídeo de una experiencia de visualización más básica a algo un poco más emocionante. Gracias a video editar aplicaciones en el mercado hoy en día, todos nosotros pueden fijar fácilmente la velocidad de reproducción de un clip de video individual. Como tal, tarda sólo unos pocos clics para crear un lapso de tiempo video. Aquí es un detallado tutorial de cómo hacer Time-lapse video edición en Wondershare Filmora (originalmente Wondershare Video Editor)- una herramienta de edición de video vistoso para usar.
1 Importar el vídeo original
Instalar y ejecutar Video Editor. Elegir "16:9" o de "4:3". Haga clic en el botón "Importar" para añadir el vídeo a la ventana principal. También puede arrastrar y soltar el vídeo para el programa. Entonces todos los archivos importados aparecerán como miniaturas en la izquierda de la ventana.

2 Recortar parte del vídeo de lapso de tiempo de edición (opcional)
A continuación, arrastre el vídeo la columna de video en la línea de tiempo. Seleccione el video cargado y haga clic en el botón "Play". Durante la reproducción de vídeo, arrastre la barra deslizante a la hora de inicio y pulsa el botón "Split" para recortar la parte que desea tiempo lapso de edición.

3 Tiempo lapso edición
Haga doble clic en el vídeo de destino. Entonces se abrirá una ventana para que ajustar la configuración de vídeo. Encontrar la opción "Velocidad" y arrastre la barra deslizante hacia la derecha para aumentar la velocidad. Si se establece la velocidad de reproducción para jugar al 200% la velocidad original, entonces el clip de 30 segundos sólo 15 segundos (dos veces la velocidad). Si desea cambiar la configuración, haga clic en el botón "Reset" y recuperar la configuración original. Después de eso, haga clic en el botón de "Play" para escuchar el resultado.
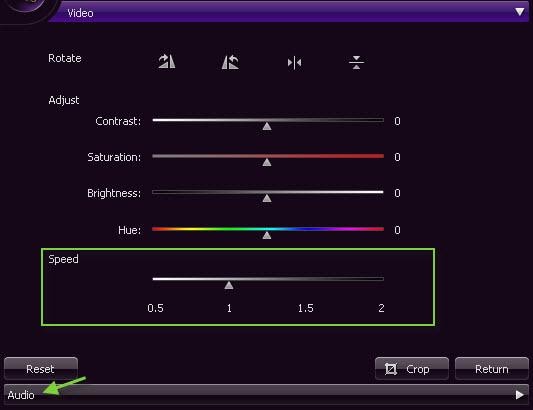
4 Exportación de su nuevo video
Si estás satisfecho con el resultado, golpeó el botón "Crear" y "Formato" para guardar el nuevo archivo. Aquí puedes cambiar el formato de vídeo y audio y vídeo parámetros tales como resolución de bits, codificador, y así sucesivamente.
Si usted quiere guardar y reproducir tu vídeo en el iPhone, iPod, iPad y otros dispositivos, solo cambie a la pestaña "Dispositivo" y elegir de la lista de dispositivos. Es más, puedes subir el archivo de vídeo recién hecho a todos los sitios de vídeo populares como YouTube y Facebook directamente desde la interfaz de Filmora. O acudir a la pestaña "DVD" para grabar tu vídeo a DVD para reproducir en TV.

Artículos relacionados
¿Preguntas relacionadas con el producto? Hablar directamente con nuestro equipo de soporte >>



