VirtualDub Tutrioal: Cómo usar el VirtualDub
VirtualDub se dedica a procesar archivos AVI y puede ser extendido con filtros de vídeo de terceros. Aunque no es tan completamente equipado como otros editores de vídeo profesionales, ciertamente puede realizar tareas más de unos pocos que se podrían pensar que necesita otras aplicaciones separadas para. Aquí vamos a ver cómo utilizar VirtualDub.
Parte 1: Descargar VirtualDub
Primero Descargar VirtualDub e instalarlo. Mejor sería tomar la versión de 32 bits, no AMD64, para evitar problemas con los codecs.
Parte 2: Editar Video con VirtualDub
Inicie el programa y seleccionar "Archivo" > "Open video file" para agregar un archivo de vídeo. Tenga en cuenta que VirtualDub sólo soporta AVI por defecto. Si desea editar otro tipos de videos como MP4/MKV/WMV, consulte esta guía de >>
Ahora echemos un vistazo a la edición de video en VirtualDub.
1.dividir y recortar
VirtualDub tiene la capacidad para dividir videos o recortar una parte de un archivo de vídeo con el cursor de posición. Para hacer esto:
1. ir al menú Video y marcamos la opción "Copia de secuencia directa". Luego ir al menú Audio y hacer lo mismo.
2. Utilice el "Editar" > "Inicio de selección conjunto" y "Editar" > "final de selección conjunto" comandos para seleccionar una parte del video. Esto también es posible a través de los botones de marcar y marca abajo el deslizador de posición o las teclas Inicio y fin en el teclado. La parte seleccionada será ahora girar a azul en el regulador.
3. después, haga clic en "Archivo" > comando de menú "Guardar como AVI" para guardar el segmento AVI.

2.Únete y combinar
Para unir/combinar múltiples archivos de vídeo:
1. vaya a "Archivo" > "Añadir segmento Avi" para agregar otro video AVI que quieres tener en tu gran video. Sólo puede Agregar un archivo a la vez, así que si tienes muchas pequeñas piezas de videos, tienes que repetir este paso y puede costar mucho tiempo.
2. ir al menú de Video y asegúrese de selecciona "modo de procesamiento" allí.
3. Haga clic en "Compresión" en el menú de vídeo y elegir los códecs de vídeo para tus vídeos de salida. Después de eso, ve a "Archivo" > "Guardar segmentado AVI" para guardar su trabajo en el equipo.
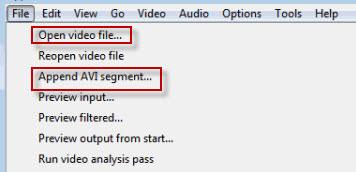
3.cultivo
VirtualDub permite recortar al principio de cualquier filtro de vídeo, puede hacerlo siguiendo los siguientes pasos:
1. comprobar que estás en "Modo de procesamiento" y luego ir a "Video" > "Filtros". Usted notará que hay un botón de cultivo que no es muy activo (ya que sólo está habilitado después de elegir un filtro).
2. luego haga clic en Agregar... y elegir "null transform". No hace nada a tu video, pero ungray el botón recorte ahora.
3. en el entrada cultivo cuadro de diálogo filtro, puede arrastrar partes o ajustar los desvíos para cortar vídeos.
Consejos: Cambiar las dimensiones reducirá la calidad del video, pero puede utilizar el filtro resize para hacer el vídeo recortado como resolución del video original.
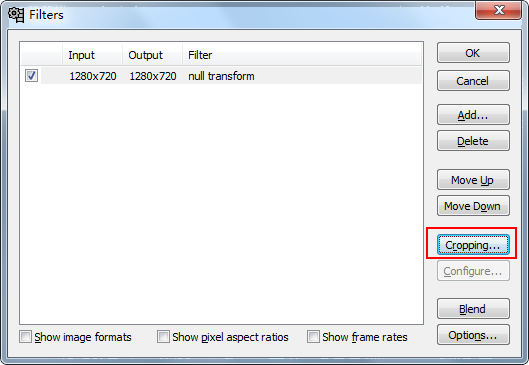
4.girar
VirtualDub también le permite girar el video en diferentes ángulos. Aquí le damos un pequeño truco para rotar sus videos con él.
1. Seleccione el menú de Video e ir a "Filtros".
2. Haga clic en Añadir..., seleccione "rotar" y haga clic en "Aceptar". Entonces el filtro Rotate proporcionará que encontrará todas las opciones necesarias para rotar sus videos.
Seguramente notará la presencia del filtro "rotar 2". De hecho, permite que usted puede elegir el grado de rotación del vídeo.
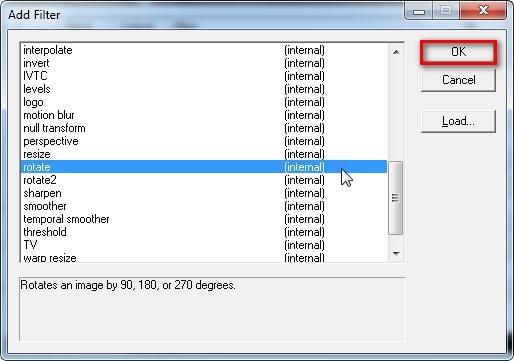
5.de la compresa
VirtualDub es un programa ideal para comprimir un archivo de vídeo al tiempo que conserva la calidad del original. Siga los pasos siguientes para ver cómo funciona.
1. Asegúrese de que está seleccionado "modo de procesamiento" en el menú Video. Luego ir a "Video" > "Compression" para que aparezca el cuadro de diálogo siguiente.
2. como se muestra en la imagen, seleccionar el codec XVID MPEG-4 y haga clic en el botón configurar para realizar ajustes de Xvid. Puede bajar el "Target bitrate" para hacer su vídeo más pequeños.
3. a continuación ir al menú de Audio y seleccionar "modo de procesamiento" y haga clic en "Compresión" para abrir el cuadro de diálogo, donde recomienda MPEG Layer-3.
4. ahora, para crear el archivo comprimido, seleccione el "archivo" > "Guardar como AVI" opción y dar un nuevo nombre para el archivo comprimido. VirtualDub ahora debería empezar a guardar el archivo comprimido en la ubicación elegida.
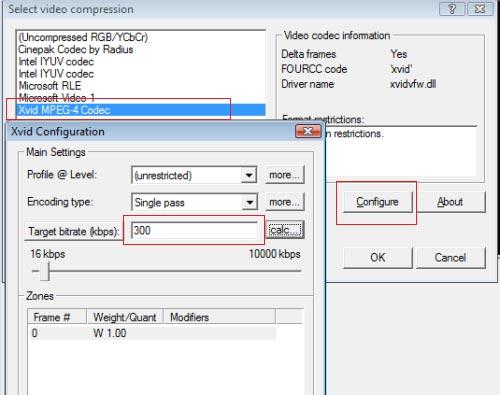
6.agregar o quitar audio
Muy pocas personas como quitar sonido del archivo original de video y reemplazar con nuevo audio. Usted puede alcanzar fácilmente esto con VirtualDub:
1. ir al menú Audio y no seleccione "sonido" para eliminar el audio original.
2. alternativamente, añadir nuevo audio pulsando en "Audio de otro archivo".
3. vaya al menú de vídeo, seleccione "copia de corriente directa" y luego ir a "Archivo" > "Guardar como AVI" para guardar el audio nuevo.
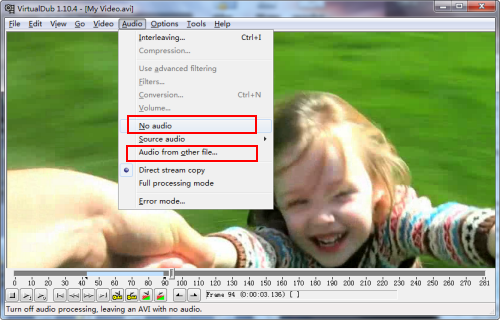
7.añadir subtítulos
Se puede utilizar VirtualDub junto con el filtro VobSub para incrustar subtítulos (*.srt, * .sub * .ssa, * .ass, etc.) en su película permanentemente. Aquí está cómo:
1. primero descargar el filtro VobSub y luego descomprimirlo para instalarlo. Durante la instalación del VobSub, asegúrese de que ha seleccionado "VobSub para VirtualDub" y "TextSub para VirtualDub y AviSynth" bajo plugins. Usted también tendrá que especificar el directorio donde has descomprimido VirtualDub.
2. luego ir a "Video" > "Filtros" para que aparezca el cuadro de diálogo de filtros. Elegir TextSub, haga clic en Aceptar para buscar el archivo de subtítulos. Cuando estés listo, pulsa OK.
3. ir al menú de Video y asegúrese de selecciona "modo de procesamiento" allí. Luego haga clic en "Compresión" y elegir los códecs de vídeo para tus vídeos de salida. Después de eso, ve a "Archivo" > "Guardar como AVI" para guardar su trabajo.
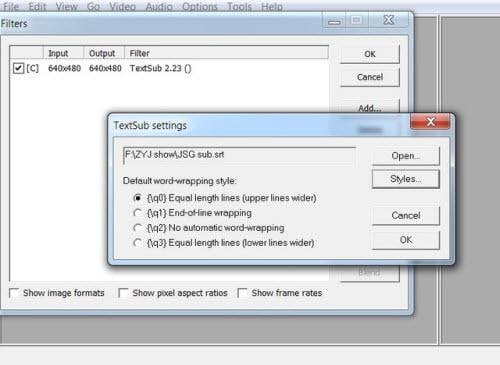
8.agregar Logo/marca de agua
Puede utilizar el filtro logo incorporado para añadir una marca de agua a su vídeo en VirtualDub dentro de pocos clics.
1. ir a través de "Video" > "Filtros", haga clic en Agregar... .
2. en el cuadro de diálogo Agregar filtros, seleccione "logo" para que aparezca el cuadro de diálogo de configuración de video logo. Aquí usted puede Agregar el logo de la imagen y ajustar la configuración como desee.
3. después de eso, ir al menú Archivo, seleccione "Guardar como AVI". Introduzca un nuevo nombre y guardar el archivo.
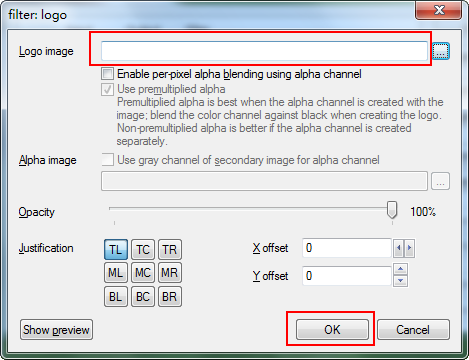
9.cambiar contraste/brillo
¿Tiene unos videos oscuros que desea iluminar para poder verlos mejor? Vamos a aligerarlos con VirtualDub.
1. Seleccione el menú de Video e ir a "Filtros".
2. Haga clic en Añadir..., seleccione "brightness/contrast" y haga clic en "Aceptar". Levantar un poco el brillo o el contraste como quieras, probar algunas combinaciones hasta que la salida es la forma que desee.
3. luego ir a "Archivo" > "Guardar como AVI". Introduzca un nuevo nombre y guardar el archivo.
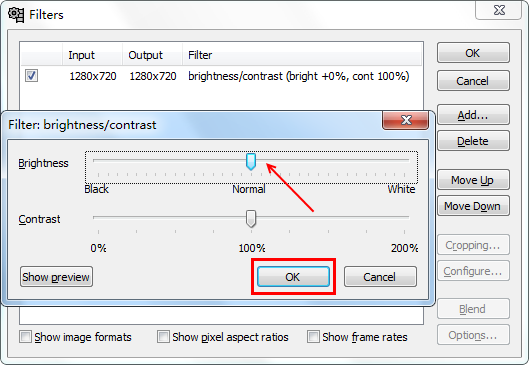
10.Tomar instantánea
¿Desea guardar las imágenes de video? VirtualDub es la mejor herramienta para ello. Para hacerlo:
1. es preferible crear una nueva carpeta, por lo que puede contener todas tus imágenes porque no hay ninguna opción en VirtualDub para hacer una nueva carpeta, cuando usted está eligiendo la carpeta de destino.
2. después de eso, ve a "Archivo" > "Exportar" > "Imagen secuencia..." para llevar hasta el cuadro de diálogo de formato de nombre de archivo y hacer ajustes antes de exportar imágenes de vídeo.
Si usted está interesado en obtener una sola instantánea de una escena en el video y editarlo en, digamos, MS Paint, es fácil utilizar el control deslizante a la posición en la escena derecha, presione Ctrl + 1 o ir a "Video" > "Marco de la fuente de copia al portapapeles".
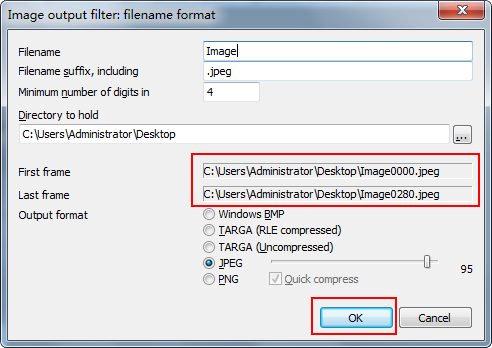
Parte 3: Captura de Video con VirtualDub
VirtualDub también le permite capturar vídeo desde cualquier dispositivo de vídeo o webcam conectada a su computadora. Esta parte le explica cómo.
1. cambiar el estado de ánimo de captura
Encienda el dispositivo de vídeo o webcam y asegúrese de que está correctamente conectado a la computadora. Luego ejecutar VirtualDub. Ir a "Archivo" > "Capture AVI" y el cuadro de diálogo captura aparecerá.
2. Seleccione el dispositivo de captura y carpeta de salida
Luego presione el botón "Dispositivo" para elegir el dispositivo acoplado que desea utilizar. Luego ir a "Archivo" > "Ajustar archivo de captura" y elija guardar ubicación para el vídeo capturado. Introduzca un nombre para el archivo de vídeo en el campo "Nombre de archivo". Haga clic en el botón "Guardar".
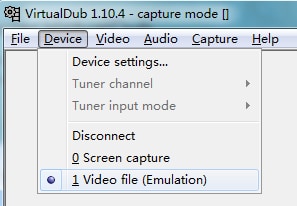
3. empezar a capturar vídeo
Cuando estés listo, haz clic en "Capturar" > "Capturar vídeo" en el menú desplegable. VirtualDub captura el vídeo desde el dispositivo conectado. Cuando desee detener la grabación, haga clic en "Capturar" en el menú, luego seleccione "Detener captura" en la lista desplegable.
Sugerencia: Si desea probar la captura antes de grabar el vídeo, seleccione "Capturar" > "Captura de prueba de vídeo". Esto le da la oportunidad de practicar antes correctamente puede capturar el vídeo. También puede activar o desactivar la captura de audio desde el menú Audio.
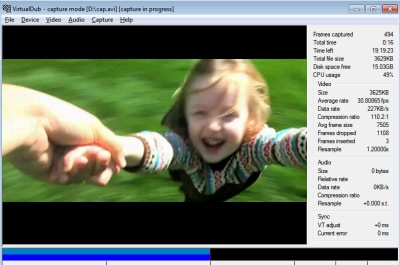
Parte 4: VirtualDub FAQ
Aquí está una rápida FAQ de VirtualDub para ahorrar su tiempo buscando por Internet.
1. ¿Cómo obtengo soporte para MPEG-2 en VirtualDub?
MPEG-2 no es compatible con VirtualDub. Sin embargo, puede ser frameservered a VirtualDub usando un script avs. Otras soluciones son con VirtualDubMod o fccHandlers MPEG2 mod.
2. ¿qué es "Paquete de sincronización Error"?
Significa una de dos posibilidades:
1. usted tiene un archivo MPEG-2, que VirtualDub no soporta. Ver anterior pregunta para posibles soluciones.
2. usted tiene un archivo de MPEG-1 está dañado. Analizador de MPEG-1 de VirtualDub es intolerante a los errores en comparación con su analizador AVI, lamentablemente que no hay ninguna solución fácil a este problema.
3. ¿por qué No decir de VirtualDub dispositivo de captura?
VirtualDub tiene un controlador de captura de vídeo para Windows (VFW) para capturar. Mayoría de los dispositivos Firewire (DV) no proporcionan tal conductor y así no puede ser utilizada por VirtualDub en todas. Si su dispositivo tiene un controlador de modelo de controlador de Windows (WDM), esto puede usarse indirectamente por VirtualDub a través de un contenedor de Microsoft (se muestra como "Captura de imagen de Microsoft WDM (Win32)"), pero está paralizado en la funcionalidad y también parece que la envoltura es buggy.
