Como transferir fotos desde iPhone a iPad y todos los otros archivos--las mejores soluciones están aquí
Apple algunos de la tecnología más avanzada hoy y iPhone y iPad están entre sus mejores dispositivos que tiene todas esas características tecnológicas más recientes. Debido a las versiones y diferentes usos tienen muchos usuarios de iPhone y iPad y así necesitan sincronizar sus archivos entre ambos dispositivos para que pueden utilizar esos archivos en cualquiera de los dispositivos que quieren. Pero muchos usuarios no saben cómo tienen los archivos en el iPhone fácilmente accesible en su iPad, así. Aquí en este artículo, te voy a mostrar información en transferencia de fotos desde iPhone a iPad en la primera parte y también otros archivos como música, videos, contactos de iPhone para iPad en la segunda parte de la punta.
Parte 1: Transferir fotos desde iPhone a iPad
Pueden transferir fotos desde iPhone a iPad usando Wondershare MobileTrans, Foto secuencia y aplicación de transferencia inalámbrica. Y Wondershare MobileTrans será la forma más fácil de cumplir y también fácilmente puede transferir otros archivos como música, video, contactos y otros.
# Solución 1: Wondershare MobileTrans
Medidas se examinan a continuación para la transferencia de foto desde iPhone a iPad con Wondershare MobileTrans en la forma más sencilla con solo un clic. Primero vamos a lo que Wondershare MobileTrans es y lo que puede hacer.
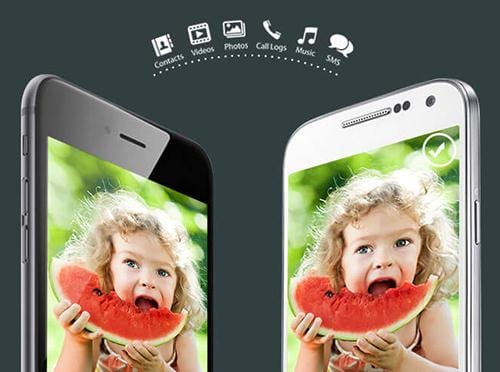
Transferir fotos desde iPhone a iPad, fácil y eficiente!
- Transferir fotos desde iPhone a iPad con tan solo un click y rápidamente
- No sólo fotos. Se puede utilizar para transferir todos los archivos como contactos, aplicaciones, mensajes, calendarios, música, video y más.
- La mejor herramienta para administrar tus dispositivos iOS en un solo lugar
Nota: Esto es para usuarios de Windows. Si usas Mac, pueden dirigirse a Wondershare MobileTrans para Mac para ayudar.
Ahora, vamos a venir a pasos detallados.
Paso 1: Usted necesitará descargar e instalar Wondershare MobileTrans en tu computadora. Lanzarlo y verá la ventana principal del programa aparece como sigue.
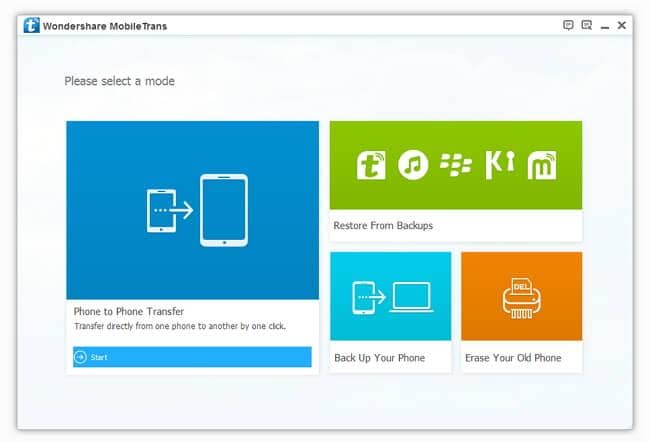
Paso 2: Conectar tanto el iPhone y el iPad al ordenador. Asegúrese de que el ordenador puede reconocimiento correctamente, o que no fueran detectadas por el programa.
Paso 3: En la pantalla anterior, haga clic en "Teléfono a teléfono Trannsfer". Entonces verás que ambos de sus iPhone y iPad se muestran en la ventana del programa. Para transferir fotos desde iPhone a iPad, necesitan colocar el iPhone en el lado izquierdo, diciendo: "Fuente" y el iPad en el lado derecho de destino, tal como se muestra a continuación.
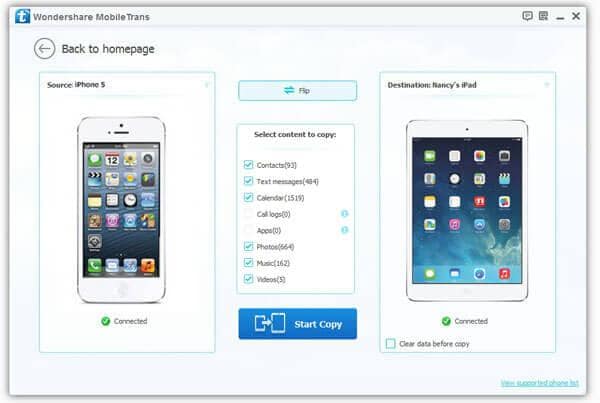
Paso 4: Cómo transferir fotos desde iPhone a iPad va a ser muy fácil después. Marque la casilla de verificación de fotos y haz clic en "Iniciar copia". La transferencia comienza ahora. Puede que necesite esperar algún tiempo antes de que termine ya que tus fotos normalmente algo más de espacio a continuación, contactos u otros archivos de texto.
También puede seleccionar las casillas de verificación de un montón de otros archivos tales como SMS, aplicaciones, música, videos y más.
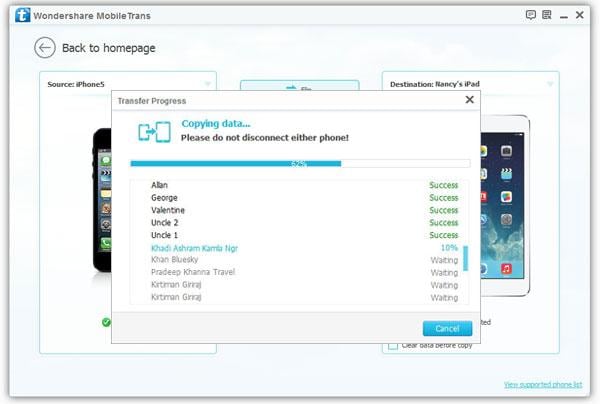
#Solution 2: secuencia de fotos
Aquí es cómo puede transferir fotos desde iPhone a iPad con Foto.
Paso 1: En primer lugar asegúrese de que están firmados su cuenta única en el iCloud de iPhone y iPad con el mismo ID de Apple. Cajón de ID de Apple de https://appleid.apple.com/
Ahora necesita Girar en mi secuencia de foto en tu iPhone. Echa un vistazo en la siguiente imagen que muestra los pasos-
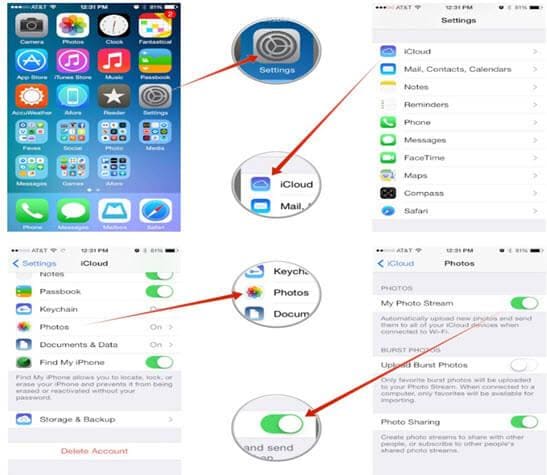
Paso 2: Siga los pasos como se muestra en la imagen de arriba. Abra configuración abierto iCloud después de que seleccione fotos y usted encontrará otra pantalla donde tienes que girar en Mi Stream de fotos.
Paso 3: Ahora, en el iPad lo siguiente como se muestra en la imagen a continuación-
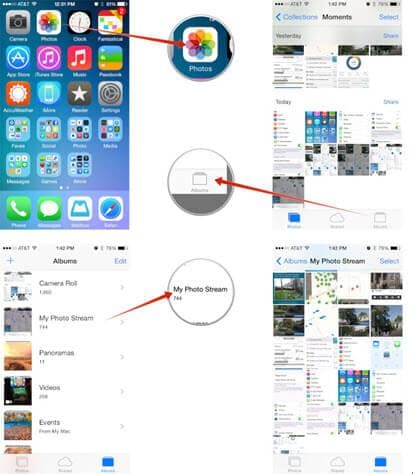
Como se muestra en la imagen de arriba, haga clic en las fotos seleccione fotos y allí seleccionar álbumes donde se encuentra la carpeta My Photo Stream . Ahora podrás ver todas las fotos de tu iPhone se sincronizan a su iPad.
#Solution 3: inalámbrico de transferencia de la aplicación
Medidas se examinan a continuación para la transferencia de foto desde iPhone a iPad usando La aplicación de transferencia inalámbrica-
Paso 1: En la primera descarga e instalar Wireless transferir App en iPhone y iPad.
Recuerde que debe conectar el iPhone y el iPad a la misma red wifi para hacer este trabajo.
Paso 2: Ahora funcionamiento Inalámbrico de transferencia de la aplicación en iPhone y iPad.
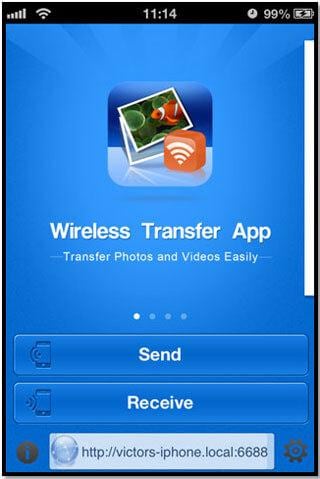
Paso 3: Ahora aparecerá el Botón Enviar en la pantalla del teléfono y una nueva pantalla como la imagen de la derecha.
Encontrará dos opciones de 'Ordenador' y 'iPod iPhone iPad' en la pantalla donde tendrás que toque en el último.
Paso 4: Ahora en la nueva ventana seleccione las fotos y vídeos que desea enviar
Y pulse el botón Enviar y las fotos y videos se agregará a su iCloud.
Paso 5: Ahora en tu iPad Aplicación de transferencia inalámbrica pantalla toque en Actualizar dispositivo y luego ver los dispositivos disponibles. Grifo en recibir desde iPhone/iPad/iPod que se pida autorización en tu iPhone y una vez que aceptas, tus fotos y vídeos se transferirá desde tu iPhone a tu iPad.
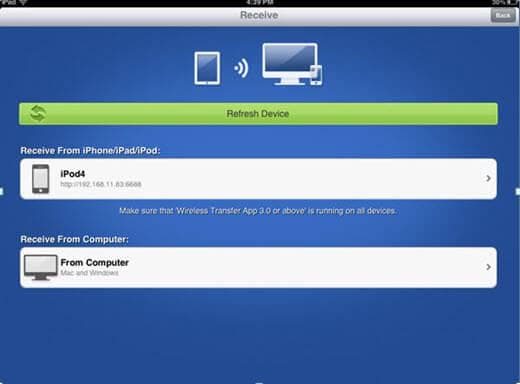
Parte 2: Consejos para transferir música, Videos y contactos de iPhone a iPad
1 contactos de transferencia de iPhone a iPad
Fácilmente puede transferir contactos de tu iPhone para el iPad y que usted necesita para tomar la ayuda de 3 servidores de partido como iCloud, gmail etc.. Aquí están los métodos para transferir contactos con iCloud se discute a continuación - por supuesto, Wondershare MobileTrans será la forma más fácil de obtener tus archivos transferidos con un solo clic como ilustrado por encima.
Paso 1: Al principio vaya a ajustes de tu iPhone y usted encontrará opciones como se muestra en la imagen de la derecha. De la lista necesita tocar con iCloud y aparecerá un nuevo submenú.
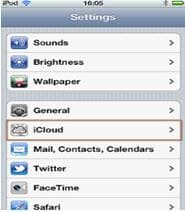
El menú será como la imagen a la derecha donde tienes que iniciar sesión en su cuenta de correo electrónico que utilizaste para registrar para iCloud. Ahora como ves en la zona de la imagen, encienda el botón al lado de los contactos de off a
Paso 2: Entonces se le pedirá con dos opciones de Marge y cancelar. Tienes que aprovechar Marge y su iCloud estará listo para sincronizar contactos.
Paso 3: Ahora regresa a los contactos y actualizar y todos tus contactos se sincronizarán a su iCloud.
Paso 4: Ahora en tu iPad, vaya a ajustes y firmar yo mismo email cuenta que usaste en el iPhone. Una vez que haces eso entonces todos tus contactos en el iPad también.
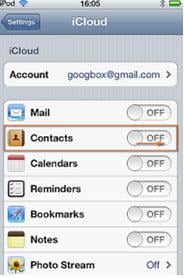
2 transferencia de compra de música y Video desde iPhone a iPad
También puedes transferir tu música comprada desde tu iPhone a tu iPad muy fácilmente mediante la aplicación iTunes. Una vez más, transferir música y videos desde iPhone a iPad será muy fácil con la ayuda de Wondershare MobileTrans. Ver la introducción que sobre.
Paso 1: En la primera descarga e instalar iTunes en tu PC / Mac http://www.apple.com/itunes/download/.
Paso 2: Ahora conecta tu iPhone al PC mediante el cable USB. Ahora abre iTunes en el pc y tienda seleccione de las opciones y usted verá una pantalla luego seleccione Autorizar la computadora donde le pedirá que introduzca su Id de Apple y después de entrar, haga clic en autorizar y el dispositivo será autorizado.
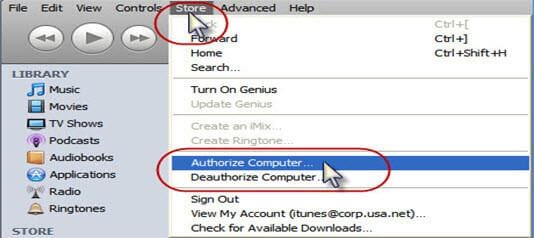
Paso 3: Ahora seleccione el dispositivo en iTunes de la lista de dispositivos y luego seleccionar Transferir compras y luego todos tus comprada música y vídeos se transferirán al dispositivo autorizado.
Paso 4: Después de Desconecte el iPhone y conectar el iPad y haga clic en Descargar, comprada música en la lista y su música se descargará en tu iPad. Este paso transferirá sólo música que compraste pero no otros que ha copiado al dispositivo.
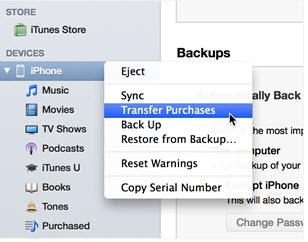
Para transferir la música que ha copiado, tienes que firmar y autorizar el dispositivo como se muestra anteriormente. A continuación, verá la pantalla como la imagen de la derecha echó a un lado. En los medios de comunicación , seleccionar música.
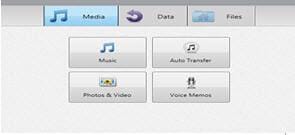
Aparecerá una nueva pantalla como la imagen de abajo-
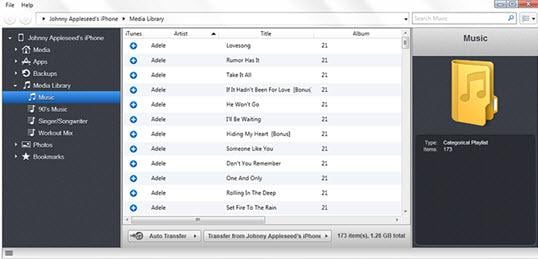
En la lista de dispositivo opción haga clic en Biblioteca de música y ver que música del dispositivo entero se cargará en la pantalla. Ahora seleccione música particular que desea transferir o seleccione todo si desea que toda la música que se transferirá desde tu iPhone.
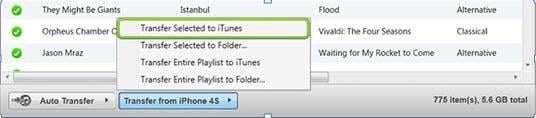
Ahora después de seleccionar, haga clic en transferencia seleccionada a iTunes como se muestra en la imagen de arriba y tu música será transferida a la biblioteca de iTunes.
Ahora desconecte el iPhone del PC y conectar tu iPad a la PC y verá su nombre de dispositivo en la pantalla de iTunes.
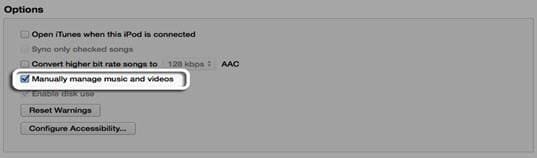
Ahora seleccionamos manualmente gestionar música y vídeos en la pantalla y haga clic en aplicar.
Ahora verá una pantalla como se muestra abajo donde tienes que seleccionar En este teléfono.
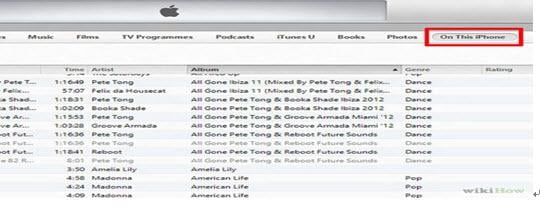
Ahora haga clic en música o vídeos en el lado izquierdo de la pantalla. Ahora arrastrar y soltar la música y videos de la biblioteca de iTunes a tu iPad.
Después de si abres la carpeta de música o vídeos, verá todos tus vídeos de música estará allí en el iPad que usted transfirió.
3 transferencia de archivos (DOC, TXT, etc.) desde iPhone a iPad
También puede transferir archivos como DOC, TXT, etc del iPhone al iPad mediante el uso compartido de archivos de iTunes. Pero para ello, tienes que exportar los archivos a su PC primero desde tu iPhone y luego importar a tu iPad desde PC. Wondershare MobileTrans puede hacer eso y te aliviar de cualquier problema. Echa un vistazo de arriba.
Explicación detallada dada por debajo
Exportar un documento a tu PC
Paso 1: En primero abre iTunes en tu PC y conecta tu iPhone al ordenador y seleccione su dispositivo en la lista de dispositivos de ventana de iTunes que se mostró anteriormente.
Paso 2: Ahora abra el documento que desea exportar y en la barra de herramientas Pulse el icono como se muestra en la imagen derecha de la llave lista Share & Print.
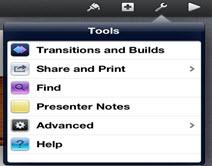
Paso 3: Usted encontrará otra pantalla como veis en la imagen de abajo. Elija copiar a iTunes de la lista.
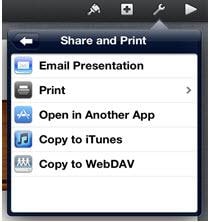
Paso 4: Ahora aparecerá una ventana nueva como ves en la imagen a continuación-
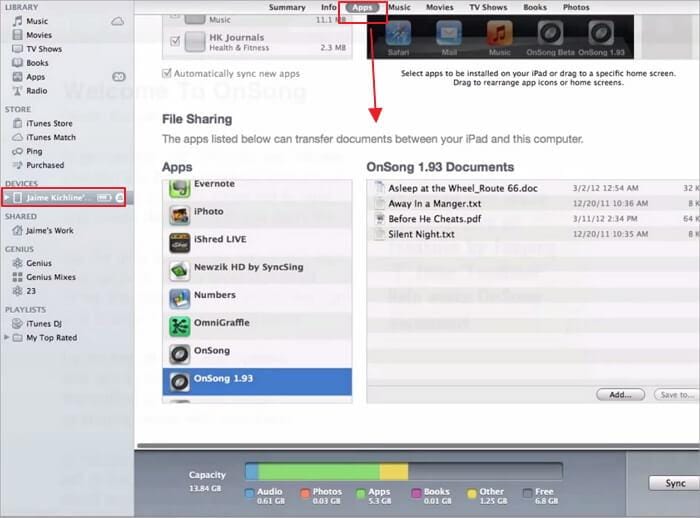
Utilice las opciones para seleccionar tipos de archivo y luego arrastrar y soltar los archivos desde tu iPhone a tu PC.
Paso 5: Ahora desconecte el iPhone y conecta tu iPad a tu PC. Abra iTunes y seleccione su dispositivo. Luego arrastrar y soltar archivos desde tu biblioteca de iTunes a tu iPad y tu DOC, TXT etc. archivos estarán disponibles para su uso en el iPad también.
