Cortador de H.264: Cómo cortar archivos H.264
He encontrado que mucha gente quiere cortar archivos H.264. A continuación se presentan preguntas en algunos foros:
"¿Hay alguna manera de cortar crudo H.264 videos marco-exactamente?"
"Tengo un archivo H.264 en contenedor mp4. Quiero eliminar algunas partes de él sin recomprimir."
"tengo un gran archivo MOV, que vino de mi cámara canon. El codec es H.264 con sonido integrado. Necesito mantener sólo una parte de ella, así que quiero cortarlo pero no a codificarla.
…
Cuando estás aquí, probablemente desea dividir archivos H.264. Si es así, tiene suerte. Aquí comparto una excelente solución que permite cortados archivos en H.264 marco exactamente así, sin volver a codificar. ¿No se lo cree? Es absolutamente cierto.
El secreto es usar Wondershare Video Converter (Convertidor de Video para Mac). Además de lo que le permite cortar cualquier parte del archivo H.264 de forma rápida y sencilla, también le permite personalizar algunos parámetros de vídeo como los fotogramas etc.. Y el proceso es muy fácil, sólo unos sencillos pasos.
1 añadir archivos H.264 a este cortador H.264
Hay dos maneras diferentes que puede utilizar para agregar el archivo H.264 a este divisor H.264. En el menú principal de la interfaz, puede golpear el botón de "Agregar archivos" para examinar su computadora e importar el archivo H.264 al panel de la aplicación. Y la otra forma es arrastrar y soltar el archivo H.264 de la computadora al panel de la aplicación.

2 cortar cualquier parte de su archivo H.264
Haga clic en el botón Editar en la barra de elemento de vídeo, y luego verás la interfaz que se muestra como sigue.
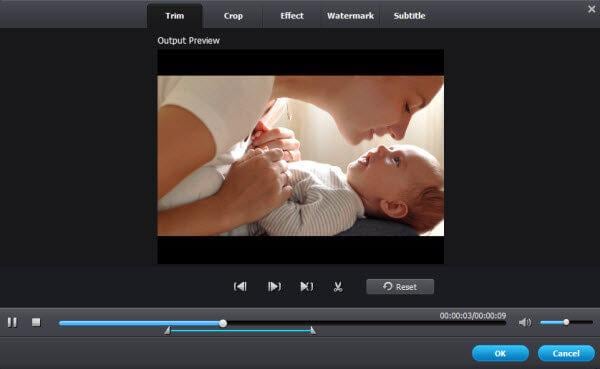
En la parte inferior de la ventana del ajuste, respectivamente se puede arrastrar y soltar los dos deslizadores para extraer exactamente el clip de vídeo que desee (Nota: la ventana de previsualización puede dejar escuchar el vídeo). Si está bien, sólo haga clic en OK para comfire él.
3 seleccione H.264 como formato de salida y personalizar el marco etc. del pedacito.
En el panel de formato de salida, debe hacer clic en el icono de formato y en la lista formato de salida, seleccione MP4 o MOV (según su propio formato de archivo) como formato de salida. Luego, en la parte inferior del panel, haga clic en el botón de forma de engranaje, a continuación, seleccione H.264 como el codificador de vídeo y luego personalizar su velocidad de fotogramas, resolución de vídeo, bitrate etc..

4 exportar el nuevo archivo H.264
Cuando todo está bien, sólo haga clic en el botón "Convertir" en la esquina inferior derecha de la interfaz principal exportar el nuevo archivo H.264. Después de eso, usted puede encontrar el archivo de salida según la ruta que ha establecido.
Aquí está el videotutorial breve.
Ver un paso a paso video tutorial a continuación:
Artículos relacionados
¿Preguntas relacionadas con el producto? Hablar directamente con nuestro equipo de soporte >>



