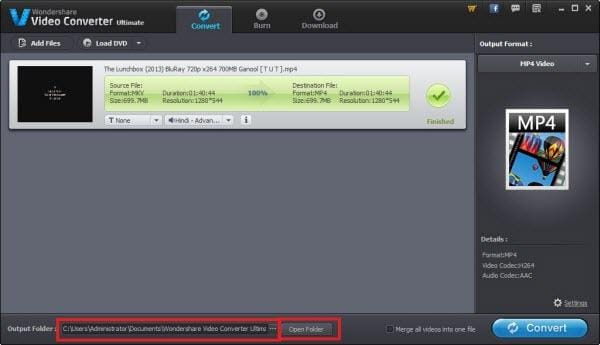AVCHD
- 1 convertir
- 1.1 AVCHD convertidor
- 1.2 AVCHD a DVD
- 1.3 AVCHD a MP4
- 1.4 AVCHD a AVI
- 1.5 AVCHD a MOV
- 1.6 AVCHD a MKV
- 1.7 MKV a AVCHD
- 1.8 AVCHD a YouTube
- 1.9 AVCHD de a Adobe Premiere
- 1.10 AVCHD a FFmpeg
- 1.11 AVCHD a Quicktime
- 1.12 AVCHD a H264
- 1.13 AVCHD a WMV
- 1.14 AVCHD a MPEG
- 1.15 AVCHD en Final Cut Pro
- 1.16 AVCHD a Prores
- 2 juego
- 3 consejos y trucos
¿Qué es archivo AVCHD?
Significa Advanced Video codificación de alta definición AVCHD. Es un formato de grabación digital y reproducción de vídeo de alta definición. Registra las señales de 1080i y 720p en ciertos medios de comunicación usando tecnologías de codec muy eficiente. Fue desarrollado conjuntamente por Panasonic y Sony. En 2006, las empresas desarrollaron AVCHD para el uso en videocámaras de consumo de alta definición. En 2007, Panasonic y Sony lanzó el primer videocámaras AVCHD de consumidor. En 2011, la especificación de AVCHD se modificó para incluir dos nuevos modos – 1080-línea 50-fotogramas/s y 60-marcos/s. Los recién declarados modos requieren doble de la tasa de datos de modos anteriores.
Utilizando el formato AVCHD, que puede grabar vídeo de alta definición en un disco DVD estándar. Más tarde puede jugar ese disco DVD en un reproductor de discos Blu-ray. Así no tienes que poseer un quemador de discos Blu-ray para disfrutar de vídeo de alta definición de reproductor de discos Blu-ray. Vídeo AVCHD también puede outputted a TV mediante un cable HDMI o componentes de salidas. También puede ser transferida y han consultado a la computadora.
Parte 1: ¿Qué es el archivo AVCHD?
AVCHD utiliza MPEG-4 AVC/h.264 estándar de compresión de vídeo que soporta una variedad de estándar, alta definición y resolución de vídeo estereoscópico. Soporta AC-3 Dolby y PCM lineal sin compresión para compresión de audio.
Un archivo AVCHD consiste en grabaciones de audio y video con subtítulos y otras corrientes auxiliares. Estos son multiplexados en un flujo de transporte MPEG y almacenados en medios como archivos binarios. Para sistema de archivos, tarjetas de memoria y discos duros utilizan grasa y discos ópticos usan UDF o ISO9660.
Aparte de algunas diferencias, el sistema de archivos de AVCHD se deriva de la especificación de disco Blu-ray. Por ejemplo que utiliza el legado 8.3 sistema de archivos nomenclatura mientras que disco Blu-ray utiliza nombres de archivo largos.
Formato de vídeo
AVCHD soporta una variedad de resolución de vídeo y análisis métodos pero la mayoría de las cámaras de vídeo de apoyo sólo un puñado de los formatos de audio y video permitido en el AVCHD estándar.
Vídeo entrelazado: AVCHD soporta tanto SD AVCHD o definición estándar AVCHD 1080i o alta definición vídeo entrelazado mientras que está disponible con la mayoría de videocámaras AVCHD AVCHD 1080i.
Video de escaneo progresivo: AVCHD compatible con modo de grabación progresivo 720 líneas a velocidades de fotogramas de 24 y 60 fotogramas/s para modelos de 60 Hz y 50 fotogramas/s para los modelos de 50 Hz.
Formato de audio
La mayoría de la videocámaras AVCHD usa estéreo y Dolby Digital (AC-3) esquema de compresión y multicanal audio es compatible. Tasa de datos de audio cambia de 64Kbit/s 640Kbit/s pero prácticamente 256 kbps y 384 Kbit/s se utilizan sobre todo.
Resumen de formato AVCHD:
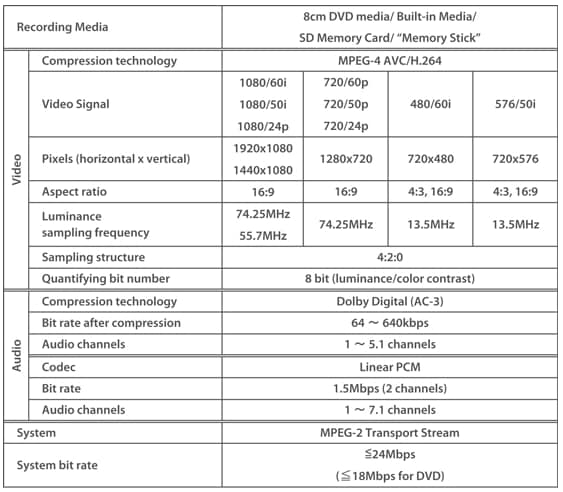
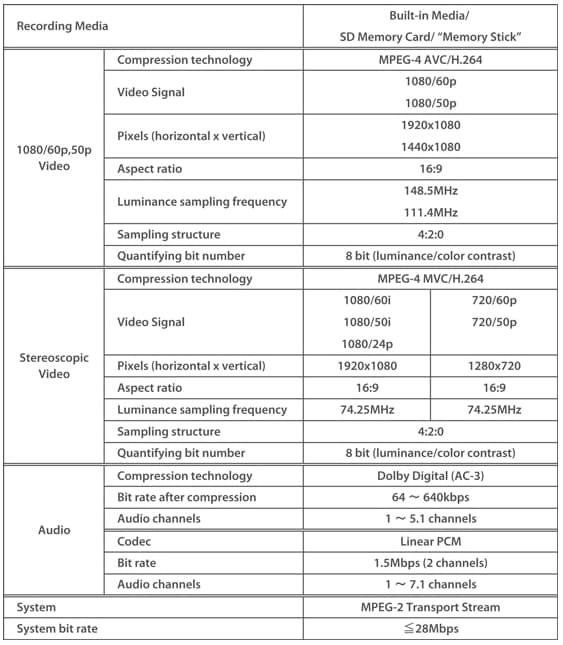
Parte 2: Codec disponible para AVCHD
FFmpeg
Incluye un decodificador AVCHD en su biblioteca libavcodec que utiliza ffdshow, una colección de código abierto y gratis de codecs para Windows.
CoreAVC
Es realmente un decodificador H.264, pero también puede decodificar AVCHD así como algunos otros formatos H.264.
GStreamer
Usa libavcodec para decodificar AVCHD en Linux, BSD, OS X, Windows y Solaris.
Parte 3: ¿Cómo reproducir AVCHD archivos?
Archivos AVCHD se pueden reproducir en una variedad de maneras. Hablaremos de tres de ellos aquí:
Reproducción directa
Puede conectar su videocámara directamente con tu televisor con el cable de HDMI o video componente cable y reproducción AVCHD vídeo directamente en tu televisor. Por favor, siga los pasos siguientes:
Nota: La televisión debe ser un televisor de alta definición equipados con un terminal de entrada HDMI
- Apague la videocámara y el televisor al hacer las conexiones
- Utilice el suministrado cable HDMI de alta definición para conectar su videocámara con la TV.
- Encender el televisor. Cambie la entrada de vídeo en su televisor a la misma terminal en la que ha conectado el cable.
- Encienda la videocámara y establézcalo en reproducción si es necesario.
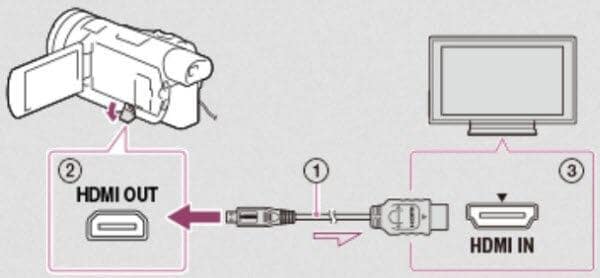
Disco AVCHD
Otra forma reproduce el vídeo AVCHD es para grabar que el video en un DVD y luego que el video se pueden jugar con reproductores de discos Blu-ray o consola de juegos PlayStation 3. Wondershare DVD creator es un ejemplo de este tipo de DVD creator. Con esta herramienta puede grabar cualquier formato de vídeo, audio o imagen a DVD. Sólo tienes que seguir los pasos siguientes:
Paso 1 Importación o agregar Videos
Haga clic en importar para agregar archivos de vídeo. Archivos agregados se muestran como un icono de tamaño mediano o miniatura en el lado izquierdo del panel. También puede arrastrar y soltar tus vídeos sobre él para añadir vídeos. Para agregar varios archivos repiten este paso.
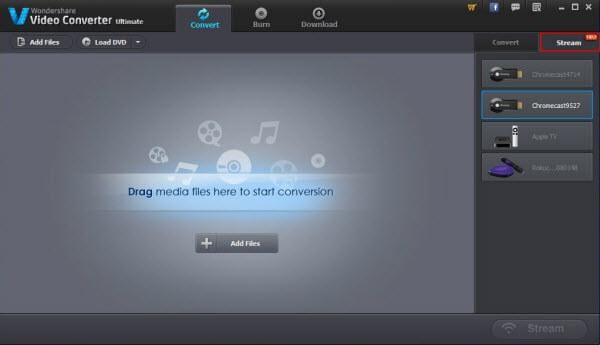
Paso 2 Editar Videos si es necesario
Si necesita editar su video clic en el icono de lápiz la parte izquierda del archivo de vídeo o haga clic derecho sobre el video y seleccione la opción edición. Omita este paso si usted no necesita cualquier edición.
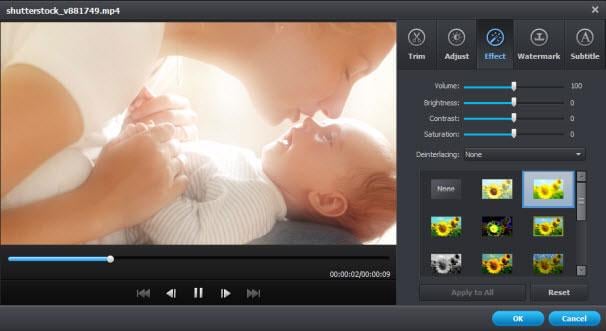
Paso 3 Personalizar plantilla y menú de DVD
Haga clic en la ficha menú. Allí encontrarás una opción para descargar plantillas adicionales si usted no encuentra ninguna plantilla adecuada para su video.
Después de se puede hacer alguna tarea adicional para finalizar su DVD como añadir música de fondo, escribir algún texto en el menú, cambiar su miniatura de capítulo y muchos más.
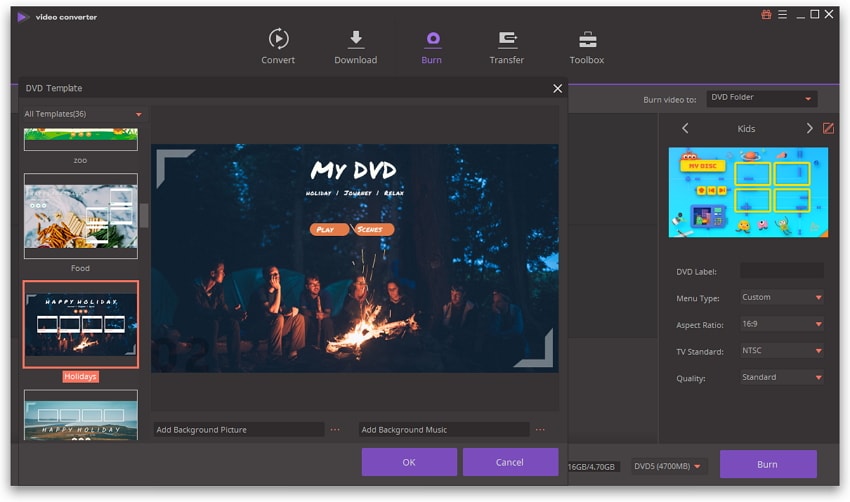
Paso 4 Escuchar el proyecto de DVD
Ir a la pestaña de vista previa para previsualizar el DVD antes de quemarlo en un disco DVD. Asegúrese de que todos los efectos se han tenido lugar como quisieras.
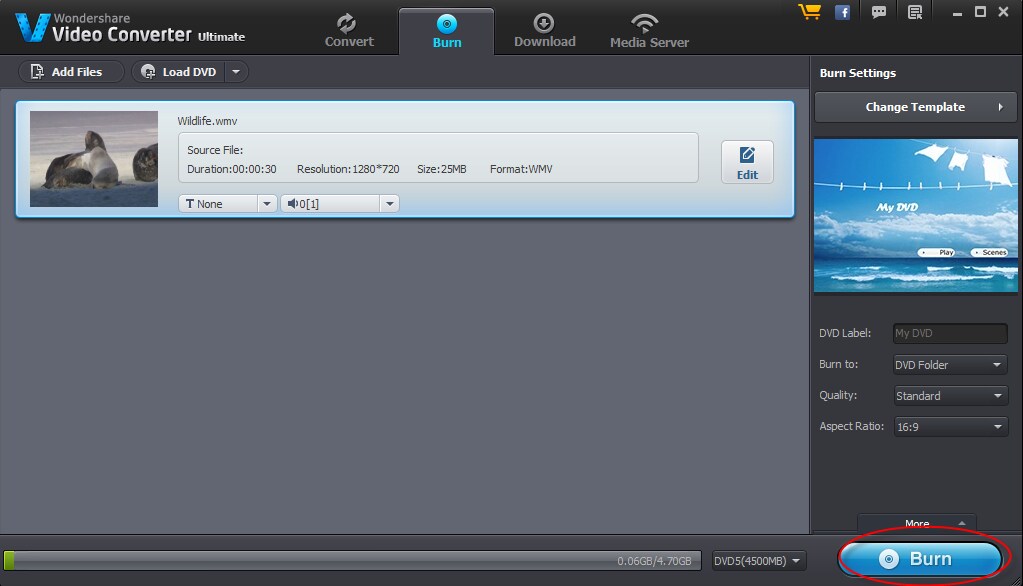
Paso 5 Grabar videos y fotos a DVD
Finalmente es hora de quemar el disco. Puede quemar discos o guardar la imagen ISO y crear carpeta de DVD. Elegir el estándar de TV: NTSC o PAL en opción.
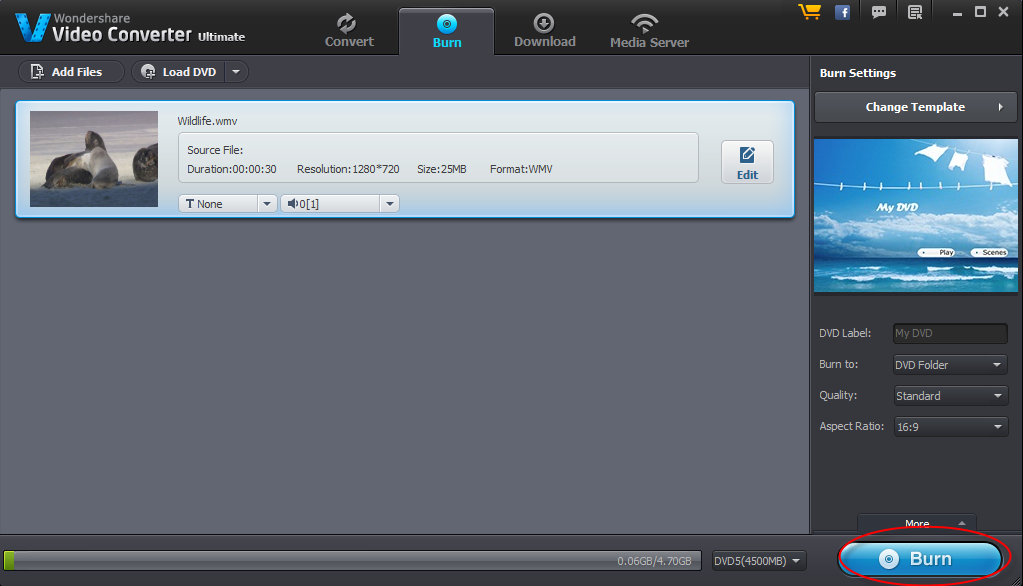
Reproducción de la computadora
Si tu hardware y sistema operativo soporta AVCHD vídeo se necesita un reproductor de vídeo AVCHD reproducción en su computadora. Hay un número de jugadores disponibles en el mercado para la reproducción de vídeo AVCHD. Este tipo es Wondershare Player. Para reproducir vídeo AVCHD en Wondershare Player siga los pasos siguientes:
Paso 1 descargar, instalar y poner en marcha Wondershare Player
Descargar Wondershare Player desde la web oficial de Wondershare y siga las instrucciones en pantalla para instalar en su ordenador y lanzar el jugador.
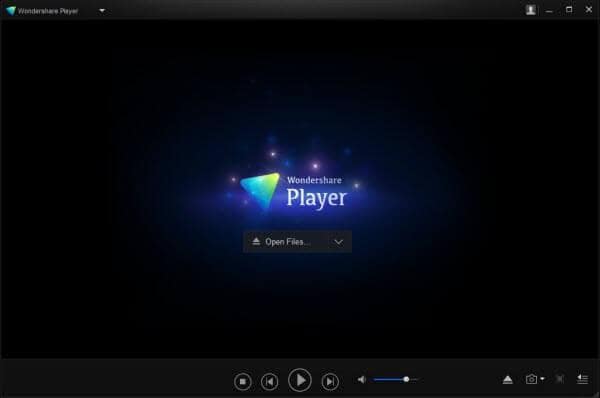
Paso 2 Establecer la configuración del reproductor
Presione F5 para cambiar la configuración predeterminada. Configuración se categorizan debajo de la cabeza como General, juego, asociaciones, teclas, instantánea, actualizaciones.
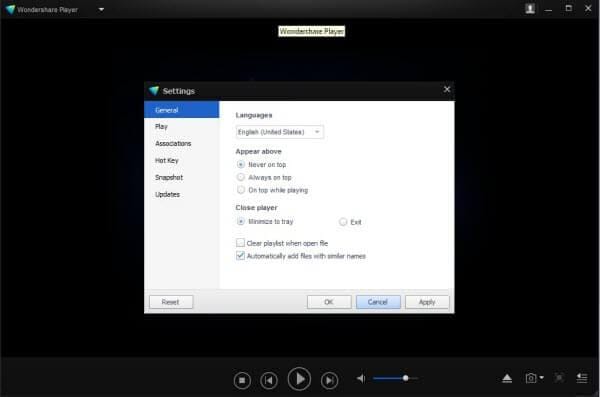
Paso 3 Añadir archivos de vídeo para jugar
Para agregar un archivo de vídeo directamente puede arrastrar y soltar el archivo en la lista de reproducción o haga clic en abrir archivo para navegar a la ubicación donde se encuentra el vídeo, haga clic en el archivo de destino para abrirlo.
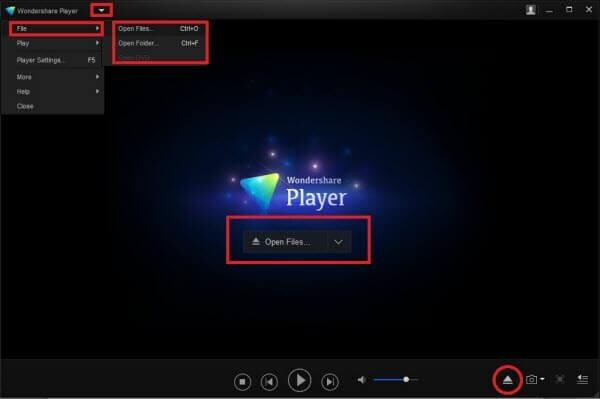
Paso 4 Controlar el juego
Mientras el video es tocada te puede controlar la reproducción. Haga clic derecho sobre el panel y un panel de control aparecerán. Desde allí puedes controlar el juego, añadir subtítulos o abrir otro archivo de vídeo. Asomando en la parte superior hará que una barra de control para que emerja. Desde allí usted puede elegir una pantalla completa, jugar a mitad de pantalla y mucho más.
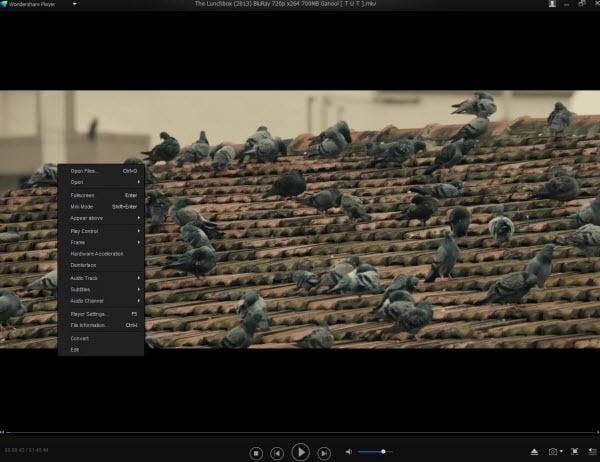
Parte 4: Cómo convertir archivos AVCHD con Wondershare Video Converter Ultimate
Para convertir los archivos AVCHD a otros formatos necesitas un convertidor de gran alcance y confiable. Wondershare Video Converter Ultimate es definitivamente entre ellos. Wondershare Video Converter Ultimate está disponible para Windows y Mac OS X. Usted puede comprar el convertidor de la web oficial de Wondershare. También puede descargar una versión de prueba del convertidor. Las características clave de Wondershare Video Converter Ultimate son:
- Proporciona 30 x conversión más rápido que cualquier otras herramientas de conversión disponibles en el mercado.
- Puede convertir un archivo de vídeo a prácticamente cualquier formato.
- Puede transferir los archivos de videos convertidos a otro dispositivo mediante red Wi-Fi.
- Puede grabar archivos de vídeo a DVD.
- También se puede editar el archivo de vídeo antes de la conversión.
- También puede descargar vídeos de YouTube con sólo un clic.
Vamos a ver paso a paso procedimiento para convertir un archivo AVCHD a otros formatos.
Paso 1 Descargar, instalar y ejecutar Wondershare Video Converter Ultimate
Descargar y siga las instrucciones de pantalla en instalar Wondershare Video Converter Ultimate en tu computadora. Cuando la instalación haya finalizado, abrir el convertidor.
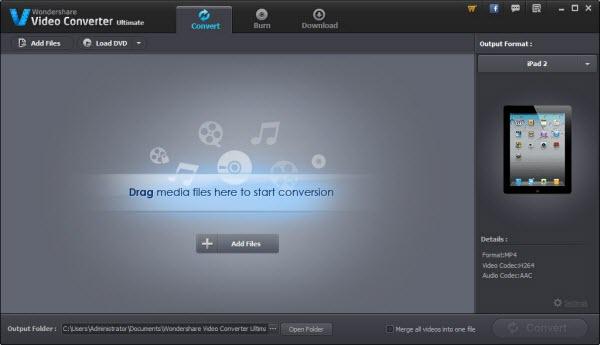
Paso 2 Archivos agregar/importar AVCHD
Seleccione la opción convertir y luego agregar/importar archivos de dos formas diferentes. Primera forma es haciendo clic en el botón de añadir archivos en la parte superior izquierda o en el centro del panel del software. Aparecerá una nueva ventana abierta. Desde allí puede buscar la ubicación donde reside el archivo y luego elija archivo y haga clic en abrir.
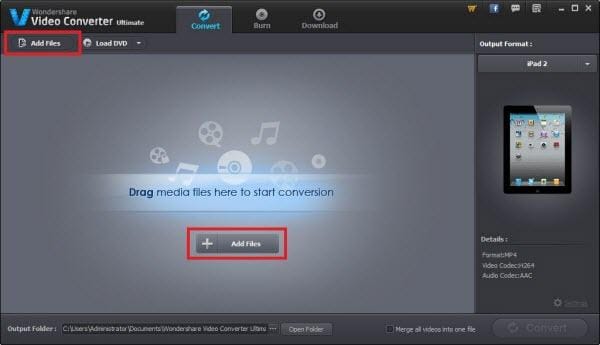
La segunda forma es aún más fácil. Sólo Abra el directorio que contiene el archivo de vídeo y luego simplemente arrastre desde el directorio y colóquelo en el panel de software. También puede añadir varios archivos simultáneamente.
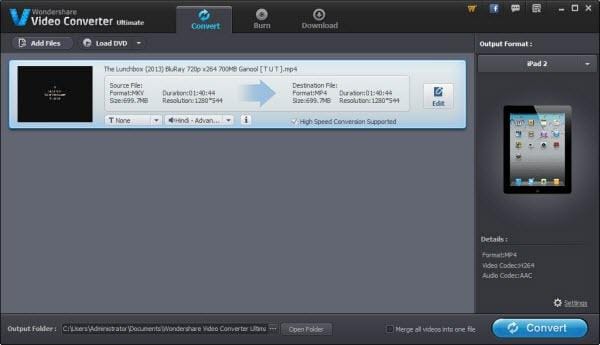
Paso 3 Elegir el formato de salida
Ahora tendrás que elegir el formato de su preferencia. Puede hacer esto haciendo clic en la lista desplegable de formato de salida en el lado derecho del panel. Wondershare Video Converter Ultimate soporta una amplia gama de formatos para convertir su archivo de vídeo AVCHD. También puede convertir sus archivos de vídeo para un tipo de dispositivo específico como el iPad2, Samsung Galaxy S4, Windows Lumia 900 etc.
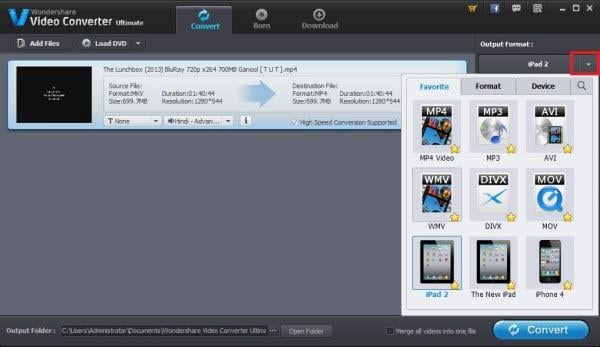
Convertir el archivo
Ahora sólo deberás hacer clic en el botón convertir en la esquina inferior derecha de la pantalla. Espere hasta que la conversión es completa. Tiempo para completar la conversión siempre dependerá del tamaño y número de archivos que están convirtiendo.
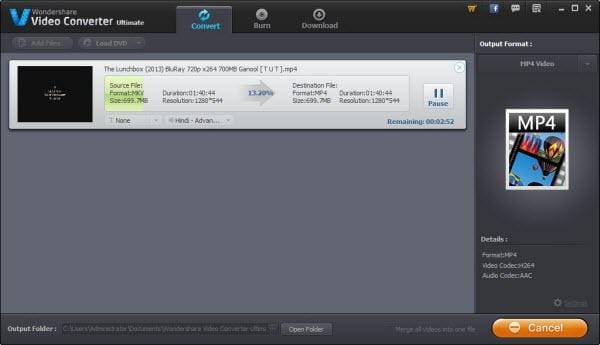
Una vez que la conversión es completa puede encontrar la ubicación de los archivos convertidos haciendo clic en el botón Abrir carpeta en la parte inferior de la pantalla. También puede cambiar la ubicación de allí antes de la conversión.