Cómo usar DVDStyler DVD Authoring Software
DVDStyler es el DVD authoring software gratuito para grabar tus videos (y fotos) a DVD para ver en TV. Aquí está el tutorial de DVDStyler para muestra cómo autor DVD con DVDStyler paso a paso.
Paso 1: Crear un nuevo proyecto
Cada vez que ejecutas DVDStyler, se le pedirá para crear un nuevo proyecto o abrir un proyecto existente. Este es el camino a comenzar usando DVDStyler. De esta forma, siempre puede guardar tu proyecto para que usted pueda abrir otra vez la próxima vez o cuando se estrelló el DVDStyler.
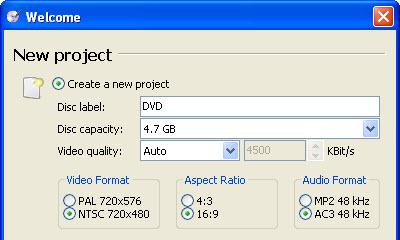
Al crear un nuevo proyecto de DVD, usted puede hacer ajustes a estas opciones:
Etiqueta de disco: es el título que se mostrará en mi PC para un DVD-rom.
Capacidad disco: 4,7 GB (DVD de capa simple) o 8.5 GB (doble capa DVD).
Calidad de video: el número más alto significa la mejor calidad. Auto se recomienda para grabar DVD con DVDStyler.
Formato video: NTSC para países de América del norte y Japón, PAL para otros países.
Relación de aspecto: depende de qué TV para ver tu DVD en. Si tienes una TV de pantalla ancha, selecciona 16:9, de lo contrario, 4:3.
Formato audio: AC3 se recomienda.
Cuando la configuración está OK, simplemente haga clic en 'OK' para continuar. A continuación, puede escribir un título para el menú de DVD. Use una plantilla de menú de DVD incorporado o fondo a negro.
Paso 2: Añadir archivos de vídeo
Ahora empezar a crear tu DVD. Encontrará 3 ficha vertical en el lado izquierdo de la ventana de DVDStyler: Explorador de archivos, fondos y botones.
Explorador de archivos: utilice para localizar su carpeta de fotos/vídeo y Mostrar miniaturas para que arrastre y suelte archivos de video a cargo de TitleSet.
Fondos: elige una imagen de fondo para el menú de DVD. Haga clic en el menú del DVD para más opciones.
Botones: Añadir botones de menú para el menú de DVD. Haga clic en el menú del DVD para más opciones.
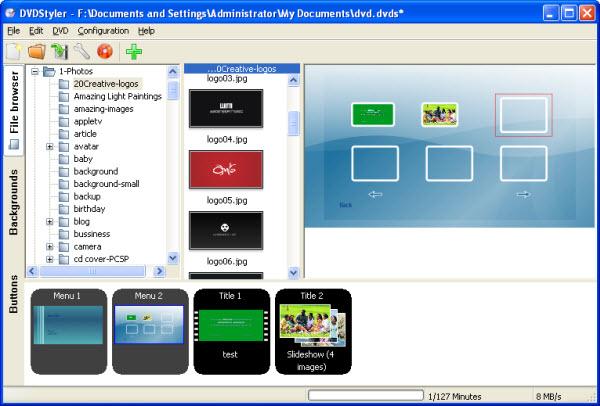
Para añadir archivos de vídeo, simplemente arrastrar y soltar la miniatura a la gerencia de TitleSet en la parte inferior. También puede agregar clips de vídeo usando el menú contextual (Add File).
Al agregar archivos, verá cuántos por ciento de espacio de disco en DVD se utiliza en la barra de estado. Un general disco DVD puede almacenar hasta 126 minutos de video en buena calidad (bitrate de vídeo > 4,5 MB/s). También verá cuánto videos se agregan en comparación a la longitud total.
Paso 3: Autor de un menú de DVD (opcional)
Las fichas fondos y botones se utilizan para diseñar su menú de DVD. Haga doble clic en una imagen de fondo para establecer como fondo de menú de DVD. Arrastre y suelte el botón deseado para agregar al menú seguido de doble clic para hacer ajustes.
El agregado vídeos o pases de diapositivas se añadirá automáticamente al menú 2 como una miniatura. Sin embargo, la miniatura de la foto presentación de diapositivas sólo mostrará un cuadro en blanco. Tiene que elegir una imagen como fondo. Para ello, haga doble clic en el marco para abrir el cuadro de diálogo de propiedades y realizar los ajustes allí.
Sugerencias de menú de DVD: También puede elegir su propia imagen de fondo para el menú de DVD: ir a la pestaña de 'Explorador de archivos', abra la carpeta que contiene el archivo de imagen de fondo y haga doble clic para cambiar el fondo del menú DVD, al igual que lo que puedes hacer en la pestaña de fondos.
Paso 4: Grabar DVD, generar carpetas de DVD o imagen ISO
Haga clic en el icono de grabar para abrir el cuadro de diálogo grabar. Aquí usted puede:
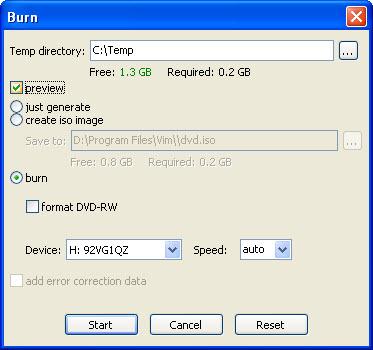
A generar: Utilice esta opción para generar carpetas de DVD para grabar DVD con software de terceros.
Crear iso imagen: Utilice esta opción para crear un solo archivo ISO para escuchar (medios de VLC Player) o quemar con software de terceros.
Quemar: directamente convertir y grabar multimedia a DVD.
Haga clic en 'Start' comenzar a quemar. Cuando haya terminado, usted puede ver el DVD en la TV con cualquier reproductor de DVD estándar.
Nota: Si ha seleccionado 'escuchar', una vista previa se iniciará después de la creación de DVD (pero antes de quemar).
Artículos relacionados
¿Preguntas relacionadas con el producto? Hablar directamente con nuestro equipo de soporte >>

