Como borrar fotos de iCloud
Cosas que necesita saber antes de borrar fotos de iCloud
• Copia de seguridad – antes de eliminar tus fotos de tu iCloud storage/backup, asegúrese de que usted tiene copia de las imágenes a un medio externo o de donde puede ser recuperadas cuando sea necesario. Haciendo así que asegura que sus fotos favoritas no han desaparecido para siempre y para siempre.
• Efectos de todos los dispositivos de Apple – quitar las fotos de su iCloud storage/backup le impide proceder a su restauración cuando sea necesario y esto se aplica a todos los dispositivos de Apple asociados a la cuenta. Esa es otra razón por qué es importante tomar una copia de seguridad de todas las fotografías antes de quitarlas.
• Acción irreversible : el proceso de eliminación de la foto de su cuenta de iCloud es irreversible y las fotos eliminadas no se puede traer a menos que usted en algún otro lugarles tiene copia. Puesto que la acción de remoción se replica en todos los dispositivos asociados, el proceso no se puede deshacer de alguno de ellos tampoco.
Como borrar fotos de iCloud Storage/Backup
Después de entender las consecuencias de borrar fotos de iCloud storage/backup y después de tomar las medidas necesarias para evitar cualquier pérdida de datos, puede seguir los pasos que indicamos a continuación para borrar las fotografías:
- En su computadora Windows o Mac, abra su navegador web favorito.
- En la barra de direcciones escribe www.icloud.com y presiona Enter. (Por supuesto el equipo debe conectarse a Internet).
- En la página de iniciar sesión en iCloud , escriba su ID de iCloud y su contraseña en los campos correspondientes y pulse Enter.
- En el cuadro de Verificar su identidad , haga clic en para seleccionar el dispositivo de confianza de la lista para recibir un código de autentificación.
- Haga clic en la Next desde la esquina superior derecha de la caja.
- En el cuadro de Introducir el código de verificación , en los campos disponibles, escriba el código de verificación que recibiste de Apple en el dispositivo de confianza seleccionado en el paso 4.
- Una vez, en la Página principal, haga clic en el icono de fotos .
- Desde la parte superior de la página de fotos de iCloud , haga clic en el botón álbumes desde el centro.
- Haga clic en el álbum Todas las fotos de la página siguiente.
- En la esquina superior izquierda de la página abierta, haga clic en Seleccionar fotos.
- Haga clic para seleccionar las fotos del álbum que desea eliminar.
- Haga clic en eliminar de la barra azul en la parte superior.
- En el cuadro de confirmación que aparece, haga clic en eliminar para eliminar las fotos seleccionadas de su almacenamiento de iCloud.
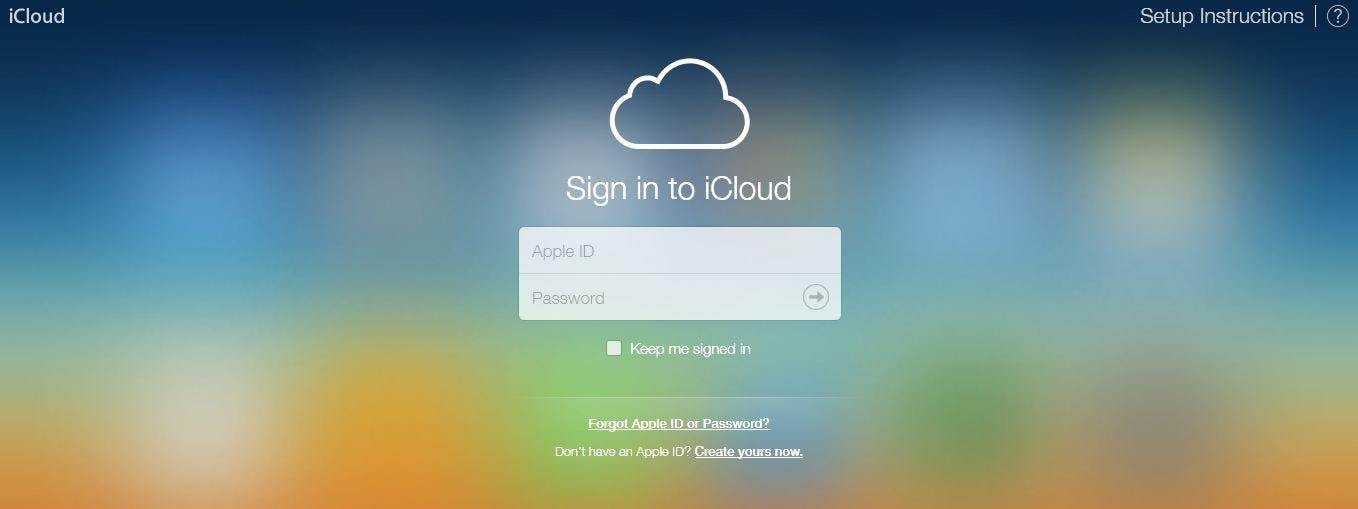
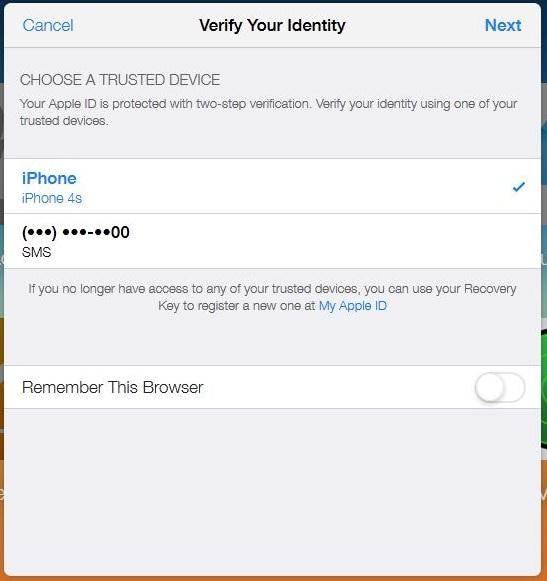
Nota: los pasos 4 y 5 se convierten en obligatorios si ha activado la verificación de dos pasos o autenticación de dos factores en su ID de Apple. Si no es así, no se le para la verificación de la identidad.
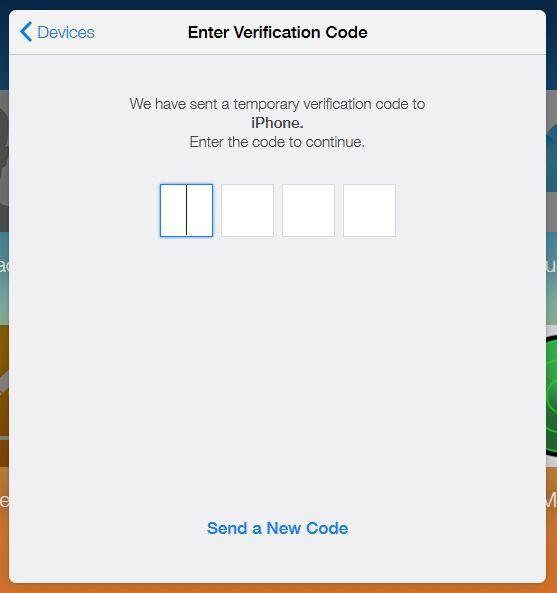
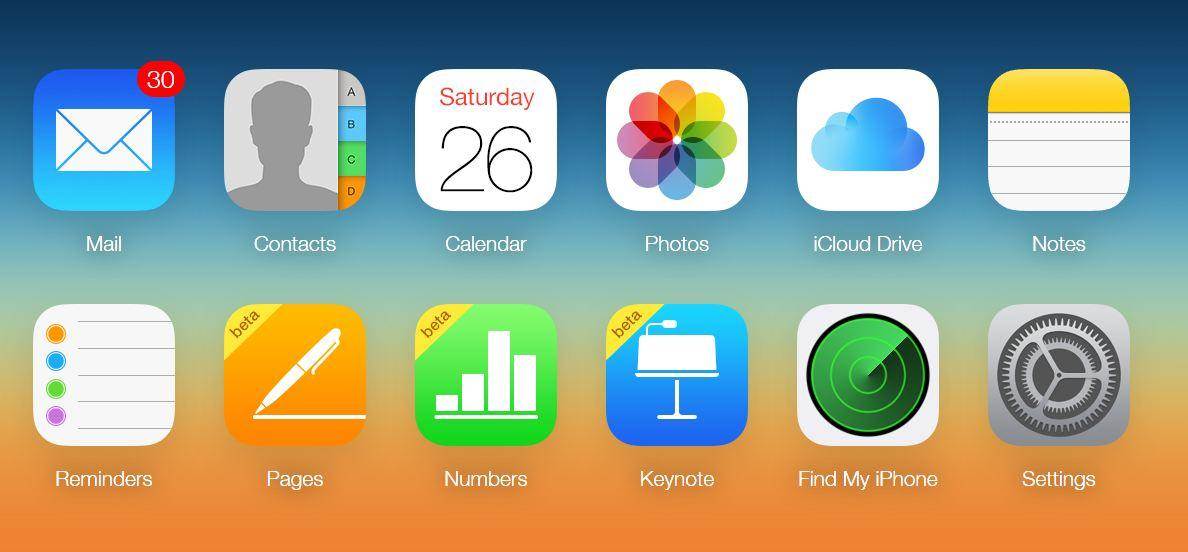
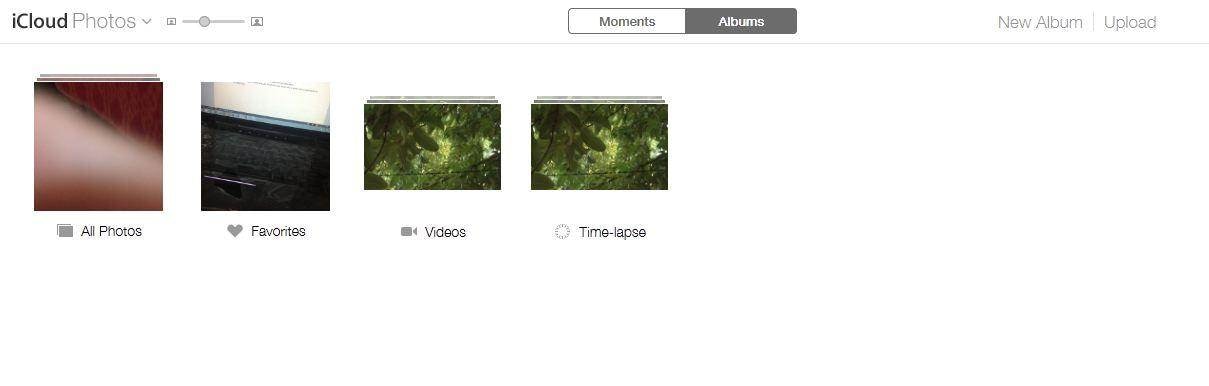
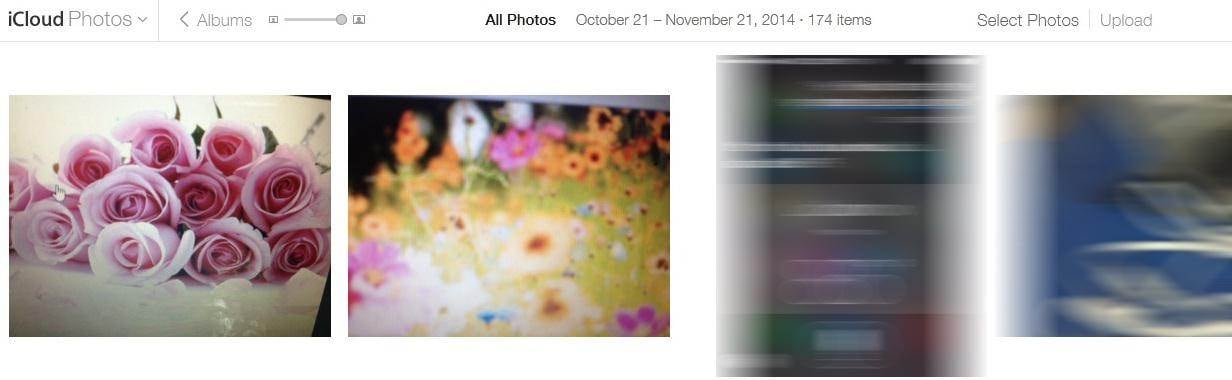
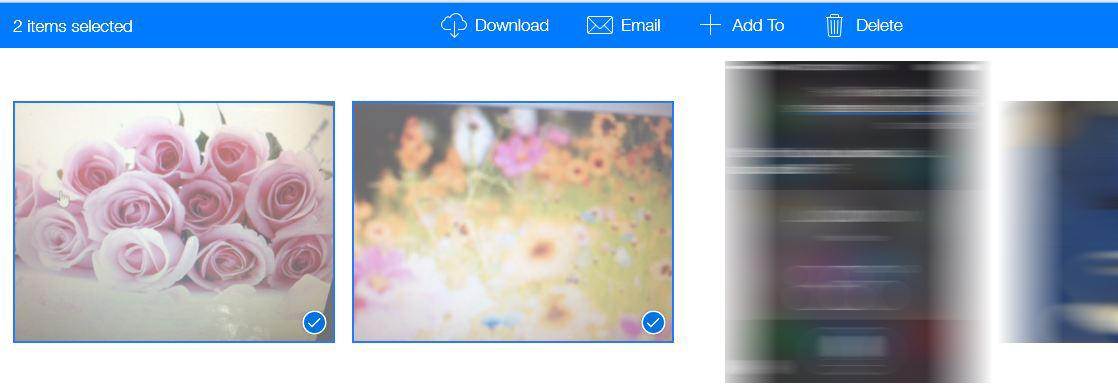
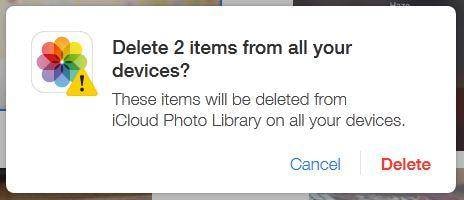
Cómo borrar fotos de foto secuencia de iCloud
1. Encienda su iPhone o iPad asociado con su ID de iCloud de Apple. (el iPhone 4S se utiliza aquí.)
2. en la pantalla de inicio de tu iPhone, toque configuración.
3. desde la ventana de configuración , toque en iCloud.
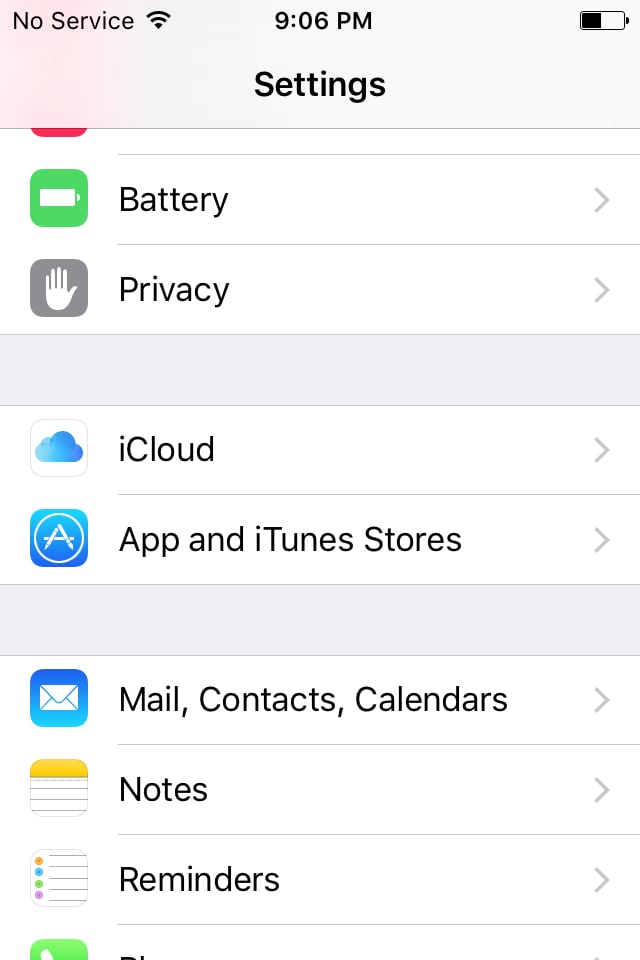
4. desde la ventana de iCloud , toque fotos.
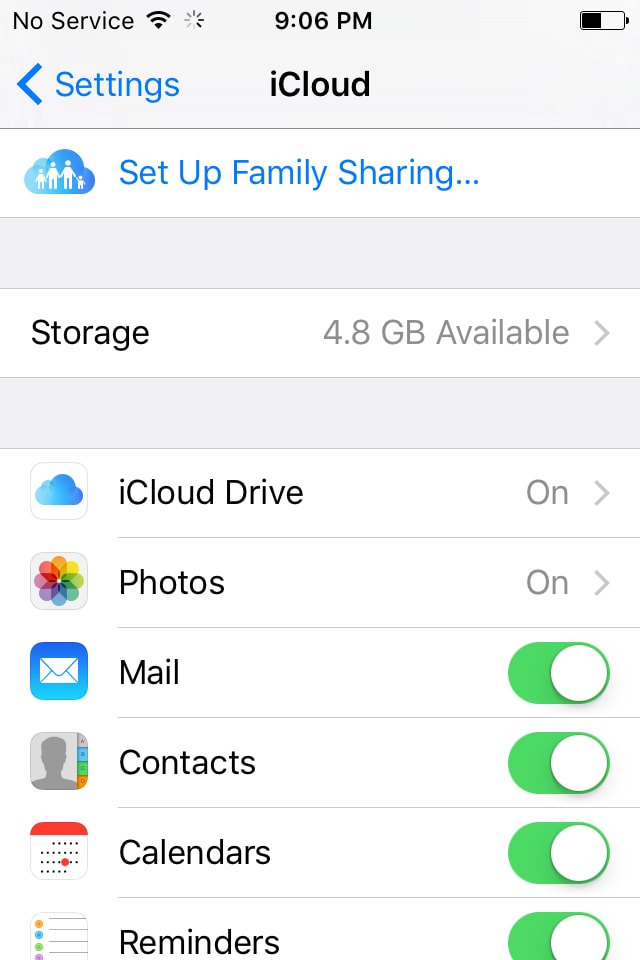
5. una vez que se abre la ventana de fotos , localizar y deslice el botón de Mi secuencia de foto a la izquierda.
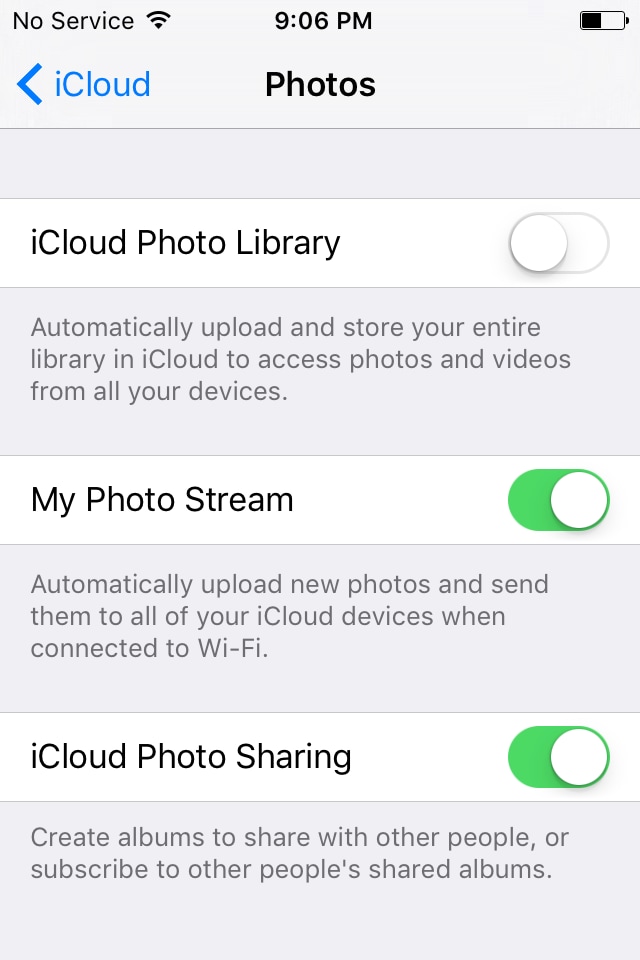
6. en el cuadro de confirmación, pulse Borrar para eliminar todos los cuadros de secuencia de fotos de su iCloud.
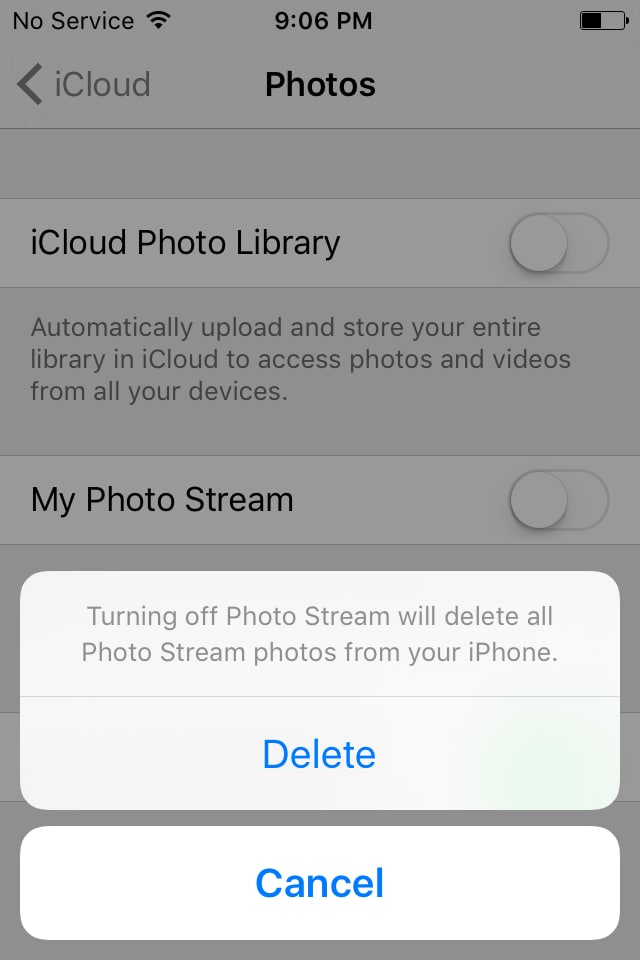
One-Click para más espacio de almacenamiento en tu iPhone gratis
Aunque usted puede liberar almacenamiento de tu iPhone cuando quieras, el proceso sigue siendo un reto hasta que utilizar cualquier herramienta de limpieza eficiente de terceros. Wondershare hizo un gran trabajo mediante el desarrollo de SafeEraser que no sólo le ayuda a limpiar el almacenamiento interno de tu iPhone en un solo clic sino también le permite optimizar el rendimiento de su teléfono mediante la eliminación de datos no deseados y basura de él.
Algunas características claves que ofrece Wondershare SafeEraser es:
• Borrar todos los datos – esta opción le ayuda a limpiar tu iPhone borrando todos sus datos y su teléfono como nuevo.
• Borrar archivos borrados – esta función le permite destruir completamente todos los archivos ya eliminados. Con esto, los archivos eliminados se convierten en irrecuperables y por lo tanto sus datos personales no pueden ser expuestos a cualquier persona no deseado.
• Borrar datos privados – si desea eliminar sus datos privados como Safari cookies, caché de Safari o historia de Safari desde tu iPhone, esta opción es para usted.
• Ahorro de espacio – esta función le ayuda a comprimir todas las imágenes almacenadas en el almacenamiento de tu iPhone. Al hacerlo, puede recuperar una cantidad considerable de espacio de almacenamiento en el dispositivo.
SafeEraser de Wondershare de uso para realizar la limpieza de un solo clic
- Utilice los enlaces de arriba para descargar e instalar la versión correcta de Wondershare SafeEraser según el ordenador. (Un ordenador con Windows se utiliza aquí para capturas de pantalla y demostración).
- Lanzar Wondershare SafeEraser haciendo doble clic en su icono.
- La interfaz principal, haga clic en el botón 1-Click Cleanude p (con un icono de un barrendero).
- Esperar Wondershare SafeEraser análisis de los archivos que pueden borrarse para recuperar espacio y optimizar el rendimiento del iPhone.
- Una vez hecho esto, marque la casillas de verificación que representan los archivos y datos que desea quitar de su iPhone.
- Haga clic en limpieza de la esquina inferior derecha.
- Espere a que Wondershare SafeEraser limpia los datos no deseados.
- Cerca de Wondershare SafeEraser.
- Reiniciar tu iPhone para mejorar el rendimiento.
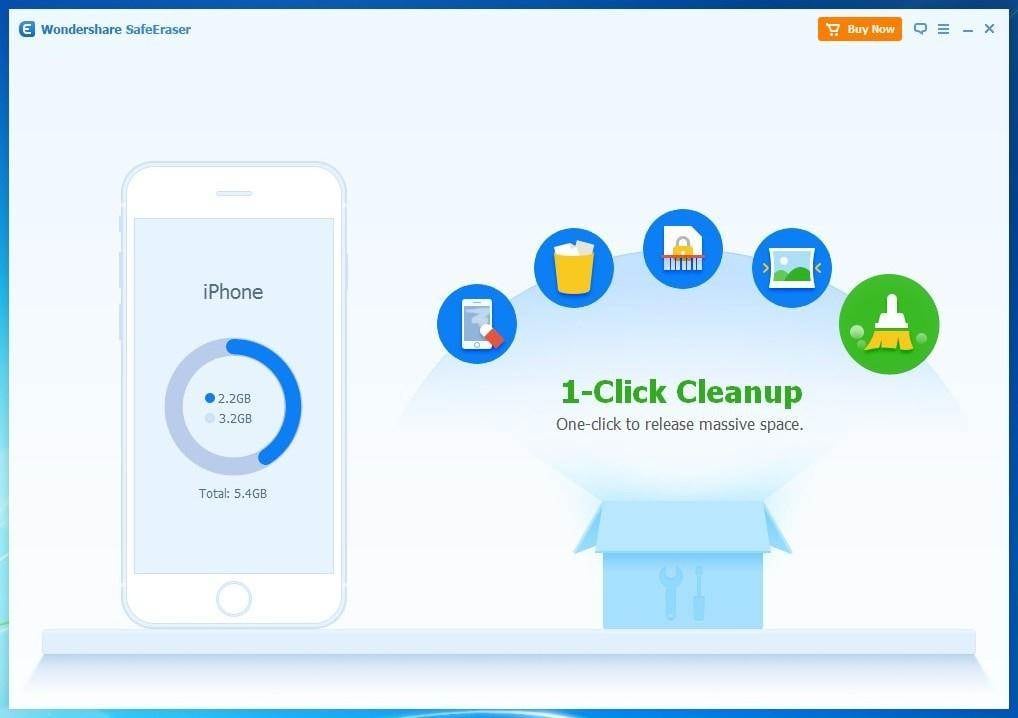
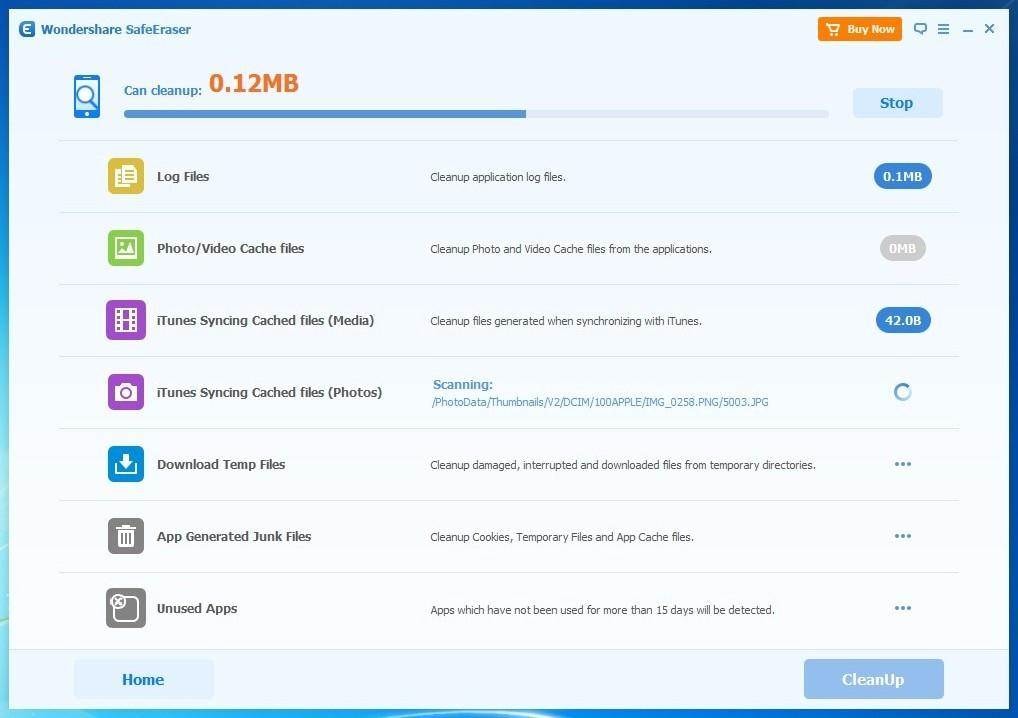

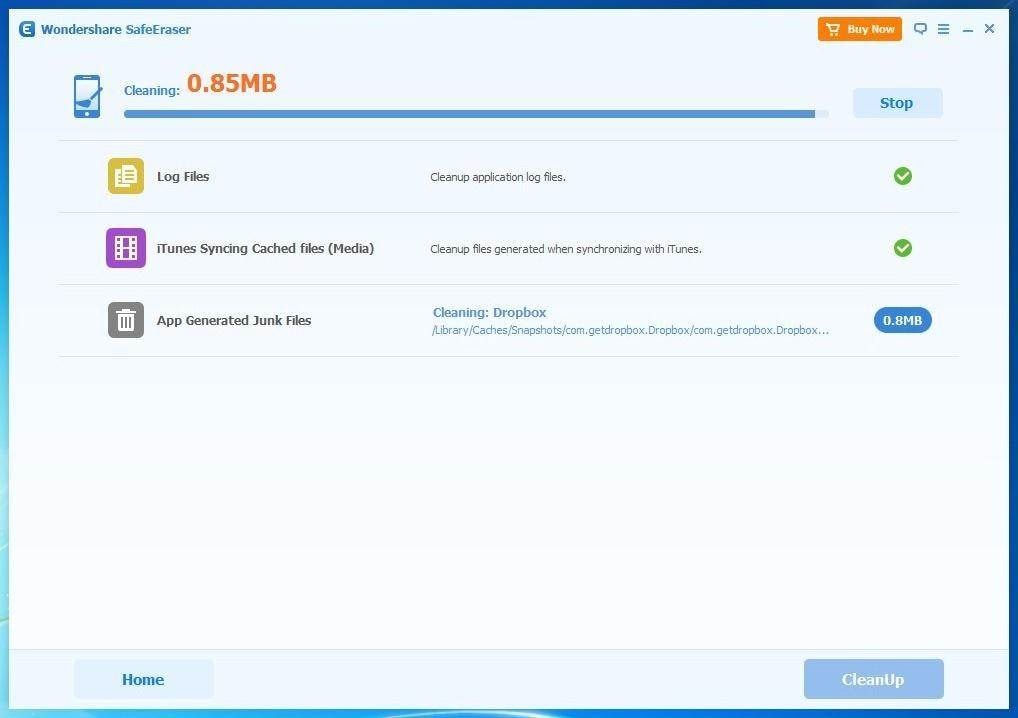
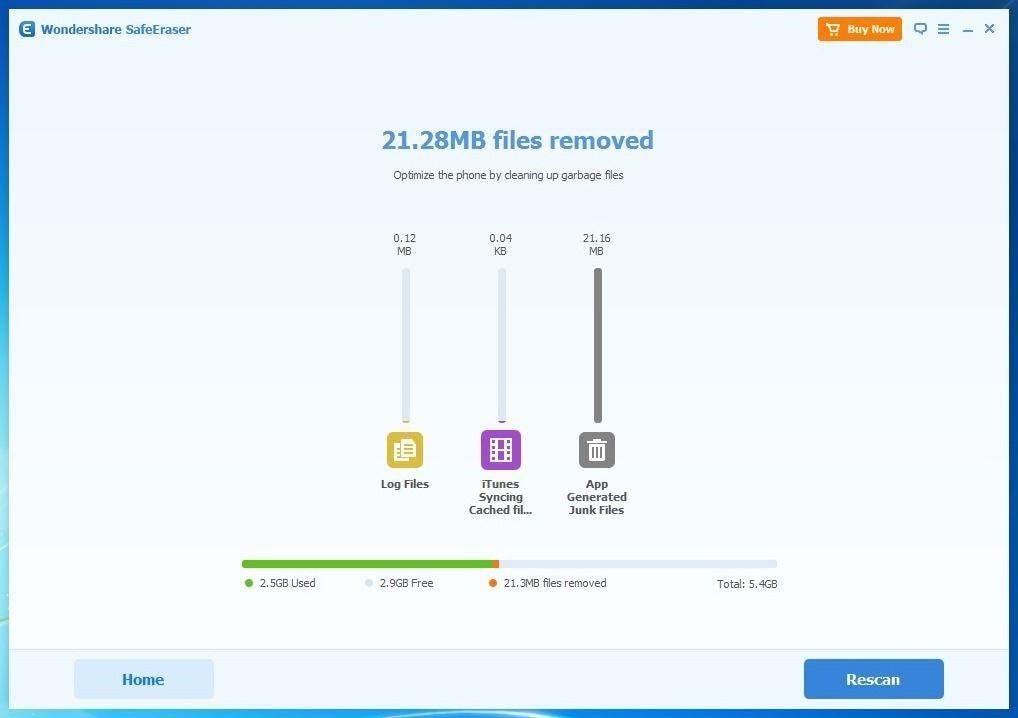
Conclusión
Limpieza de su iDevice y recuperando su espacio de almacenamiento pueden llegar a ser muy fáciles con la ayuda de una herramienta eficaz de terceros. Gracias a Wondershare para el desarrollo de una aplicación todo-en-uno para hacer más fácil la vida de todos.
