iCloud, consejos y trucos
- 1 solucionar problemas comunes de iCloud
- 1.1 solicitud de muestra repetidas iCloud
- problemas de seguridad de iCloud 1,2 10
- 1.3 iCloud Storage
- 1.4 gestionar múltiples dispositivos con un ID de Apple
- 1.5 comunes problemas de sincronización de iCloud
- 1.6 cerradura de iCloud ni
- 2 de configuración iCloud
- 2.1 configurar iCloud Photo Sharing
- 2.2 configurar iCloud documento
- 2.3 cambiar correo de iCloud
- 2.4 outlook sincronización con iCloud
- 3 backup & Restore con iCloud
- 3.1 configurar iCloud Backup
- 3.2 acceso a iCloud fotos
- 3.3 Descargar iCloud Backup
- 3.4 respaldo iPad a iCloud
- 3.5 iPhone backup de a iCloud
- 3.6 restauración desde iCloud Backup
- 3.7 acceso a iCloud
- 3.8 backup iPhone notas
- 3.9 fotos de iPhone backup
- 4 trucos de iCloud
Cuatro formas sencillas de acceder a fotos de iCloud
Cuando se trata de tomar fotografías instantáneas, la mejor cámara es la que usted tiene con usted todo el tiempo es decir, la cámara del smartphone. Teléfonos inteligentes hoy en día llevan las mejores cámaras con ellos y están siempre a mano. Dispositivos iOS hay nosotros abundancia de aplicaciones iOS para el iPhone, iPad y iPod touch para casi todos sirven y cuando se trata de acceder a las fotos, iCloud es la mejor plataforma de Apple. Se pueden acceder a tus fotos en línea en cualquier momento en tu ordenador Mac o Windows o en tu iPhone, iPad o iPod Touch. iCloud es sólo la mejor opción disponible para acceder a tus fotografías. Simplemente necesita un ID de Apple y una conexión a Internet y listo! Acceso a fotos desde el iCloud es muy sencillo, y hay algunas maneras de hacer igual. Este artículo muestra cómo acceder a fotos de iCloud en cuatro maneras simples.
1. uso de dispositivos de Apple iOS
Paso 1 Para acceder a fotos con dispositivos Apple iOS primero necesita abrir "Configuración" en la pantalla principal de tu dispositivo iOS y luego pulse "iCloud". Toque el "On/Off" para activar iCloud e introduzca su ID de Apple verificado Gire a la de la foto corriente para ver tus fotos en el iCloud y para ver las fotos compartidas por personas con usted - encender Shared foto corrientes.
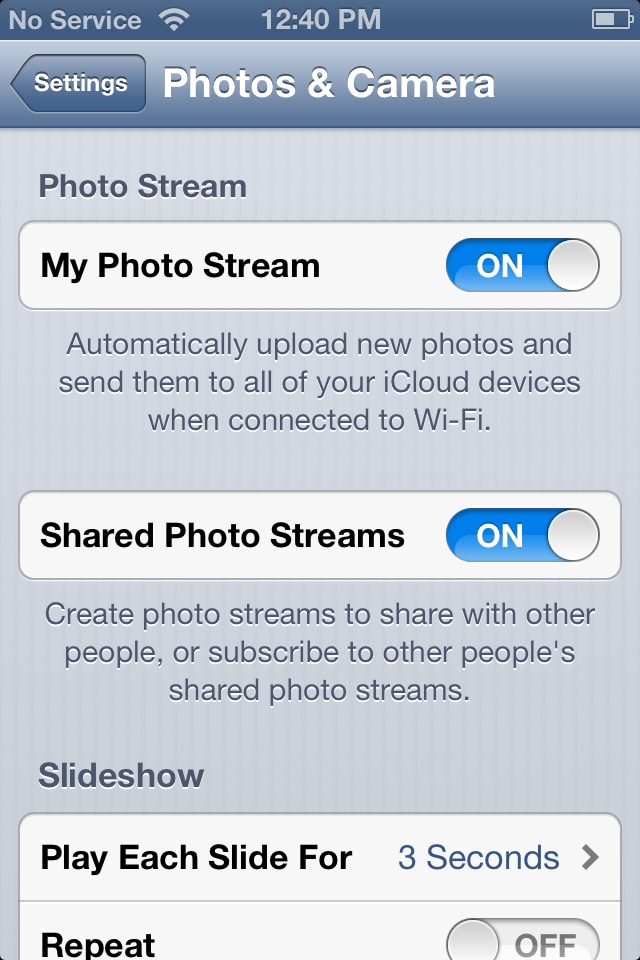
Paso 2 Siguiente paso es lanzar la aplicación "Fotos" en la pantalla principal. Usted verá un botón "Foto Stream" en la pantalla. Pulse en él para iniciar la secuencia de foto.
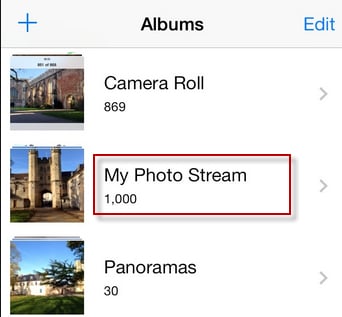
TAP en"mi foto" para ver fotos te cargado y si alguien también ha compartido su foto corriente con usted, estará disponible en la pantalla.
Pros:
- Proceso corto y simple
- Sin pérdida de datos
2. usando un PC
Paso 1: para usar iCloud en su computadora de Windows, primero necesitará instalarlo. Así que primero descargar e instalar iCloud para Windows.
Paso 2: cuando termine instalando el iCloud, lanzar iCloud Control Panel for Windows e Introduzca su ID de usuario de Apple y contraseña verificada. Puede crear su ID sólo si tienes un dispositivo iOS de Apple o un Mac con OS X Lion o posterior. Usted necesita un ID de Apple con iCloud.
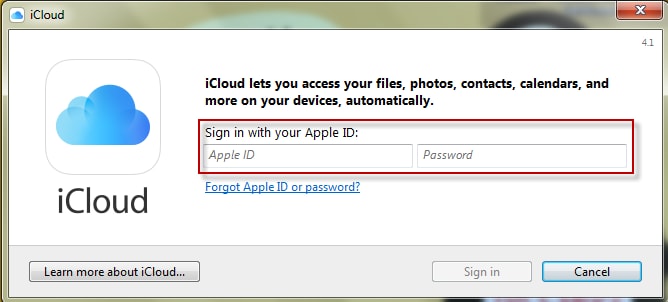
Paso 3: después de introducir su id de usuario y contraseña, haga clic en casilla de verificación "Foto" para habilitar la foto en la pantalla. Haga clic en el botón "Opciones" para seleccionar la opción de Photo Stream. No te olvides de habilitar la opción de Shared foto secuencias para ver las fotos compartidas por otras personas con usted.
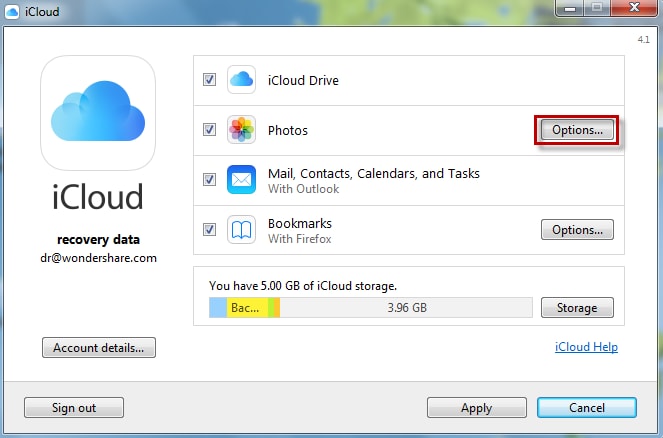
Pros:
- Sincronizar fácilmente tus datos con la computadora.
- Un lugar para todos los datos.
3. usando una Mac
Paso 1: en primer lugar, seleccione "Preferencias del sistema" en el menú de Apple en su Mac y haga clic en "iCloud". Haga clic en casilla de verificación "Foto Stream" en la pantalla y haga clic en "Opciones" para asegurarse de que la "Foto Stream" y "Shared foto ríos" están activadas.
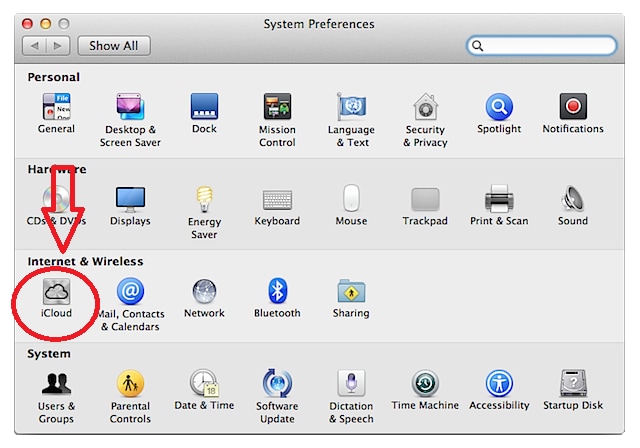
Paso 2: ahora es el momento para el lanzamiento de iPhoto o Aperture. Haga clic en "iPhoto" o "Apertura" en la parte superior de la pantalla y seleccione "Preferencias". Ahora, haga clic en la pestaña "Foto Stream" y seleccione la opción de "Foto Stream" y "Shared foto Stream."
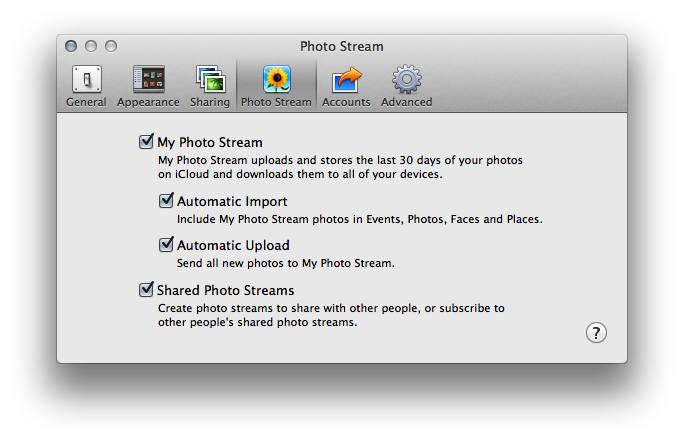
Paso 3: para ver las fotos de tu secuencia de fotos, seleccione "Foto Stream" desde la ventana principal en iPhoto o Aperture una vez que haya configurado.
Pros:
- Fácil sincronización de datos
- Funcionalidad de Lisa
Contras:
iCloud no es un archivo completo sincronización asistente pero grande cuando se trata de transferencia de fotografías
4. con Wondershare Dr. Fone para iOS a fotos acceso eliminado
Wondershare Dr.Fone para iOS(iPhone Data Recovery) es una solución de recuperación de datos disponible en el mercado. Ahora fácilmente recuperar sus datos perdidos de dispositivos iOS o recuperar copias de seguridad desde iCloud o iTunes. Es altamente compatible con el iOS más reciente 9, iPhone 6s Plus, iPhone 6s, iPad 2 de aire y mucho más. Vamos a entender cómo puede ser utilizado para recuperar archivos de copia de seguridad de iCloud.
Paso 1. Elija el modo de recuperación
Ejecute Wondershare Dr.Fone para iOS y elegir el modo de recuperación de "Recuperarse de iCloud Backup archivos" de la parte superior. Una nueva ventana aparecerá y entrar en tu cuenta de iCloud y la contraseña para iniciar sesión. Su información está altamente asegurada y nunca ningún registro por Wondershare.
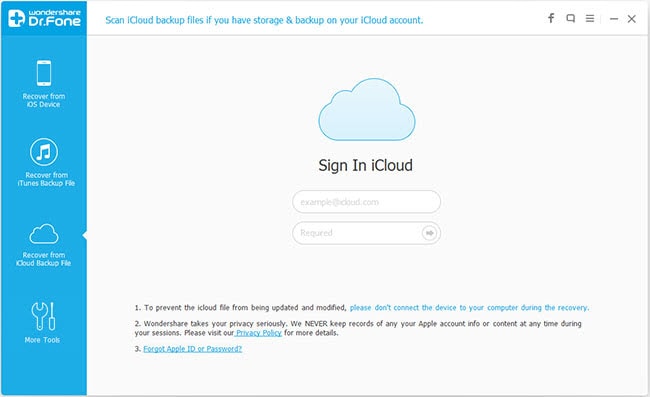
Paso 2. Descargar iCloud Backup archivo
Una vez entrar a iCloud, el programa será capaz de encontrar todos los archivos copia de seguridad de iCloud en tu cuenta. Elegir uno donde te quieres recuperar los datos y haga clic en el botón "Descargar".
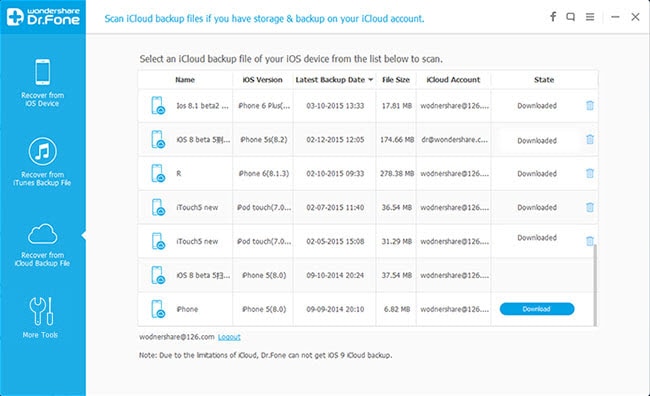
En la ventana emergente, puede elegir el tipo de archivos que desea descargar. Esto ahorrará el tiempo de descargando del archivo de copia de seguridad de iCloud. Luego puede explorar el contenido de iCloud. Haga clic en el botón "Scan" para comenzar el proceso y dejarlo unos instantes para completar el proceso.
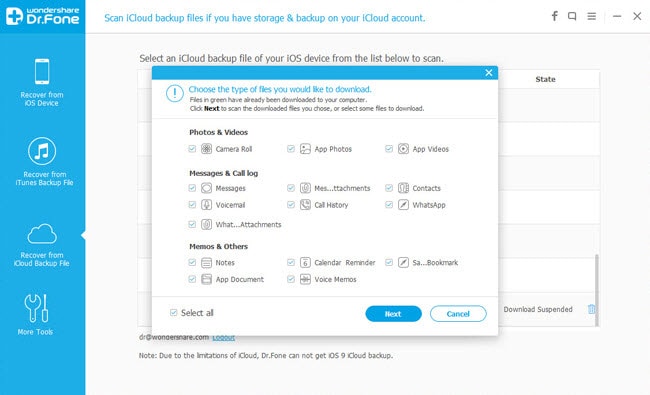
Paso 3: Escuchar y recuperar los datos de copia de seguridad de iCloud
Una vez finalizada la exploración, pueden escuchar casi todos los datos en el archivo de copia de seguridad de iCloud incluyendo sus contactos, mensajes, fotos y más. Revise y marque el artículo que desee y haga clic en el botón"recuperar" para guardarlos en su ordenador. Tus contactos, mensajes y notas se recuperará en su dispositivo iOS directamente a tu iPhone, iPad o iPod touch si están conectados con el ordenador. Conecte sus dispositivos con un cable USB durante el proceso de recuperación.
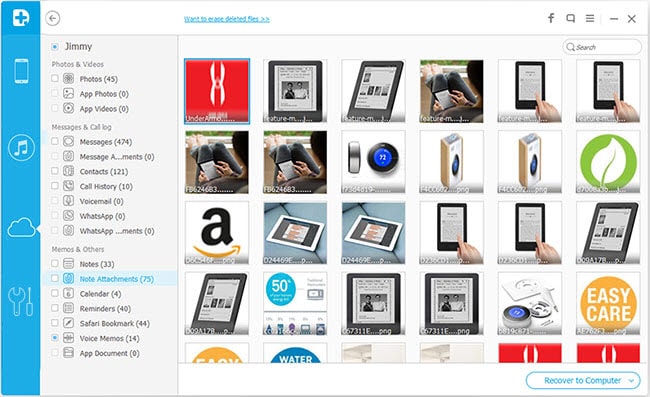
Más artículos que pueden gustarte


