iCloud, consejos y trucos
- 1 solucionar problemas comunes de iCloud
- 1.1 solicitud de muestra repetidas iCloud
- problemas de seguridad de iCloud 1,2 10
- 1.3 iCloud Storage
- 1.4 gestionar múltiples dispositivos con un ID de Apple
- 1.5 comunes problemas de sincronización de iCloud
- 1.6 cerradura de iCloud ni
- 2 de configuración iCloud
- 2.1 configurar iCloud Photo Sharing
- 2.2 configurar iCloud documento
- 2.3 cambiar correo de iCloud
- 2.4 outlook sincronización con iCloud
- 3 backup & Restore con iCloud
- 3.1 configurar iCloud Backup
- 3.2 acceso a iCloud fotos
- 3.3 Descargar iCloud Backup
- 3.4 respaldo iPad a iCloud
- 3.5 iPhone backup de a iCloud
- 3.6 restauración desde iCloud Backup
- 3.7 acceso a iCloud
- 3.8 backup iPhone notas
- 3.9 fotos de iPhone backup
- 4 trucos de iCloud
iPad iCloud Backup trucos usted no querría a Miss
iCloud es la colección actualizada de servicios de computación en nube de Apple. iCloud se anunció oficialmente el 06 de junio de 2011.
iCloud permite a los usuarios almacenar música, fotos, videos, recordatorios, contactos, copias de seguridad, iBooks y aplicaciones y proporciona una plataforma para servidores de correo electrónico de Apple. Es un servicio simple que mantiene todos los dispositivos sincronizados. Puedes compartir cualquier cosa a través de este servicio entre un iPhone, iPod, iPad y Mac. La información en todos los dispositivos se comparte automáticamente y opera libremente sin acción especial requerido por el usuario.
Permitir copia de seguridad de iCloud en iPad
Para habilitar iCloud en tu dispositivo, usted debe asegurarse que el dispositivo está funcionando con la última versión de iOS. Si su dispositivo no tiene la última versión de iOS que primero deberá actualizar la versión de su dispositivo después de seguir estos pasos para habilitar iCloud en tu iPad o dispositivo.
1. ir al menú de configuración
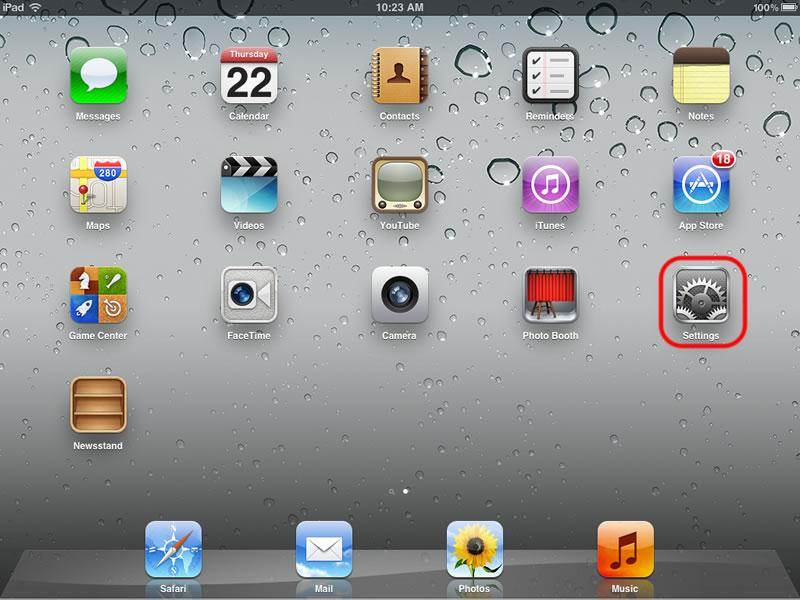
2. toque en iCloud
Cuando el dispositivo ha sido actualizado por la última versión de iOS que siga las instrucciones para activar iCloud en tu dispositivo.
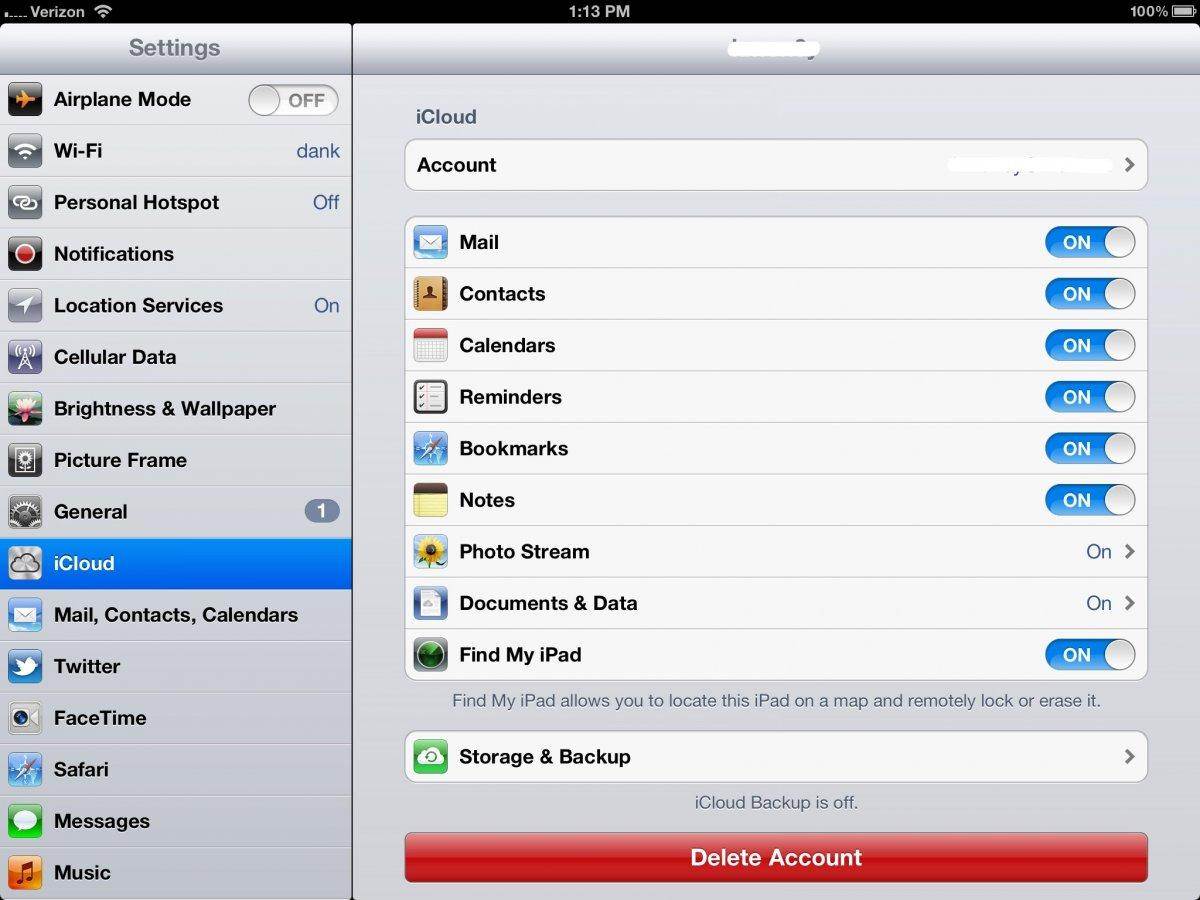
3. Haga clic en la opción de copia de seguridad
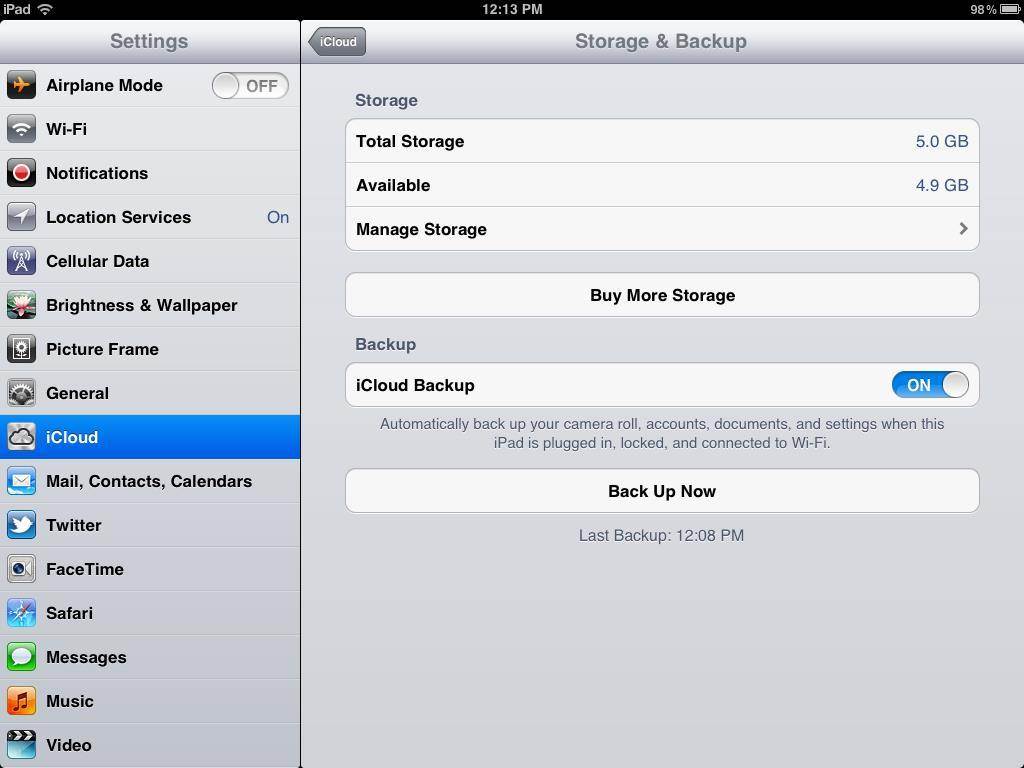
4. y activar la opción de iCloud Backup como se muestra en la imagen.
se activa iCloud en tu dispositivo y iCloud será automáticamente copia de seguridad de tus datos cada 24 horas o así, mientras el dispositivo está conectado a Wi-Fi o para cargar. Sobre todo sucedió cuando estás dormido. Si nunca han respaldado a iCloud antes, la primera copia de seguridad puede tomar un tiempo. Después de eso, iCloud sólo cargará los cambios que has hecho desde el último backup que es mucho más rápido. Todo dispositivo se sincronizarán automáticamente y podrás compartir cualquier información al dispositivo de su cualquier Apple.
Administrar Backups de iCloud
iCloud Backup es una respuesta de idealizar que sincronizar con iTunes como ocurre automáticamente cuando el dispositivo está conectado a una red Wi-Fi. Fácil de usar, pero allí es una cantidad limitada de almacenamiento, los usuarios de copia de seguridad de un montón de cosas o usuarios con múltiples dispositivos, puede ver su almacenamiento iCloud se llene rápidamente. Para administrar backups de iCloud sólo son útiles cuando los respaldos son automáticos y hecho regularmente. El dispositivo iOS le avisa a sus usuarios que el iCloud Storage está completamente llena, pero almacenamiento de icloud puede ser un proceso difícil. Aquí ahora le guiarán cómo satisfacer a sí mismo que su dispositivo es conseguir copia de seguridad regularmente, administrar la configuración de almacenamiento de iCloud.
Para empezar, vaya a configuración de la aplicación en tu dispositivo de iOS y haga clic o puntee el iCloud.
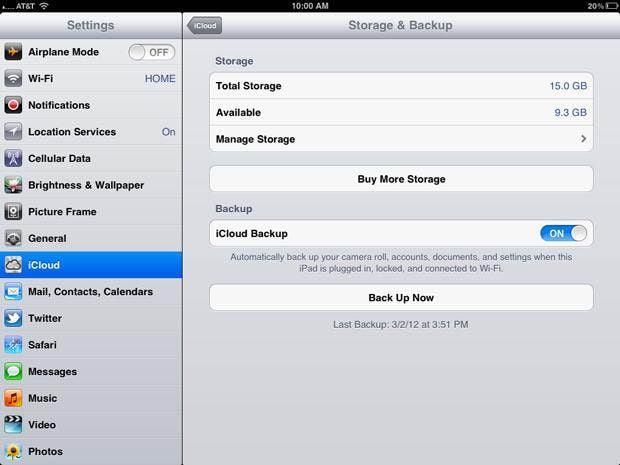
Para gestionar tu espacio de iCloud, toque en el almacenamiento.
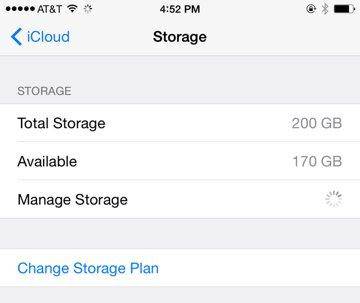
Usted verá la asignación de almacenamiento de información total al espacio de iCloud que está suscrito ahora. Si el almacenamiento disponible es de menos de 10 GB probablemente tendrá dificultades para copia de seguridad de sus dispositivos. Para actualizar, pulse la opción de cambio Plan de almacenamiento de información. Esta es una buena noticia que ahora los planes son facturados mensualmente y no anualmente como eran antes. El plan de almacenamiento de 200 GB será suficiente si le preocupa individualmente con su dispositivo de copia de seguridad de todos los dispositivos.
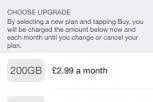
Después, pulse en la opción administrar almacenamiento y podrás ver que archivos y copias de seguridad están usando su espacio de iCloud. Te darás cuenta que las fotos están tomando espacio mayoría de iCloud. Por debajo de la ves que copias de seguridad del dispositivo se guardan actualmente y la cantidad de almacenamiento está adoptando cada aplicación individualmente.
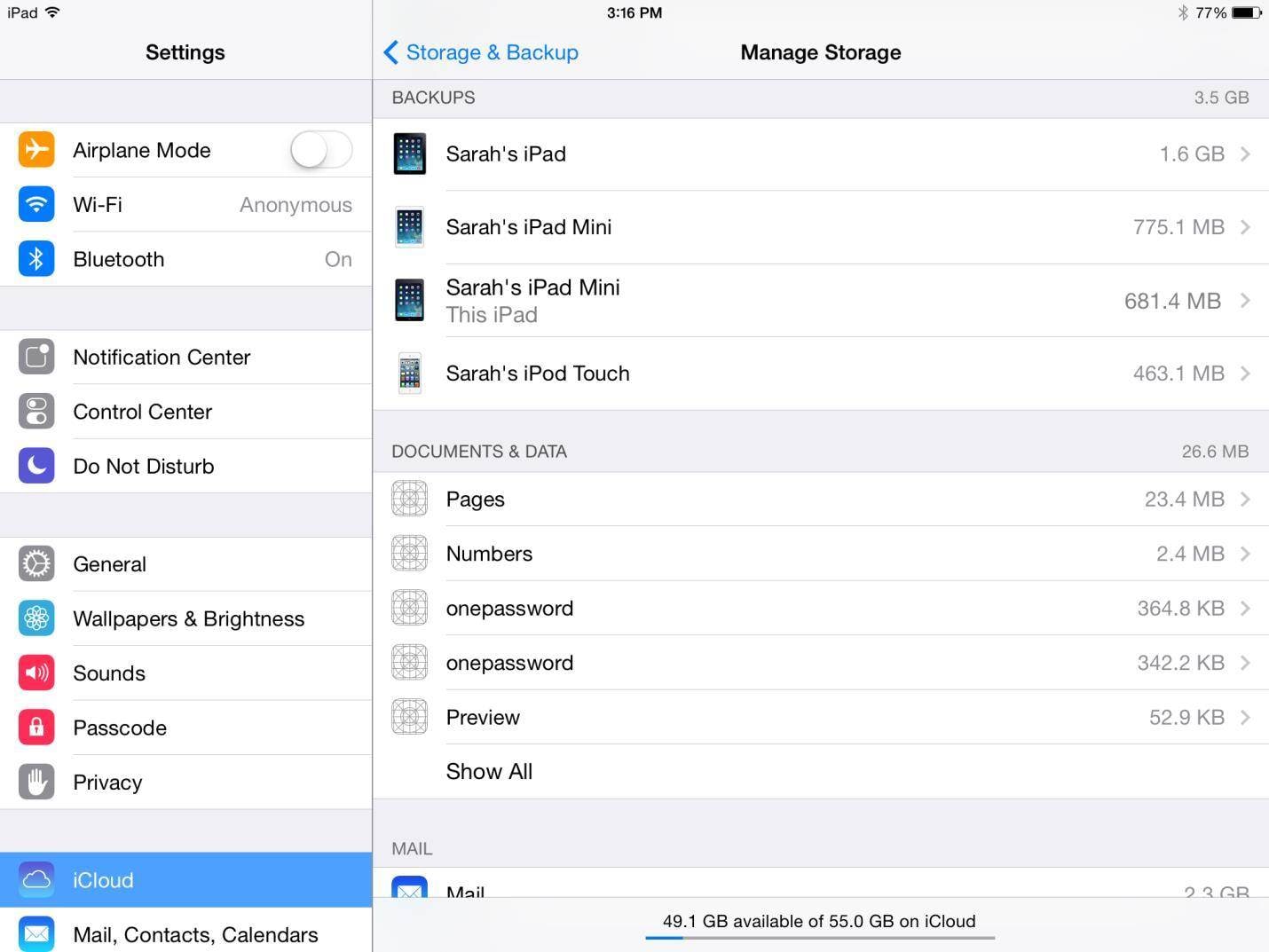
Volviendo a la Página principal de la pantalla de almacenamiento de iCloud de administrar, los usuarios van en la biblioteca de fotos de iCloud y borrar todas las fotos de la nube. Esto debe hacerse sólo si estás seguro acerca de las fotos se guardan en algún lugar más y copia de seguridad en otro dispositivo. Usted tendrá 30 días después de eliminar archivos de copia de seguridad antes de que Apple quita esas fotos para siempre.
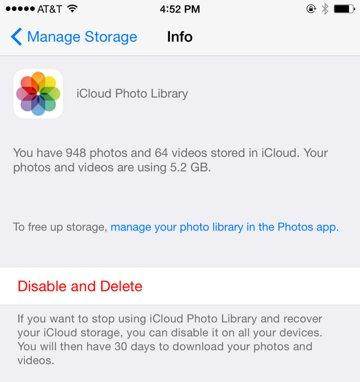
Después de que has conseguido opciones de almacenamiento, debe comprobar iCloud Backup y guardar las últimas. Siga las instrucciones dadas anteriormente para iniciar copia de seguridad.
Recuperar datos desde la copia de iCloud de forma selectiva
Wondershare Dr. Fone para iOS es primera recuperación información de todo el mundo, programación para dispositivos de Apple. Se utiliza para recuperar los contactos borrados, mensajes instantáneos, fotografías, notas, actualizaciones de voz, favoritos de Safari y más desde el iPhone, iPad y iPod touch. Que no sea recuperar la información directamente desde iPhone, iPad y iPod touch, además permite recuperar información de los backups de iCloud y iTunes selectivamente. Es totalmente perfecto con el iOS más reciente 9, iPhone 6(Plus), 6s(Plus) iPhone, iPad 2 de aire y numerosos diferentes gadgets de Apple.
Haga clic en el botón de descarga para obtener la prueba gratuita de Wondershare Dr.Fone para iOS.
Recuperar datos de iCloud para cualquier iOS dispositivo
Hay principalmente 3 pasos básicos para recuperar información perdida o borrada de iCloud a través de Dr. Fone para iOS
1. en primer lugar ejecutar el Wondershare Dr.Fone para iOS, escoge el método de recuperación de recuperación de iCloud Backup de archivos en la parte superior. En ese momento verás la ventana. Entrar en tu cuenta de iCloud y la clave secreta para iniciar sesión.
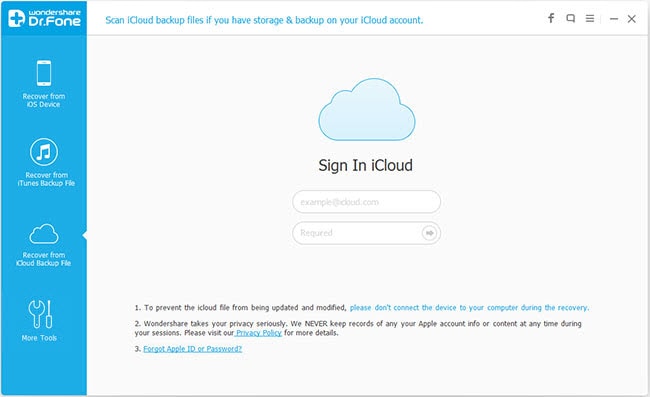
2. cuando usted firmó en iCloud, el proyecto puede descubrir todos los backups de iCloud en tu cuenta. Elegir el uno donde vas a recuperar la información y pulse en descargar para tenerlo descargado.
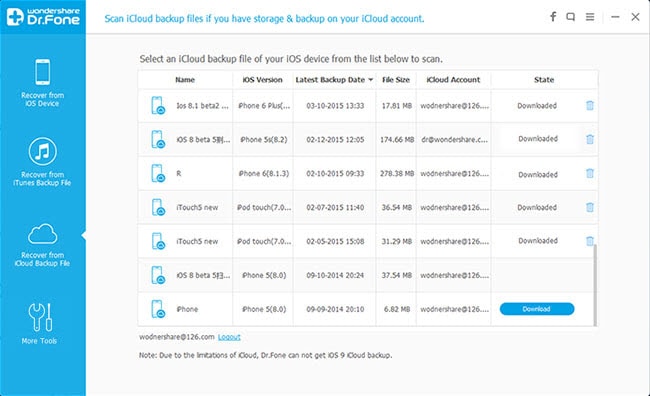
3. analizar la información. La salida se terminará pronto. Cuando se pare, puedes escuchar toda la información en la copia de seguridad de iCloud. Comprobar uno por uno y garrapatas lo que necesita. En ese momento Pulse la captura recupera de sobra en tu PC con una sola marca. Luego se recuperaron los datos que necesita.
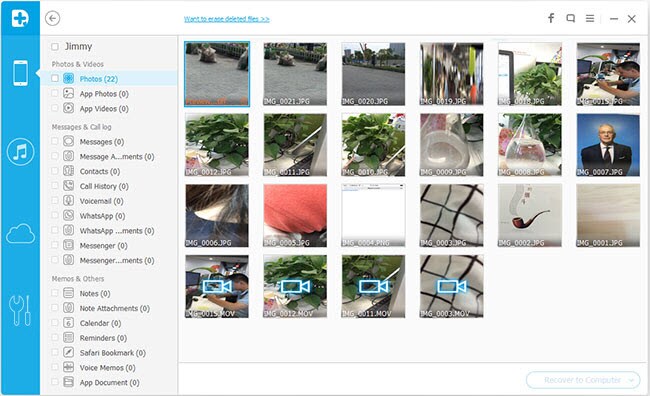
Más artículos que pueden gustarte


