iCloud, consejos y trucos
- 1 solucionar problemas comunes de iCloud
- 1.1 solicitud de muestra repetidas iCloud
- problemas de seguridad de iCloud 1,2 10
- 1.3 iCloud Storage
- 1.4 gestionar múltiples dispositivos con un ID de Apple
- 1.5 comunes problemas de sincronización de iCloud
- 1.6 cerradura de iCloud ni
- 2 de configuración iCloud
- 2.1 configurar iCloud Photo Sharing
- 2.2 configurar iCloud documento
- 2.3 cambiar correo de iCloud
- 2.4 outlook sincronización con iCloud
- 3 backup & Restore con iCloud
- 3.1 configurar iCloud Backup
- 3.2 acceso a iCloud fotos
- 3.3 Descargar iCloud Backup
- 3.4 respaldo iPad a iCloud
- 3.5 iPhone backup de a iCloud
- 3.6 restauración desde iCloud Backup
- 3.7 acceso a iCloud
- 3.8 backup iPhone notas
- 3.9 fotos de iPhone backup
- 4 trucos de iCloud
Todo lo que necesitas saber sobre iCloud backup
Ahora, todos sabemos que iCloud es el servicio de almacenamiento en línea diseñado por Apple que no sólo es muy fácil de administrar nuestros dispositivos iOS, pero también nos ayuda a hacerlo automáticamente. Los usuarios pueden utilizar iCloud para manejar contenido en iPad, iPhone, Apple TV, Mac y el iTunes de una manera mejor y más eficaz.
Originalmente fue diseñado también por lo que se puede activar tu iPhone o iPad sin la ayuda de una computadora. Con la ayuda de iCloud ahora puede simplemente encender su dispositivo, inicie sesión con su ID de Apple y luego configurar el nuevo iPhone o iPad utilizando una de las anteriores copias de seguridad de iCloud.
Qué es iCloud backup
iCloud almacena todos sus datos en los servidores de Apple, de modo que si necesita actualizar, reemplazar o volver a instalar uno de los dispositivos iOS son capaces de hacer eso con todos sus ajustes actuales y sin perder su contenido. No backup iTunes música, programas de televisión y películas como estas se pueden descargar otra vez sin embargo todos los datos específicos de aplicaciones está respaldada por iCloud, para que en el momento de volver a descargar las aplicaciones son igual que antes.
Cómo habilitar copia de seguridad de iCloud en varios dispositivos
iPhone / iPad
Paso 1:
Conecte el dispositivo iOS con tu red WiFi. Ahora, ir a ajustes > iCloud > copia de seguridad o almacenamiento y Backup (dependiendo de si tiene iOS 9, 8 del iOS o iOS 7) y asegúrese de que la opción de 'iCloud Backup' está encendida. Haga clic en la opción ahora copia de seguridad' para empezar a crear una nueva copia de seguridad ahora en iCloud.
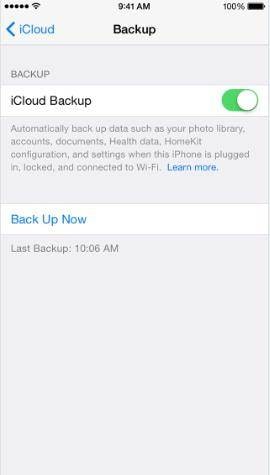
Paso 2:
Confirmar que en efecto se ha creado la copia de seguridad. Ir a ajustes > iCloud > almacenamiento > almacenamiento manejar y luego al hacer clic en el dispositivo, usted debe ser capaz de ver la copia de seguridad que acaba de crear.
Nota - una vez la opción de 'iCloud Backup', iCloud automáticamente respalda su dispositivo sobre una base diaria. Sin embargo para el dispositivo debe conectarse a una fuente de alimentación, conectada a WiFi y la pantalla debe estar asegurado.
Mac
Paso 1:
Asegúrese de que su Mac está ejecutando la última versión de OS X. Puede ir al menú Apple y seleccione actualización de Software para descargar la última versión si no lo has hecho ya.
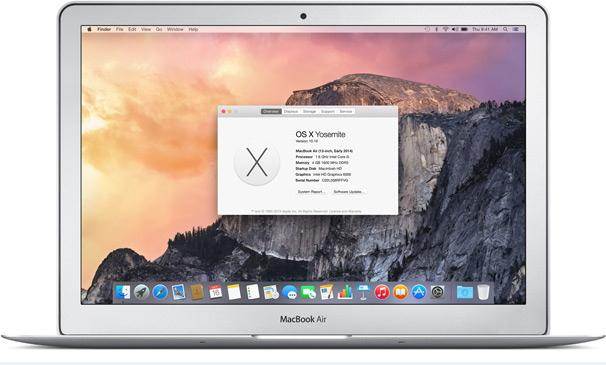
Paso 2:
Ahora activar iCloud para que tienes que ir al menú Apple > Preferencias del sistema > iCloud y luego ingrese tu ID de Apple y finalmente seleccione los servicios que desea habilitar.
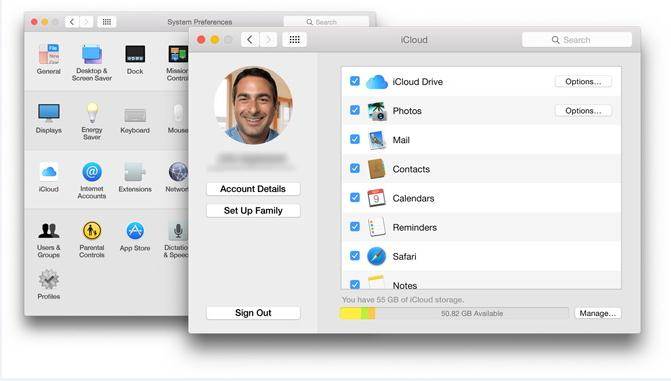
Windows PC
Paso 1:
Instalar iCloud para Windows (7 y 8 se requiere) en su computadora haciendo clic aquí.

Paso 2:
Lanzamiento de iCloud y ahora inicia sesión con tu ID de Apple y seleccione los servicios que le gustaría habilitar copia de seguridad.
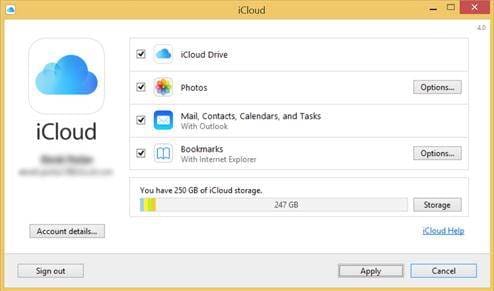
Cómo a manualmente copia de seguridad a iCloud
También manualmente usted puede copia de seguridad a iCloud en cualquiera de sus dispositivos de iOS simplemente accediendo a iCloud (como se muestra arriba) en diversos dispositivos y luego haciendo clic en la opción ' Backup' o 'Backup' dependiendo de que el dispositivo está utilizando copia de seguridad en iCloud.
Cómo restaurar la copia de seguridad de iCloud para dispositivos iOS
Paso 1:
Ir a ajustes > General > actualización de Software en tu dispositivo iOS. Si encuentra una versión más reciente de iOS aquí - luego descargar e instalarlo.
Paso 2:
Ahora, vaya a Configuración > General > restaurar y haga clic en la opción ' borrar todo el contenido y ajustes ".
Paso 3:
Seleccione 'Configurar dispositivo' en el Asistente de configuración y haga clic en restaurar desde una copia de seguridad. Sesión en iCloud ahora.
Paso 4:
Seleccione una copia de seguridad de la lista disponible en 'Elegir copia de seguridad'.
Utilice Wondershare Dr.Fone para iOS restaurar copia de seguridad de iCloud de forma selectiva
Wondershare Dr.Fone para iOS es herramienta de recuperación del mundo primer iOS datos y es una solución totalmente capaz para recuperar todo tipo de datos borrados en iPhone, iPad iPod Touch como mensajes, contactos, fotos, notas, etc.


Una vez haya instalado Wondershare Dr.Fone en su computadora, aquí es cómo usted puede utilizar para restaurar usando iCloud backup.
Paso 1:
Lanzamiento de Wondershare Dr.Fone para iOS y luego seleccione la opción de 'Recuperar de iCloud Backup archivos'. Verá todos los modos de recuperación en la parte superior de la ventana principal. Ahora, se le pedirá que inicie sesión con su ID de Apple.
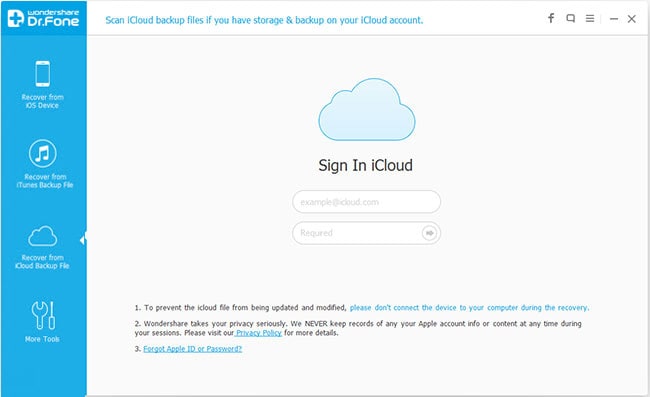
Paso 2:
Una vez que se haya registrado con éxito con tu ID de Apple, Dr.Fone encontrar y listar todos los backups de iCloud disponible para usted. Seleccione el que desee utilizar y haga clic en 'Download'.
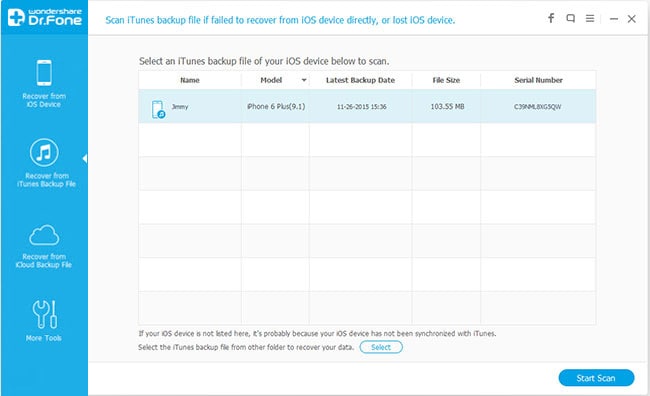
Paso 3:
En la siguiente ventana que aparece, seleccione los tipos de archivo que desea descargar para una restauración y haga clic en 'Siguiente'. Después de eso, golpe 'Escanear' para comenzar el proceso.
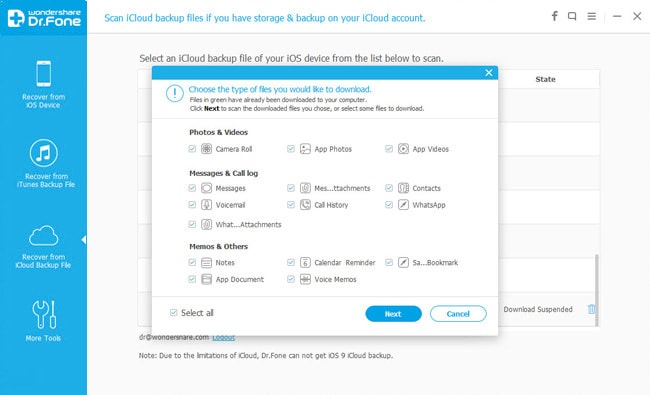
Paso 4:
Una vez terminada la exploración, puedes escuchar todos los archivos que existen en la copia de seguridad de iCloud. Simplemente haga clic en el botón 'Recuperar' para guardar en tu ordenador y luego transferirlos a tu dispositivo iOS.
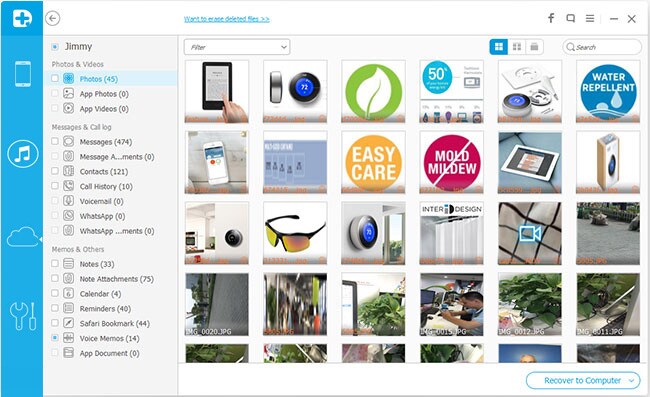
Más artículos que pueden gustarte
