Cómo añadir subtítulos a Videos y películas en iMovie
iMovie incluye muchos estilos de subtítulos para que usted pueda hacer efecto de título aspecto profesional para tus vídeos de iMovie. Hay muchas razones por qué quieres añadir subtítulos a tus vídeos y películas, por ejemplo, te has descargado un vídeo de YouTube que está en alemán y desea añadirle subtítulos en inglés para que tus amigos pueden entenderlo. O han hecho un video casero y quieres añadir subtítulos en iMovie agregar algún sentimiento especial y la ilustración a sus películas. O simplemente quieres añadir algunos créditos de cierre. De todos modos, subtítulos son a veces necesarios e importantes para una buena película. Y añadir subtítulos a las películas en iMovie es muy simple. Ahora siga los pasos para agregar subtítulos en iMovie.
Parte 1: Cómo añadir subtítulos a los vídeos en iMovie
Paso 1. Abra su proyecto de iMovie
Por favor asegúrese de que ha iniciado un proyecto de iMovie. Ir a archivo > nuevo proyecto para agregar un nuevo proyecto. Arrastre los clips de vídeo desde el navegador de evento al proyecto.
Paso 2. Seleccione un estilo de título y aplicarlo
Seleccione T para los títulos de la barra de menús. Puedes escuchar un estilo de título moviendo su ratón sobre él. Elija el que desea aplicar y arrastrarlo a su proyecto en donde desea agregar un título.
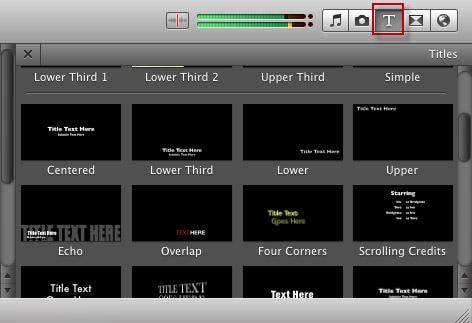
Si quieres añadir subtítulos entre clips de vídeo, arrastre el estilo hasta que aparece una barra verde antes de la pinza. Después de soltar el ratón, fondo aparecerá una ventana, pidiendo que escoger fondo de los subtítulos. Seleccionar el fondo que te gusta, y verás los subtítulos que aparecen en el proyecto.

Si quieres añadir subtítulos a un vídeo como leyenda, sólo puede arrastrar el estilo al lugar donde desea agregar subtítulos. No necesita elegir un color de fondo, que el título será fijado sobre el Clip.
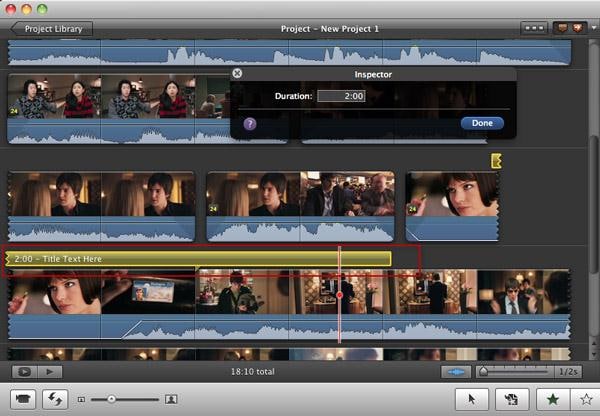
Paso 3. Introduzca texto para los títulos
El texto destacará ahora en el visor y usted puede cambiar a lo que desea. Por ejemplo, si desea cambiar el estilo de la fuente de los subtítulos, puede ir a ver fuentes > cambiar tipos de letra cambiar el color de fuente, estilo, tamaño, cara, etc..
Para subtítulos entre clips de vídeo, usted puede escuchar y aparecerá así:
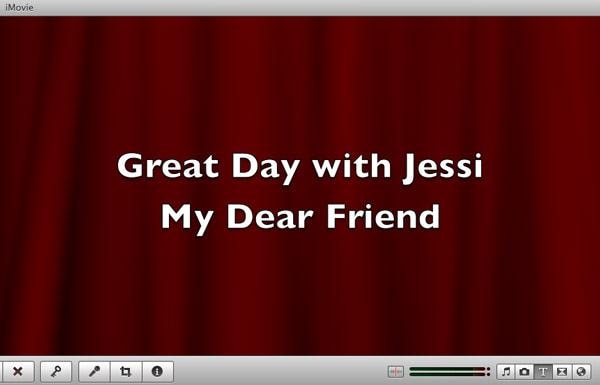
Para los subtítulos en clips de vídeo, usted verá como esta:

Paso 4. Cambiar la duración
Ahora le han añadido subtítulos para videos y el proyecto de iMovie. Si desea cambiar la duración de los subtítulos de iMovie, puede haga doble clic en el clip de título y cambiar la duración en el Inspector o sólo tienes que arrastrar el control deslizante en el proyecto para cambiar la posición y duración.

Parte 2: Una forma más fácil de agregar subtítulos a videos en Mac
Si usted quiere fácil y rápidamente agregar subtítulos a tus archivos de vídeo, se recomienda otro video potente edición herramienta - Filmroa para Mac (originalmente Wondershare Video Editor for Mac) . Soporta varios formatos de vídeo como MP4, FLV, AVI, VOB, 3GP, ASF, MOV, F4V, M4V, MPG y más, lo que no necesitas convertirlos a formatos iMovie apoyo. Ahora tiene una rápida leer acerca de cómo agregar subtítulos usando esta herramienta. Más >>
Paso 1. Importar sus archivos de
Después de ejecutar este software, seleccione "16:9" o "4:3" para construir un nuevo proyecto. Entonces directamente arrastrar y soltar tus fotos o videos a la pista correspondiente. Aquí un navegador de medios de comunicación es para que usted obtener convenientemente los archivos de tu biblioteca de iTunes, iMovie, etc...

Paso 2. Agregar y personalizar los subtítulos
Después, pulsa el botón "Editar" y vaya a la pestaña "Texto" para escuchar el estilo de título proporcionado. Elegir el que te gusta y haga doble clic para agregar al archivo de vídeo. Haga doble clic en el cuadro de texto para ingresar las palabras o cambiar fuente, tamaño y color de sus textos.
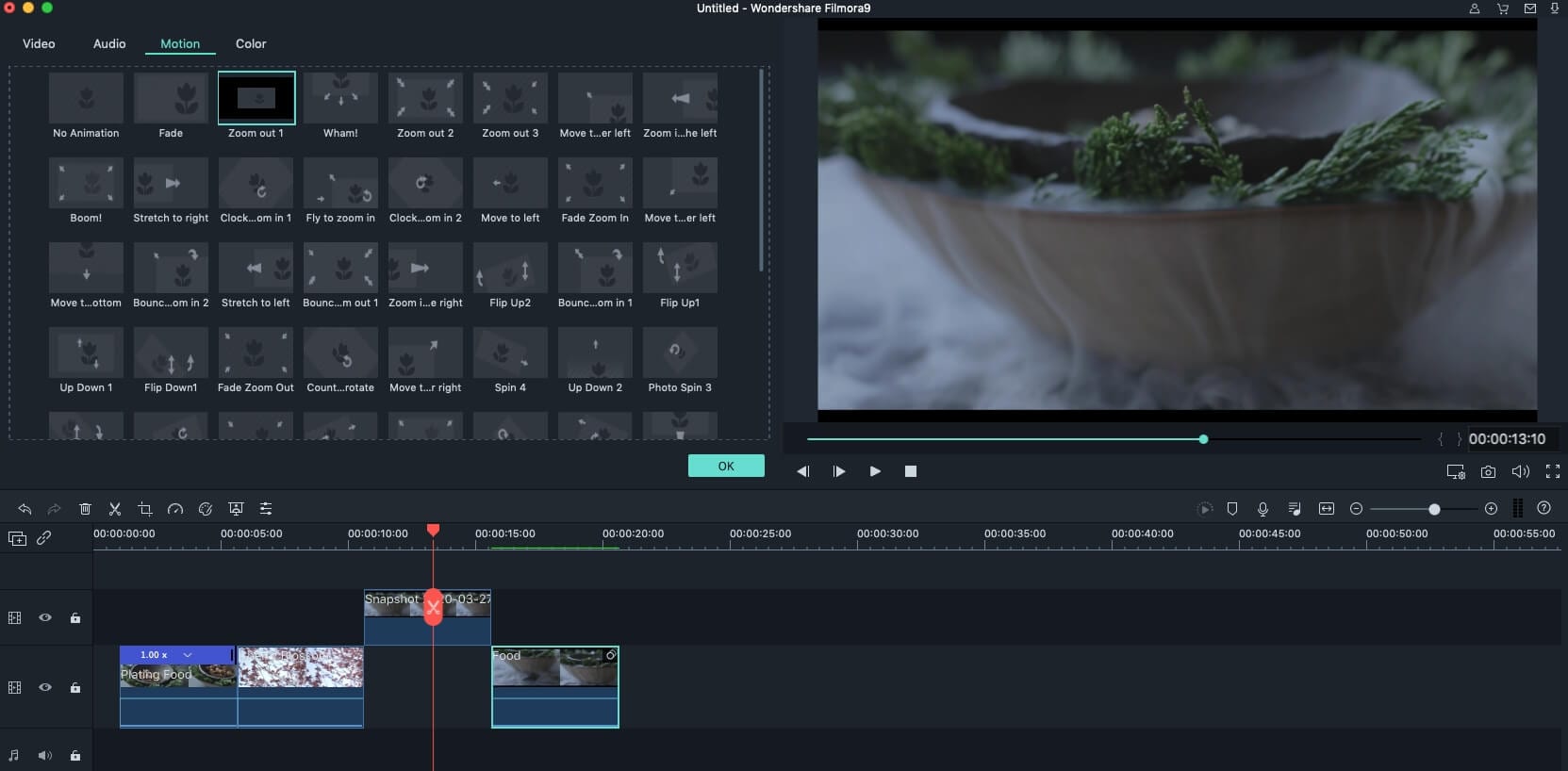
Paso 3. Exportar el archivo con los subtitulos
Después de agregar subtítulos, haga clic en "Exportar" para guardar el archivo. Hay cuatro maneras para que usted elija: "Creación de vídeo", "Exportar a dispositivo", "Subir a You Tube" y "Quemar DVD". Seleccione la forma que desee para guardar o compartir tus vídeos y haga clic en "Crear".




