iMovie
- 1 convertir
- 1.1 WMV a iMovie
- 1.2 MTS a iMovie
- 1.3 FLV a iMovie
- 1.4 MOV a iMovie
- 1.5 M4V a imovie
- 1.6 VOB de a iMovie
- MPG 1,7 a iMovie
- 1.8 MOD a iMovie
- 1.9 AVCHD de a iMovie
- 1.10 AVI de a iMovie
- Edición 2
- 2.1 Añadir leyendas de texto de subtítulos
- 2.2 añadir música a iMovie
- Efectos iMovie 2,3
- iMovie 2,4 pantalla verde
- Trailers de iMovie 2,5
- 2.6 cuadro en cuadro
- 2.7 crear lenta
- 2.8 Video gira de
- 2.9 pantalla
- 2.10 añadir transiciones de iMovie
- 2.11 hacer una película Time-lapse
- 2.12 iMovie Stop Motion
- 2.13 Split Clip
- 2.14 recortar un vídeo
- 2.15 voiceover en iMovie
- 2.16 sistema de proporción
- 2.17 avance rápido de
- 2.18 acercarse a iMovie
- 2.19 estabilizar inestables vídeos en iMovie
- 3 importación y exportación
- 3.1 iMovie formato
- 3.2 iMovie a la biblioteca de iTunes
- 3.3 Agregar filtros a iMovie
- 3.4 guardar proyectos de iMovie
- 3.5 Videos YouTube de a iMovie
- 3.6 exportar proyectos de iMovie
- 3.7 iMovie a DVD
- 3.8 iMovie Video a iCloud
- 4 alternativas
- 5 consejos y trucos
Cómo compartir el vídeo de iMovie a iCloud
Guardar y proteger tus archivos es muy importante. Se puede perder un montón de importantes videos, fotos y datos. Guardarlo en el escritorio es lo peor que puedes hacer. Si un virus infecta su computadora o su sistema operativo está dañado, usted perderá todos sus datos. Quema en un DVD es una solución mejor, pero no es perfecto así. Lo mejor es subir sus archivos al iCloud. Es rápido y tus archivos estarán protegidos. También, puede compartirlos con tus amigos. Esto significa que va a utilizar todos los beneficios de iCloud. Lamentablemente, el plan básico no ofrece mucho espacio. Si sabemos que los dispositivos de hoy hacen videos que requieren mucho espacio, necesita actualizar su plan, finalmente.
- Patr1: Cómo compartir/subir videos de iMovie a iCloud en Mac
- Parte2: Cómo compartir/subir videos de iMovie a iCloud en iPhone/iPad
Parte 1: Cómo compartir/subir videos de iMovie a iCloud en Mac
No hay ningún punto para cargar cada archivo en el iCloud. Puede utilizar la carga automática iCloud. Esto significa que cualquier archivo se abre o se crea con el iMovie, se subirá a la iCloud. Para poder utilizar esta función, debe habilitarla. Es tan útil que muchos usuarios de utilizarlo todos los días. También elimina el peligro de borrar accidentalmente un archivo, que no fue subido a la iCloud. iOS nunca olvide subir sus proyectos.
1. vaya al menú Apple y localice preferencias del sistema. Busque iCloud y haga clic en él. Usted debe ser firmado. Si no, iniciar sesión o hacer una cuenta en iCloud. A continuación, puede comprobar la casilla de verificación de documentos y datos. Si no tienes una cuenta, puede hacerlo. Usted puede Google iCloud y registrar en su página web. Esto es una tarea sencilla que requiere un par de minutos.
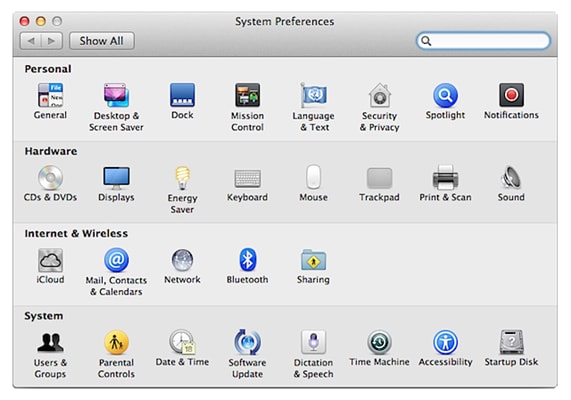
2. Haga clic en opciones de cerca de los documentos y datos. Allí, usted debe verificar el IMovie. Esto significa que desea subir archivos desde el IMovie para el iCloud. Si esta opción no está marcada, compruébalo ahora. Podrás ver otros programas también. Todos los programas que se comprueban, se subir archivos a la cuenta de iCloud. Usted puede acceder a ellos cualquier tiempo. Además, tus amigos no pueden modificar o eliminarlos. Recuerda que si utilizas un montón de programas, necesitarás mucho espacio en iCloud.

3. ir al iMovie y localice preferencias. Allí, debe buscar la opción "Cargar automáticamente contenido en iCloud". Echale un vistazo que y se realizan. Puede deshabilitar esta opción en la misma forma. Ahora, cada archivo que se crea con el IMovie, se subirá a la iCloud. No perderás nunca más a un archivo. No le dé su dirección de correo electrónico y la contraseña a otras personas. Si algunos de ellos utilizan su cuenta de iCloud y iMovie, cargará archivos a la cuenta. En este caso, una persona puede acceder y borrar tus archivos. Automáticamente contenido subir a iCloud es una opción útil, pero requiere más espacio en tu cuenta de iCloud. Si usted hace un montón de proyectos con un IMovie, necesita más espacio en su cuenta.

4. ahora, usted puede compartir estos archivos. Todo lo que necesita hacer es haga clic en el botón de compartir en su computadora Mac y elegir "Compartir enlace via iCloud." A continuación, puede elegir compartir via Facebook, Twitter y etc.. Recuerde que usted tendrá que proporcionar información adicional sobre los archivos. Cuando usted elige la opción, confirmar y listo. También puede copiar enlace. Esto es útil si desea compartir sus archivos en blogs o foros. Recuerda que todas las personas serán capaces de ver sus archivos. Si tienes información y archivos privados, evitar compartir con desconocidos.

Parte2: Cómo compartir/subir videos de iMovie a iCloud en iPhone/iPad
Muchos usuarios usan IMovie en sus IPhones y IPads. Aunque no tiene las mismas opciones que una versión de ordenador, IMovie para IPhone y IPad puedes además importantes y cambios a tus vídeos. La interfaz es muy fácil de usar y parece interesante. Esta es una adición importante a la iOS 8 y 9. Versiones más antiguas, como iOS 6 no tiene una interfaz interesante. Usted tendrá que subir archivos al iCloud. Para ello, debe tener una cuenta en iCloud. También, debe ser firmado. Si no tienes una cuenta, registro de la aplicación o en la web oficial.
1. el primer paso es subir vídeos de iMovie a la iCloud. Lo haces haciendo clic en el botón de iCloud. Se encuentra en el menú principal. El vídeo se subirá a la iCloud.

2. ahora, puedes compartir tus videos. Todo lo que necesitas hacer es tocar con un proyecto que desea compartir y pulse sobre el botón de compartir. Elija compartir iCloud y elegir el álbum que desea compartir.

3. Seleccione los contactos que desea compartir un archivo con y listo. Podrán ver su archivo. Es una manera muy fácil y rápida para compartir archivos con tus amigos. Además, puede agregar más información y una descripción.

Archivos subidos pueden ser modificados, compartidos o eliminados. Por supuesto, solamente tendrá estas opciones. Tus amigos sólo pueden ver los archivos. Además, iCloud storage es la manera mejor y más segura de proteger tus archivos. Nadie puede borrarlos, excepto usted. Sin embargo, el almacenamiento en iCloud no es gratis. Esto significa que usted tendrá que elegir algún plan que más le convenga. El espacio más que necesita más dinero tendrá.
Cuando los archivos se cargan a la iCloud, puede acceder a ellos a través de tu ordenador, IPhone, IPad u otro dispositivo. Tienes que iniciar sesión en tu cuenta para poder descargar, ver o eliminar un archivo. Recuerda que tienes una opción para borrar un archivo de iCloud, de dispositivo o de todo el mundo. No se pueden restaurar los archivos eliminados. También, tenga cuidado cuando le das a tu dispositivo a alguien. Si te registras en la cuenta de ICloud, una persona tendrá acceso a sus archivos.
