iMovie
- 1 convertir
- 1.1 WMV a iMovie
- 1.2 MTS a iMovie
- 1.3 FLV a iMovie
- 1.4 MOV a iMovie
- 1.5 M4V a imovie
- 1.6 VOB de a iMovie
- MPG 1,7 a iMovie
- 1.8 MOD a iMovie
- 1.9 AVCHD de a iMovie
- 1.10 AVI de a iMovie
- Edición 2
- 2.1 Añadir leyendas de texto de subtítulos
- 2.2 añadir música a iMovie
- Efectos iMovie 2,3
- iMovie 2,4 pantalla verde
- Trailers de iMovie 2,5
- 2.6 cuadro en cuadro
- 2.7 crear lenta
- 2.8 Video gira de
- 2.9 pantalla
- 2.10 añadir transiciones de iMovie
- 2.11 hacer una película Time-lapse
- 2.12 iMovie Stop Motion
- 2.13 Split Clip
- 2.14 recortar un vídeo
- 2.15 voiceover en iMovie
- 2.16 sistema de proporción
- 2.17 avance rápido de
- 2.18 acercarse a iMovie
- 2.19 estabilizar inestables vídeos en iMovie
- 3 importación y exportación
- 3.1 iMovie formato
- 3.2 iMovie a la biblioteca de iTunes
- 3.3 Agregar filtros a iMovie
- 3.4 guardar proyectos de iMovie
- 3.5 Videos YouTube de a iMovie
- 3.6 exportar proyectos de iMovie
- 3.7 iMovie a DVD
- 3.8 iMovie Video a iCloud
- 4 alternativas
- 5 consejos y trucos
Cómo crear un iMovie de cuadro en cuadro
- Parte 1, cómo hacer imagen de iMovie en efecto de imagen en Mac
- Parte 2: Cómo hacer un cuadro de iMovie en efecto de imagen en iPhone/iPad
- Parte 3: Muestras populares de Top 3 del cuadro de iMovie en efectos de imagen, de internet
¿Qué es imagen en imagen?
Esta es una característica utilizada en la industria de los medios de comunicación donde se coloca un clip de vídeo para cubrir toda la pantalla mientras que al mismo tiempo tener una pantalla más pequeña en la pantalla en una posición específica.
La imagen de iMovie en efecto del cuadro es una característica que le permite crear una pequeña ventana encima de otra ventana del video, es decir, un clip de vídeo que se reproduce en una pequeña ventana encima de otro clip de vídeo. Aplicado sobre todo a los vídeos de efectos especiales. Puede utilizar esta técnica para seguimiento voz del narrador de las escenas que pasa en el video principal o como en el caso de "Noticias" donde una pequeña ventana muestra los eventos actuales como el estudio narra otras noticias.
Para habilitar el cuadro de efecto de imagen en iMovie, haces clic en menú "iMovie" en la esquina superior izquierda de la pantalla
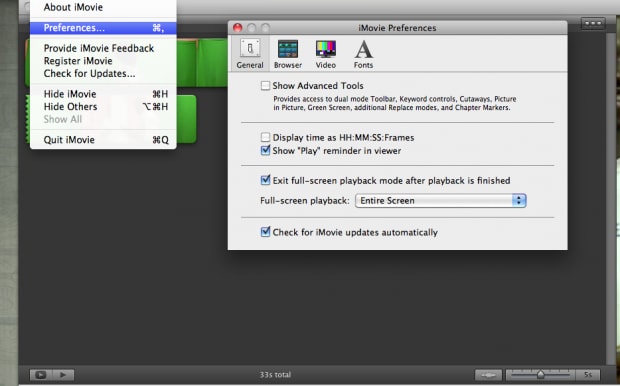
Asegúrese de que está seleccionada la opción de "Mostrar herramientas avanzadas"
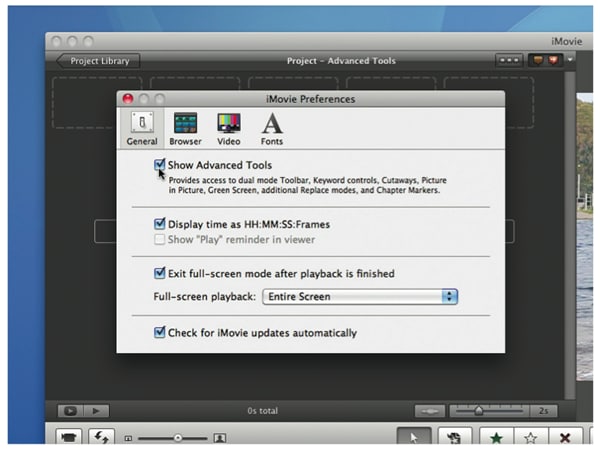
Parte 1, cómo hacer imagen de iMovie en efecto de imagen en Mac
Para tener una imagen de iMovie en efecto de imagen en Mac hay que seguir esta guía
- Lanzamiento de iMovie
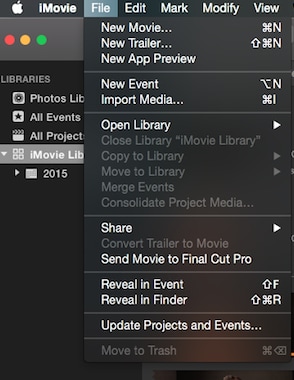
- Usted necesita activar la función de herramientas avanzadas haciendo clic en Preferencias > entonces golpeó en general > en la ventana resultante haga clic en "Mostrar herramientas avanzadas"
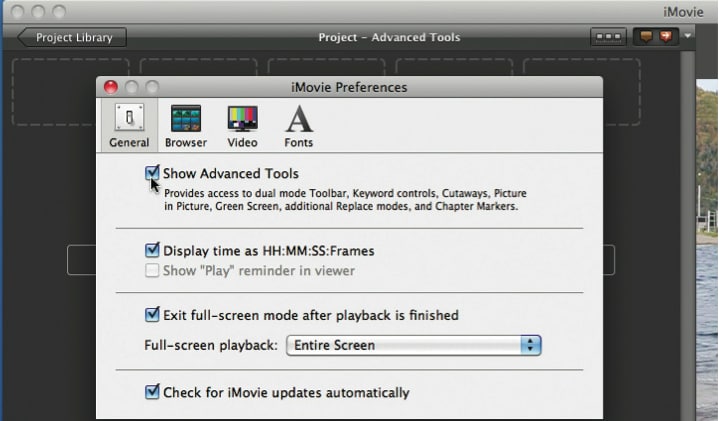
- Busque los archivos que necesita para usar y cambiar el tamaño de los siguientes
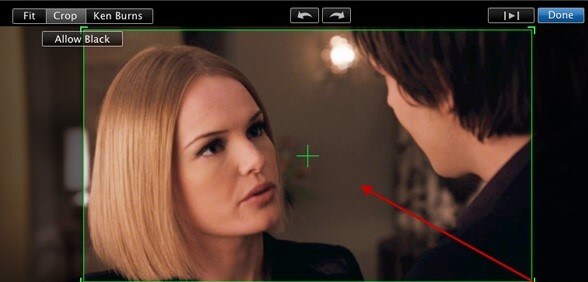
- Seleccione el video que se utilizará
- En el navegador de evento, seleccione el vídeo que desea utilizar
- Arrastrar el vídeo a la biblioteca de proyectos
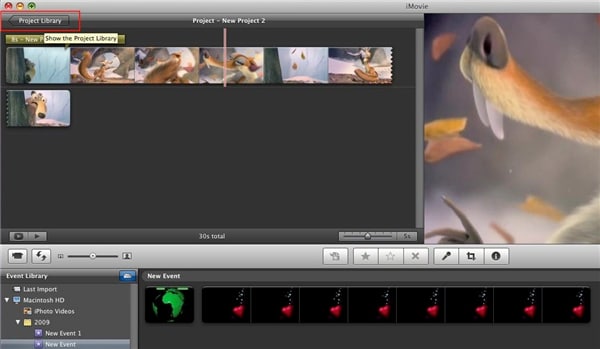
- En el cuadro Seleccione en el cuadro la opción emergente resultante
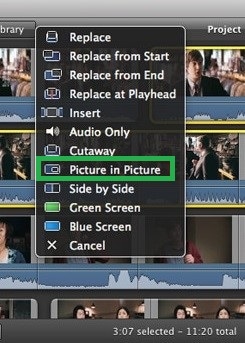
- Cambiar el tamaño del video
- Haga doble clic en la imagen en el clip de imagen para que aparezca un menú
- Seleccione Ajustes de clip para adaptarse a sus preferencias en la ventana de inspector
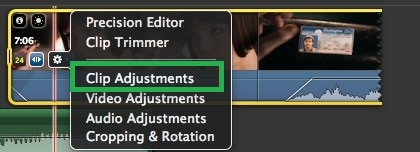
- Eso es todo!
Parte 2: Cómo hacer un cuadro de iMovie en efecto de imagen en iPhone/iPad
- Lanzamiento de iMovie en el iPad
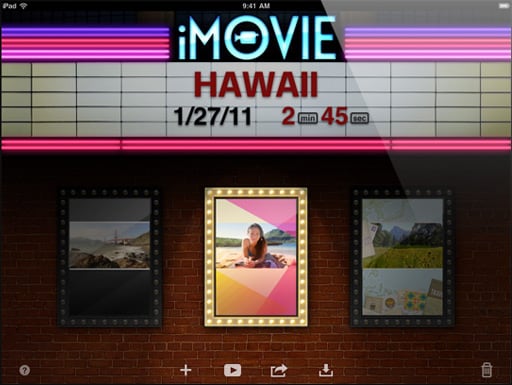
- Haga clic en el signo (más) en la parte inferior de la pantalla para agregar clips +
- Seleccione el video a utilizar
- Los botones de recubrimiento localizados en la parte inferior de la imagen (da varias opciones como mover, redimensionar y zoom)
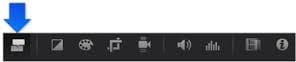
- Para ajustar las propiedades, seleccione en la línea de tiempo y aplique el nuevo efecto
Parte 3: Muestras populares de Top 3 del cuadro de iMovie en efectos de imagen, de internet
1. imagen:
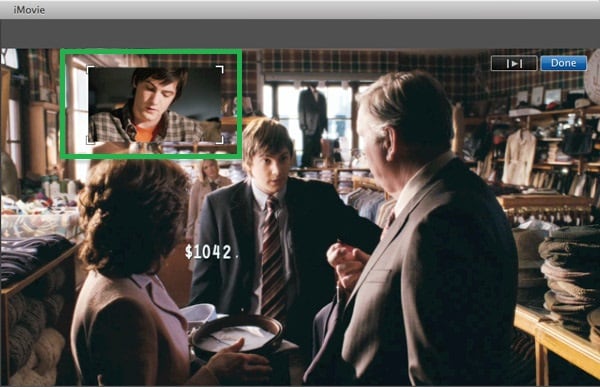
https://support.Apple.com/kb/PH2243?locale=en_US&viewlocale=en_US
Un clip en la imagen es un clip de vídeo que se reproduce en una pequeña ventana encima de otro clip de vídeo.
2. corte:
https://support.Apple.com/kb/PH2242?locale=en_US&viewlocale=en_US
Un clip de corte es un clip de vídeo que se inserta en otro clip relacionado para mostrar dos elementos diferentes de un solo evento. Los dos clips juegan secuencialmente en el clip original "corta" al clip adicional y después regresa a la entrada del clip original.
3. pantalla verde y pantalla azul:
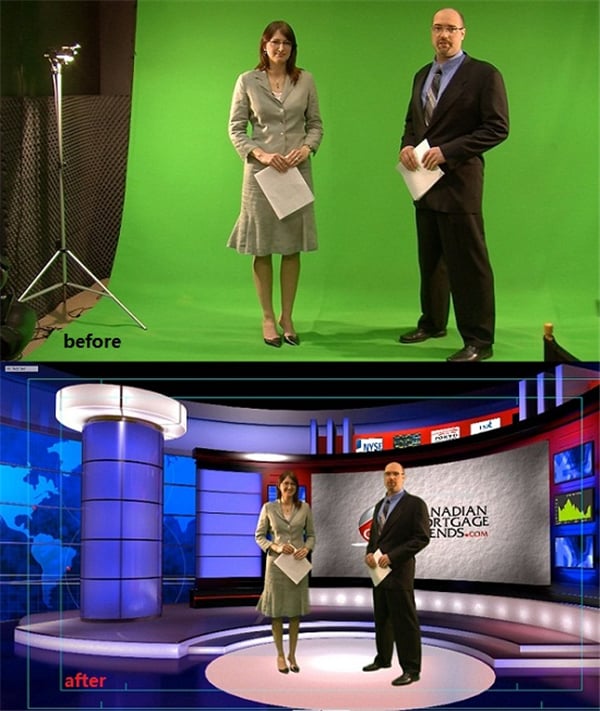
https://support.Apple.com/kb/PH2245?locale=en_US&viewlocale=en_US
Puede grabar vídeo delante de un telón de fondo verde o azul y luego "cortar" el tema y colocarlo en otro clip de vídeo.
