iMovie
- 1 convertir
- 1.1 WMV a iMovie
- 1.2 MTS a iMovie
- 1.3 FLV a iMovie
- 1.4 MOV a iMovie
- 1.5 M4V a imovie
- 1.6 VOB de a iMovie
- MPG 1,7 a iMovie
- 1.8 MOD a iMovie
- 1.9 AVCHD de a iMovie
- 1.10 AVI de a iMovie
- Edición 2
- 2.1 Añadir leyendas de texto de subtítulos
- 2.2 añadir música a iMovie
- Efectos iMovie 2,3
- iMovie 2,4 pantalla verde
- Trailers de iMovie 2,5
- 2.6 cuadro en cuadro
- 2.7 crear lenta
- 2.8 Video gira de
- 2.9 pantalla
- 2.10 añadir transiciones de iMovie
- 2.11 hacer una película Time-lapse
- 2.12 iMovie Stop Motion
- 2.13 Split Clip
- 2.14 recortar un vídeo
- 2.15 voiceover en iMovie
- 2.16 sistema de proporción
- 2.17 avance rápido de
- 2.18 acercarse a iMovie
- 2.19 estabilizar inestables vídeos en iMovie
- 3 importación y exportación
- 3.1 iMovie formato
- 3.2 iMovie a la biblioteca de iTunes
- 3.3 Agregar filtros a iMovie
- 3.4 guardar proyectos de iMovie
- 3.5 Videos YouTube de a iMovie
- 3.6 exportar proyectos de iMovie
- 3.7 iMovie a DVD
- 3.8 iMovie Video a iCloud
- 4 alternativas
- 5 consejos y trucos
Cómo acercarse a iMovie en Mac/iPad
- Parte1: Utilizando el efecto Ken Burns en tu MAC
- Parte2: utilizando el efecto Ken Burns en un iPad
- ¿Parte3: Cómo hacer zoom en un video en el escritorio de Windows con una herramienta adecuada?
iMovie es una del mejores video hacer/editar aplicación de software vendido por Apple Inc. para los dispositivos iOS. Con la ayuda de esta aplicación meticulosamente uno puede organizar sus clips de vídeo y convertirlos en cortos o trailers y ver por que en cualquier lugar que deseen. iMovie ofrece ciertas características integrales, como el Ken Burns efecto, que es una característica muy simple y práctica para aquellos que deseen hacer su películas producida/trailer más interactivo. Este artículo le guía en cómo utilizar el efecto Ken Burns para usuarios de MAC y iPad.

Parte1: Utilizando el efecto Ken Burns en tu MAC
Paso 1: Desde la ventana de inicio de tu MacBook, lanzar el programa iMovie y seleccionar el vídeo deseado que desee agregar el efecto.
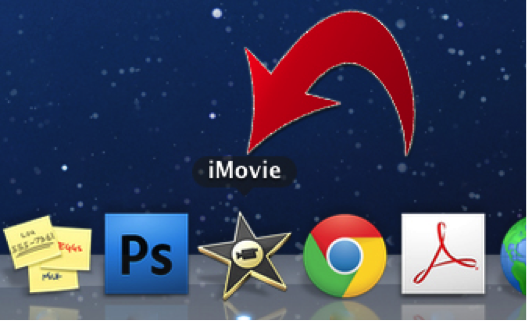
Paso 2: Una vez seleccionado el vídeo deseado, el programa mostrando los varios clips/marcos que el video es conformada en el evento ventana del navegador en la parte media superior de la pantalla de proyecto de iMovie. Seleccione el clip que desea aplicar el efecto de quemaduras de Ken y aparecerá en la sección edición de visor correspondiente.
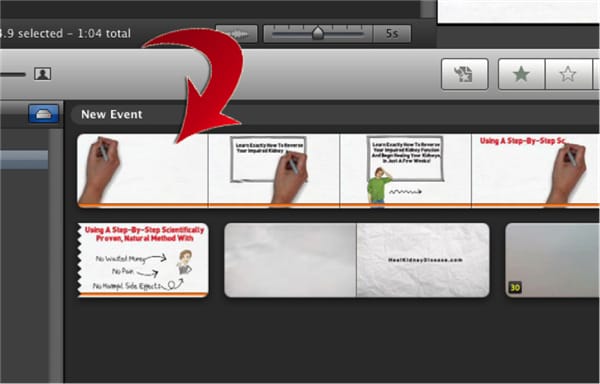
Paso 3: Después de seleccionar el clip que desea trabajar, haga clic en el botón "Recortar" que es señalado por un cuadrado con 2 líneas y situado en el panel central que separa el espacio de trabajo de proyecto superior de la parte inferior. Este botón se abrirá "Fit", "Cosecha", y efectos sobre el clip de vídeo seleccionado en el visor de la edición de edición de vídeo de "Ken Burns".
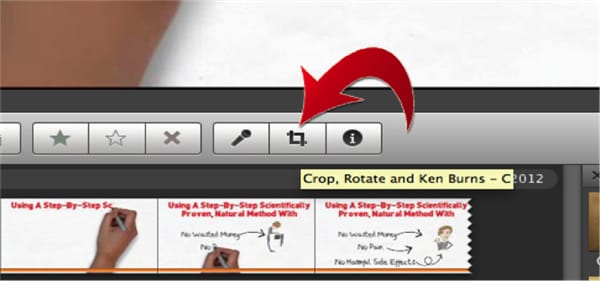
Paso 4: En la pantalla edición de vídeo, seleccione el efecto de Ken Burns, ubicado en la esquina superior izquierda. Esto traería a su vez por dos rectángulos de distinguidos colores, principalmente rojos y verdes.
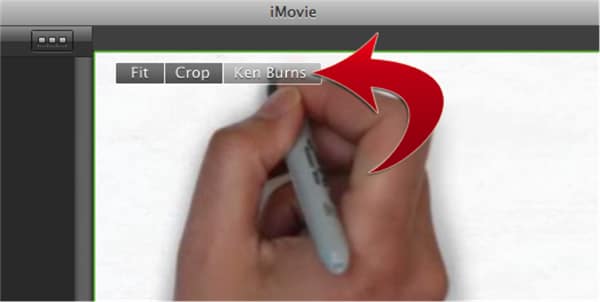
Paso 5: Todo viene a la posición de los rectángulos mencionados para producir el efecto de Ken burns. El rectángulo rojo se utiliza para detectar la posición final del efecto, mientras que el rectángulo verde se utiliza para detectar la posición de inicio del efecto, es decir, de donde el zoom comienza (rectángulo verde) y donde el zoom termina (rectángulo rojo).
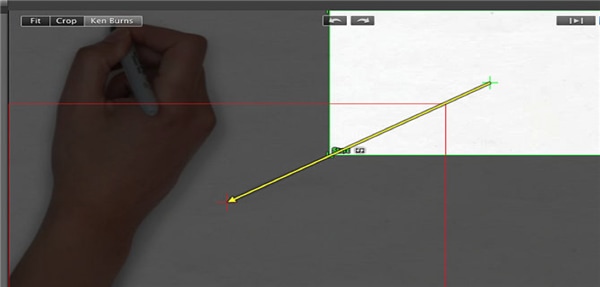
Los rectángulos son de tamaño variable y ajustable que permite usar el efecto de su delicadeza la mayoría superior.
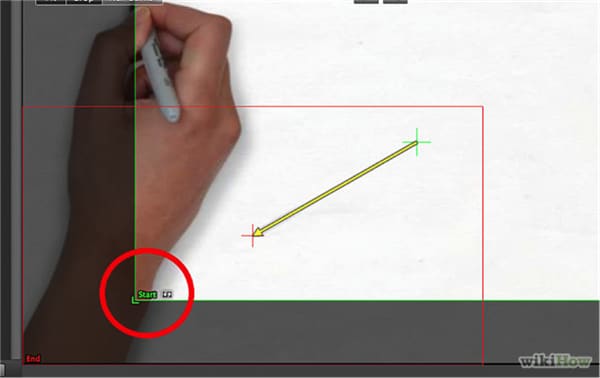
Paso 6: Antes de terminar cosas, no dude en escuchar el efecto pulsando sobre el botón de play en la ventana de editor de vídeo. Ajustar los rectángulos y sus dimensiones si es necesario.
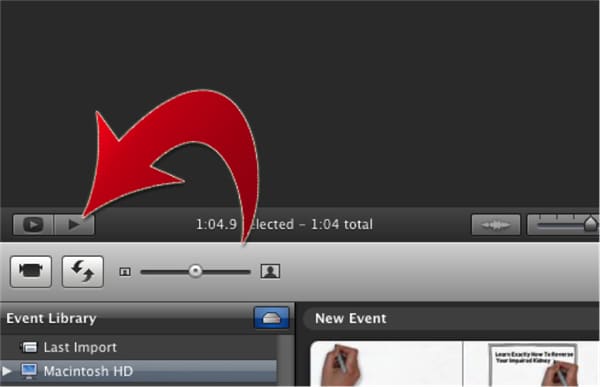
Paso 7: Haga clic en hecho cuando te sientes satisfecho por sus esfuerzos para guardar el vídeo editado. Han utilizado con éxito el efecto de Ken burns.
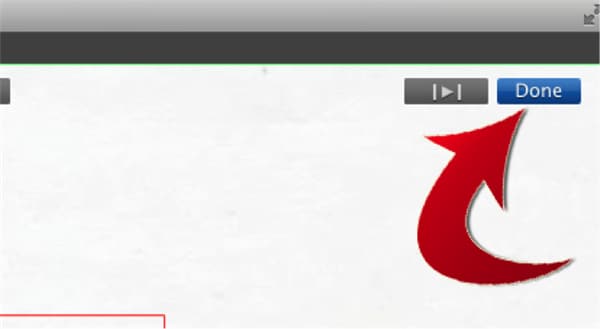
Parte2: utilizando el efecto Ken Burns en un iPad
El procedimiento es el mismo que el utilizado para el MacBook. La única diferencia es que uno no la comodidad de editar en un iPad que uno se pone mientras lo hace con un MacBook.
Paso 1: De la bandeja de aplicaciones, puntee en la aplicación de iMovie y seleccionar el vídeo deseado que desee trabajar en.
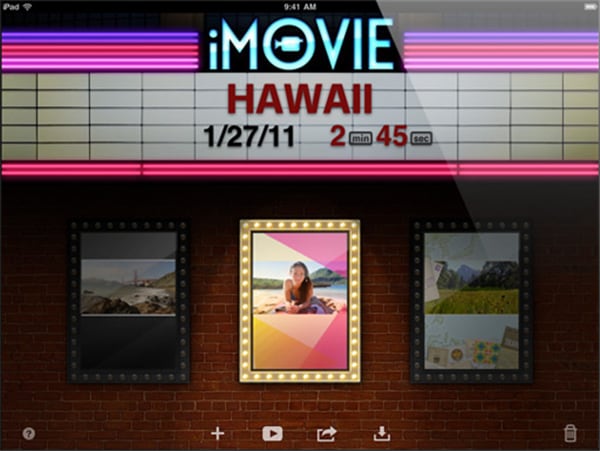
Paso 2: Seleccione el fotograma que desea trabajar con.
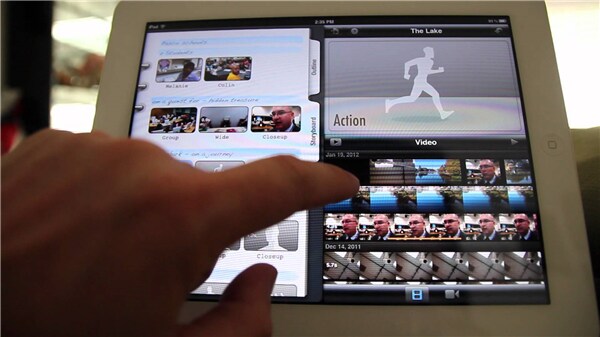
Paso 3: Pulse sobre el icono de cosecha y luego seleccione el efecto Ken Burns.
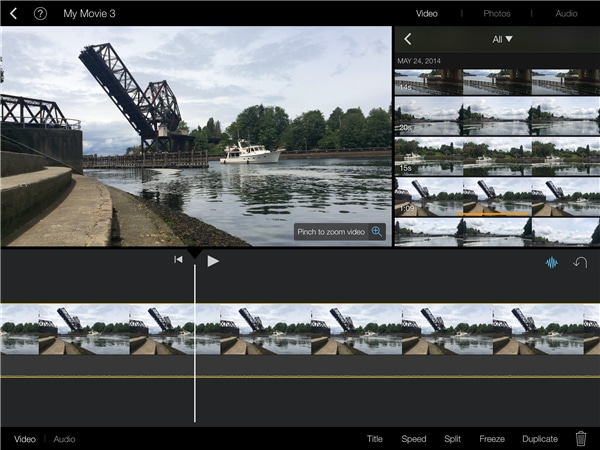
Paso 4: Sólo como hecho en un MacBook, ajustar y reubicar los rectángulos según tu voluntad y cómo desea que el efecto de trabajar.
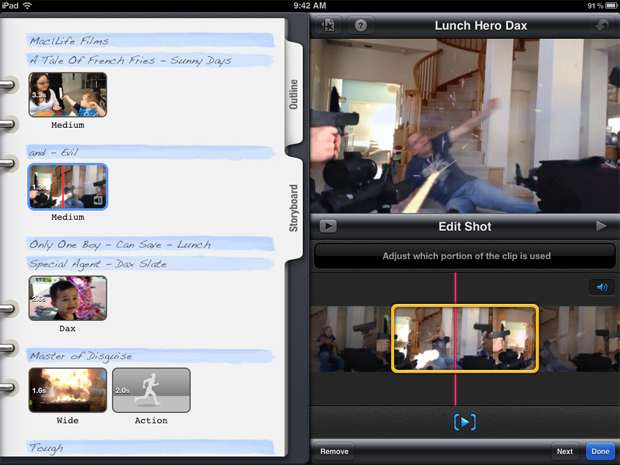
Paso 5: Escuchar el clip y hacer ajustes en consecuencia hasta que obtengas lo que deseas.
Paso 6: Pulse hecho y permitir que la aplicación procese el video entero y le dio en la Galería actual.
¿Parte3: Cómo hacer zoom en un video en el escritorio de Windows con una herramienta adecuada?
No es posible en el reproductor de medios predeterminado para Windows zoom en un video. Para que eso sea posible, uno exigiría una potente herramienta de edición con un zoom y zoom función. Uno de los conductores es Video Editor de Movavi. Este editor es fácil de entender y usar.
Para hacer uso el zoom en función de Movavi Video Editor, uno debe seguir los pasos dados a continuación de manera adecuada para asegurar resultados óptimos.
Paso 1: Descargar e instalar Movavi Video Editor en tu escritorio.
Paso 2: Usted seleccione archivo multimedia que desea editar. Una vez seleccionado, arrastre el archivo a la tarjeta de línea de tiempo.
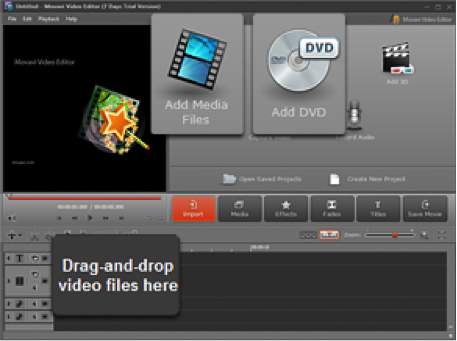
Paso 3: Seleccione el panel de efectos, luego transformar y haga clic en zoom en-hacia fuera. Ajustar la zona de la imagen que desea el efecto a aplicar a.
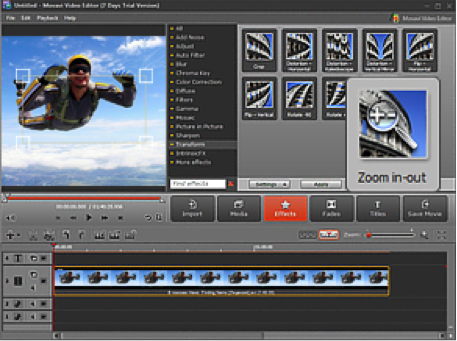
Paso 4: Ahora en el panel de configuración, ajuste el zoom en suavidad y alejar la parámetros de suavidad en porcentaje. Para el entendimiento, si pones el zoom en suavidad en 0, obtendrás un zoom efecto video y viceversa.
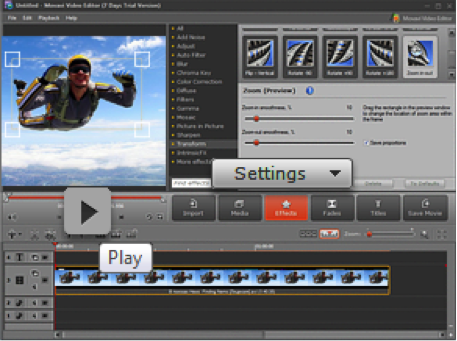
Paso 5: Después de configurar los parámetros, guardar el clip cuando se sienta satisfecho con su vista previa.
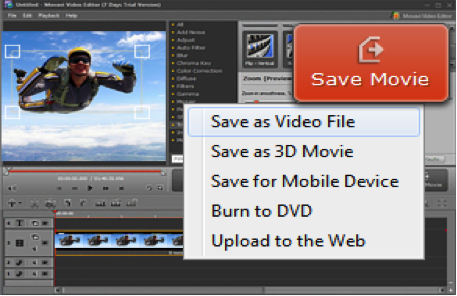
Es fácil acercarse de esta manera. Si eres usuario de Mac, simplemente les encantará iMovie, ya que es mucho más fácil de hacerlo. Y con Video Converter de Wondershare, usted no tiene que preocuparse por problemas de videos, más.
