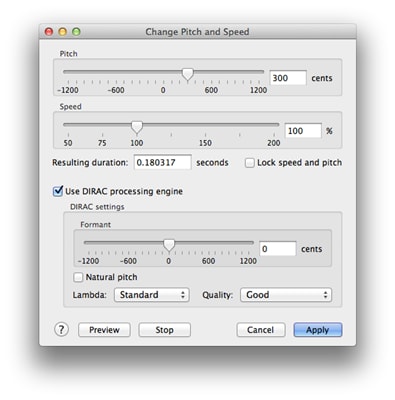Cómo crear Videos de cámara lenta en iMovie
Se trata de un efecto de video que se agrega a un clip para frenar una escena fotograma a fotograma para que una acción que puede haber pasado rápidamente se aprecia a un ritmo mucho más lento. Se emplea en la industria del cine para lograr muchos efectos cautivantes, efectos cómicos o lapsos.
Cuando tu intención es mostrar todos los detalles de algo que sucedieron muy rápido en el tiempo, necesita añadir el efecto de cámara lenta a su vídeo.
- Parte 1: Cómo crear Videos de cámara lenta en iMovie
- Parte 2: Cómo crear Videos de cámara lenta en iMovie en Mac
- Parte3: Cómo crear Videos de cámara lenta en iMovie en el iPhone/iPad
Parte 1: Cómo crear Videos de cámara lenta en iMovie
- Lanzamiento de iMovie en el menú de programas.
- Cargar tu vídeo para el proyecto de iMovie.
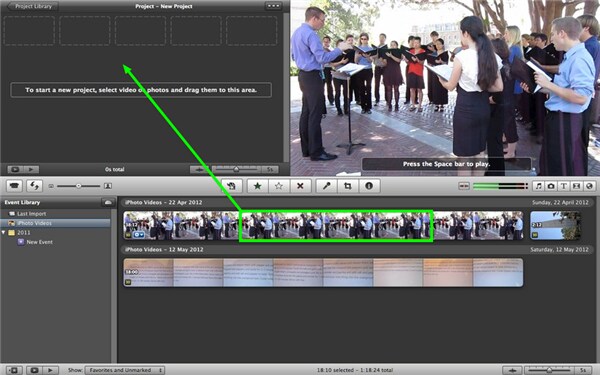
- Busque un icono de engranaje pequeño a la izquierda inferior del clip.
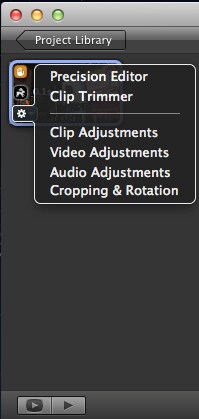
- En la ventana emergente resultante, haga clic en ajustes de clip.
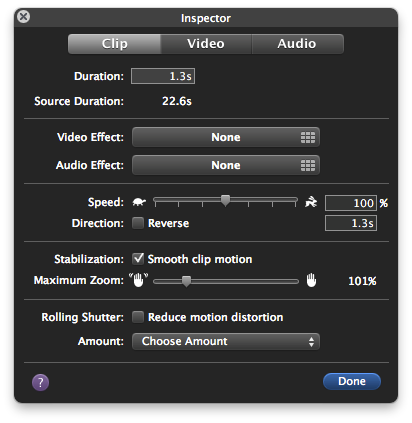
- En el panel que mueva el control deslizante hacia la izquierda (Esto disminuye el clip). Tenga en cuenta el porcentaje por el cual están resbalando la barra como esto determina cómo lento el clip.

- Cuando haya terminado con su ajuste, haga clic en el botón hecho.
- Puedes escuchar el clip para los resultados finales.
Parte 2: Cómo crear Videos de cámara lenta en iMovie en Mac
Los siguientes pasos le llevará a través de la creación de un efecto de cámara lenta en tu Mac usando iMovie
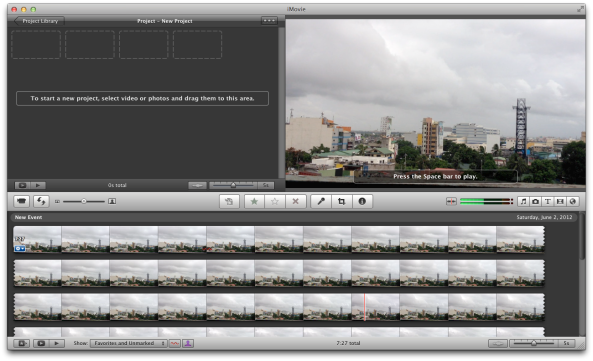
- Lanzamiento de iMovie
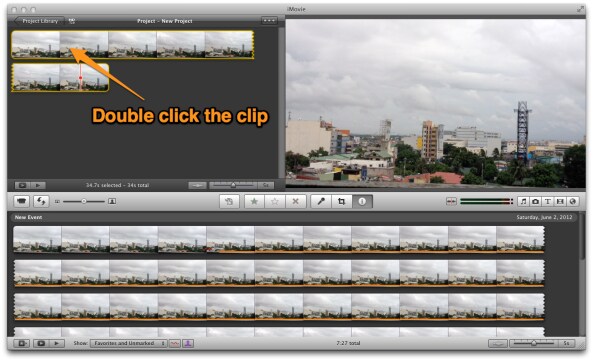
- Coloque el clip en el timeline.
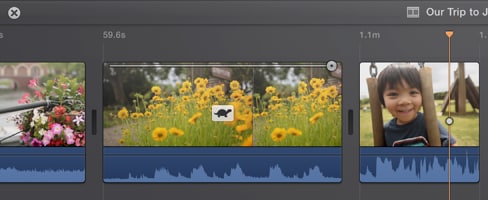
- Elija Modificar > lenta.
- Escriba el porcentaje en el menú de sub.
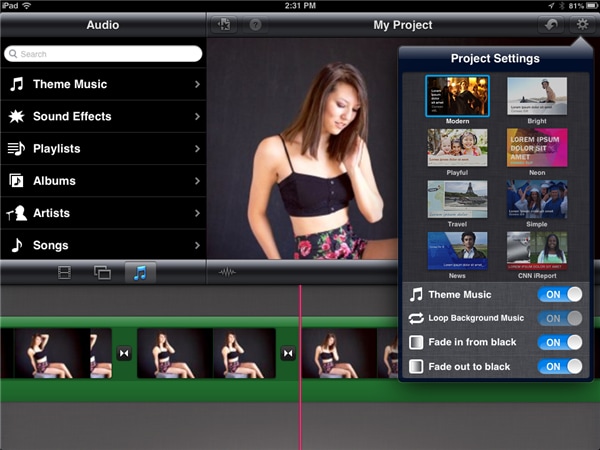
- Puede hacer clic en el icono de la tortuga y casilla el "preserve pitch" para mantener el tono original del clip.
- Hemos terminado con todo el proceso.
Parte3: Cómo crear Videos de cámara lenta en iMovie en el iPhone/iPad
En el iPad también puede ajustar la velocidad del vídeo añadiendo el efecto de cámara lenta como sigue.
- Abra el proyecto que desea editar.
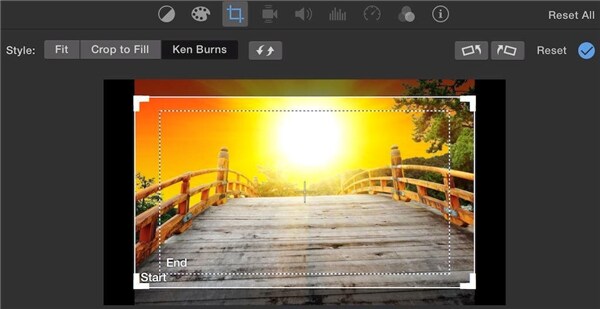
- Pulse el botón de velocidad.
- En la barra amarilla que aparece en el clip se puede. Arrastre el control de la gama amarilla o puntee en agregar en la ventana de inspector para agregar otro rango.

- En la ventana resultante del control deslizante, arrastre el control deslizante a la derecha para aumentar la velocidad o hacia la izquierda para reducir la velocidad de movimiento.
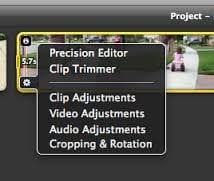
- Cuando termine, pulse fuera de la ventana del inspector.
- iMovie añade automáticamente los ajustes según sus preferencias.
- Para conservar el tono de tus configuraciones de audio,
- Pulse en el botón configuración, luego ajustar según su preferencia.