iMovie
- 1 convertir
- 1.1 WMV a iMovie
- 1.2 MTS a iMovie
- 1.3 FLV a iMovie
- 1.4 MOV a iMovie
- 1.5 M4V a imovie
- 1.6 VOB de a iMovie
- MPG 1,7 a iMovie
- 1.8 MOD a iMovie
- 1.9 AVCHD de a iMovie
- 1.10 AVI de a iMovie
- Edición 2
- 2.1 Añadir leyendas de texto de subtítulos
- 2.2 añadir música a iMovie
- Efectos iMovie 2,3
- iMovie 2,4 pantalla verde
- Trailers de iMovie 2,5
- 2.6 cuadro en cuadro
- 2.7 crear lenta
- 2.8 Video gira de
- 2.9 pantalla
- 2.10 añadir transiciones de iMovie
- 2.11 hacer una película Time-lapse
- 2.12 iMovie Stop Motion
- 2.13 Split Clip
- 2.14 recortar un vídeo
- 2.15 voiceover en iMovie
- 2.16 sistema de proporción
- 2.17 avance rápido de
- 2.18 acercarse a iMovie
- 2.19 estabilizar inestables vídeos en iMovie
- 3 importación y exportación
- 3.1 iMovie formato
- 3.2 iMovie a la biblioteca de iTunes
- 3.3 Agregar filtros a iMovie
- 3.4 guardar proyectos de iMovie
- 3.5 Videos YouTube de a iMovie
- 3.6 exportar proyectos de iMovie
- 3.7 iMovie a DVD
- 3.8 iMovie Video a iCloud
- 4 alternativas
- 5 consejos y trucos
Efectos iMovie de Top 20 para usted
iMovie es un editor sencillo de la película y un programa desarrollado para ser usado en Mac OS, con características mejoradas para añadir música de fondo a los clips de vídeo. Desde su creación ha pasado por muchas transformaciones que le dan una ventaja extra con interminables efectos que desea aplicar. Con sus características únicas puede utilizar estos efectos para mejorar tus vídeos sobre la marcha.
iMovie viene incluido con cualquier versión de Mac OS o puede comprarse en la App Store así.
Aplicación de efectos en iMovie implica los siguientes pasos universales.
- El clip de carga
- Elija un efecto
- Escuchar el efecto
- Aplicar el efecto al clip
- Guardar y compartir su clip mejorado
Los siguientes efectos son algunos de los muchos que encontrarás al comenzar usando iMovie.
Parte 1: Efectos de imovie de Top 20
Gestión de audio
Muy útil cuando estás preocupado por la calidad de sonido que desea para su clip, puede cambiar los valores de sonido del inspector de propiedades.
Etapas de la
- Carga tu clip
- Arrastre el clip en la ventana de proyecto
- Aparecerá un pequeño engranaje en un clip seleccionado para ser editado
- Haga clic en la corona para que aparezca el siguiente menú
- Haga clic en ajustes de audio
- Se abrirá una ventana de inspector para que añadir tantas opciones como prefieras
- Añadir valores al jugar el clip para obtener el ajuste correcto
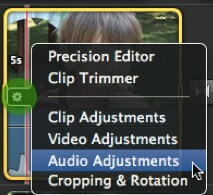
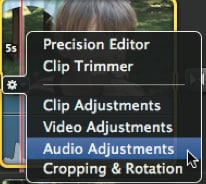
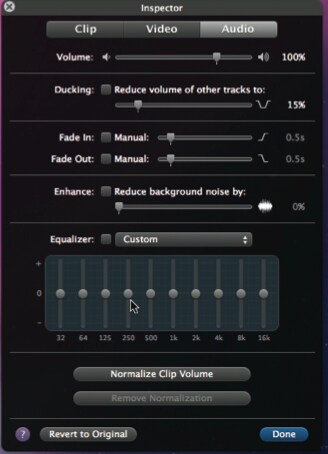
Muestra
https://www.youtube.com/watch?v=ec2rhqzBIl8
Efecto de pantalla verde/azul
Se utilizan pantallas verdes o azules para superponer los clips que se registran por separado. Utilizamos el fondo verde o azul ya que esto permite transparencia y por lo tanto hace que sea fácil reemplazar el color apropiado paisaje como telón de fondo.
Etapas de la
- Importar la película haciendo clic en el archivo > Importar > películas
- Habilitar la función Advanced Tools haciendo clic en el menú Preferencias
- En la ventana ajustar los fotogramas del clip arrastrando las cuatro esquinas del clip
- Como escuchar para obtener el resultado deseado
- Haga clic en 'Done' en la parte superior derecha de la pantalla
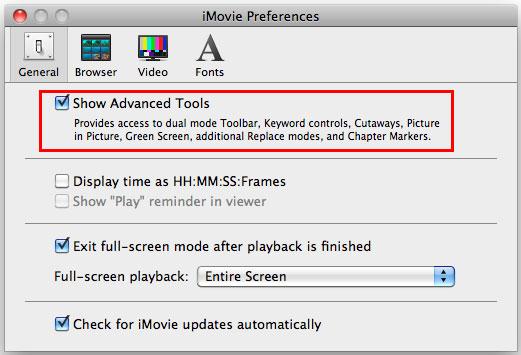
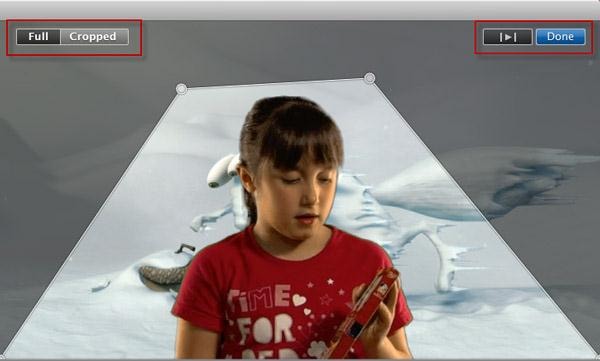
Muestra
https://www.youtube.com/watch?v=JUrrUzjbGYY
Edición de transición
Más que agregar cómo los clips de pasar de un clip al siguiente, iMovie da más precisión sobre cómo hacerlo bien y de manera suave.
Etapas de la
- Una vez que hayan sido cargados los clips en la línea de tiempo, seleccione la transición que desee haciendo doble clic sobre él
- Haga clic en el botón de transición para darle el diálogo Inspector
- La transición disponible aparecerá en la ventana de Inspector
- Desde aquí puede cambiar la duración y el tipo de método que necesita
- Una vez que haya terminado de hacer los cambios, haga clic en el botón 'Aplicar a todas las transiciones' para aplicar las transiciones seleccionadas
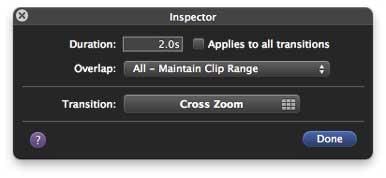

Muestra
https://www.youtube.com/watch?v=9oPHKY4MxMQ
Efectos de audio
Varios efectos de audio están disponibles para elegir dar a su vídeo un efecto de sonido correspondiente.
Etapas de la
- Cargar un vídeo que tiene algún audio a la biblioteca de proyectos
- Haga clic en el icono 'engranaje' en el clip seleccionado y elija ajustes de Clip
- Ahora debe tener la ventana de Inspector como se muestra en la imagen de abajo. Haga clic en el botón de efectos de Audio.
- Tan pronto como usted haga clic en el botón de efecto de Audio, se obtendrá la siguiente pantalla
- Coloca el ratón sobre los diferentes efectos para decidir sobre cuál se utiliza
- Seleccionar y aplicar
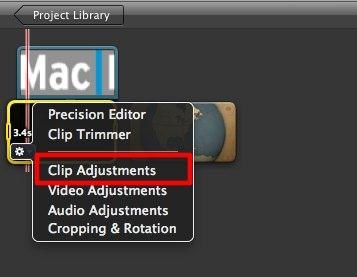
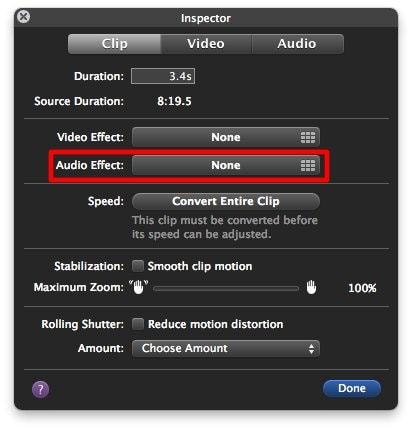
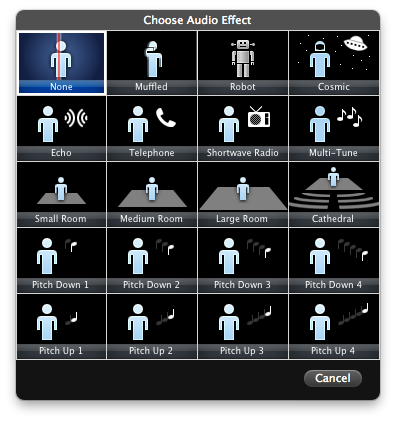
Muestra
https://www.youtube.com/watch?v=ZAxE3Z_1al8
Estabilización
Se trata de un efecto aplicado para neutralizar otros efectos no deseados que ocurrió durante la edición de un clip de como la luz sin control, efecto borroso o sonidos no deseados etc..
Etapas de la
- Importar el clip en la biblioteca de proyectos y luego ir a archivo > analizar vídeo > estabilización
- Espera para estabilización de acabado según tus preferencias
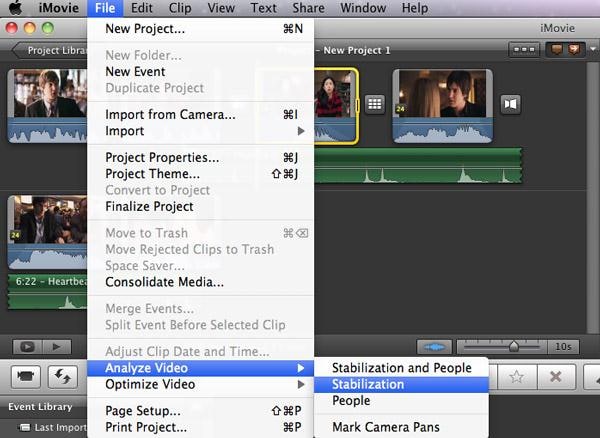
Muestra
https://www.youtube.com/watch?v=VOn6mgg2TAQ
Efectos visuales
Estos son efectos que mejoran la calidad de la película. Usted puede acelerar o ralentizar un clip a tu gusto.
Etapas de la
- Lanzamiento de iMovie
- Añadir algunos clips en la ventana de proyecto
- Ir a ventana > Mostrar ajuste
- Haga clic en los diferentes efectos visuales de la ventana de efecto de vídeo
- Haga clic en crear para aplicar su efecto video seleccionado después de previsualizar
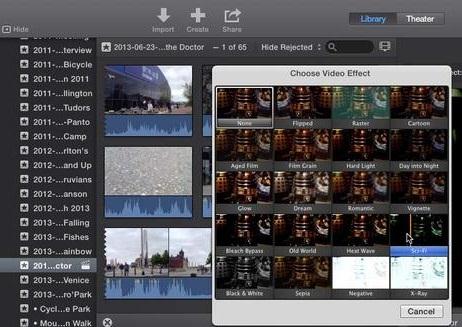
Muestra
https://www.youtube.com/watch?v=tqnhkhF6GwU
Overs de la voz
Overs de la voz se utilizan para dar un toque personal a tu clip. iMovie permite hacerlo sin distorsionar el contenido original.
Pasos involucrados (iPhone/iPad)
- Crea tu película en iMovie
- Añadir los clips a la línea de tiempo de los medios de comunicación
- Deslizar izquierda y derecha a la posición de la cabeza del juego sobre el punto que desee insertar la voz de
- Pulse en el icono de micrófono en la parte inferior derecha de la pantalla
- Reproducir su grabación para previsualizarlo (tiene la opción de grabación pulsando en el botón de repetir)
- A continuación, pulse en Aceptar para agregar la voz a su grabación
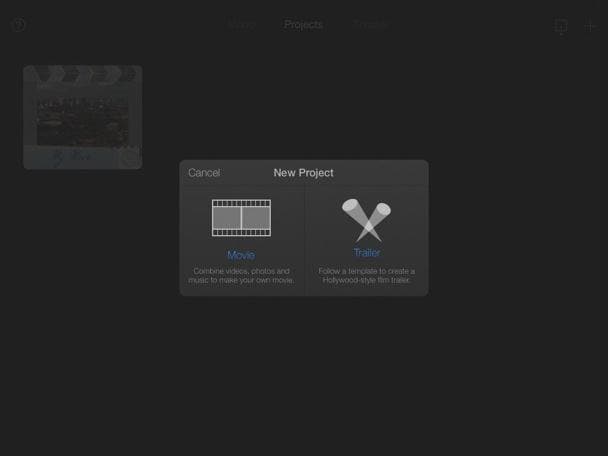
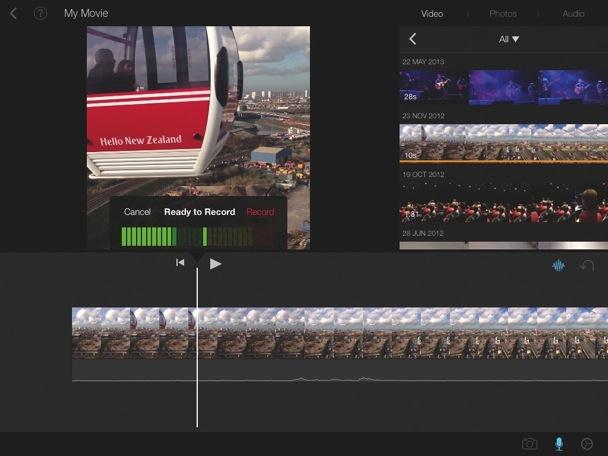
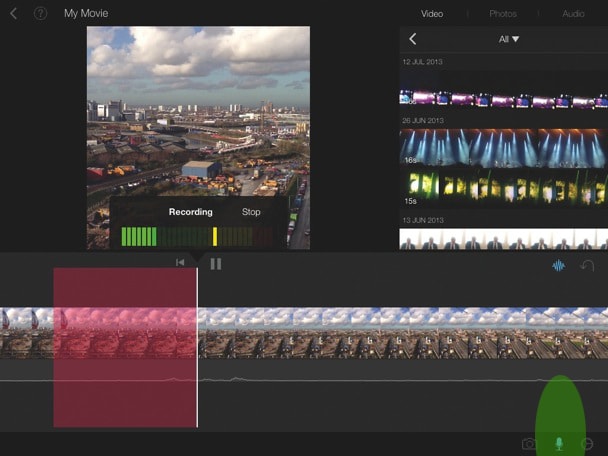
Muestra
http://www.youtube.com/watch?v=yE8DiI7T_ZA
Duplicación de título
En lugar de crear títulos para cada clip que edite, iMovie le permite duplicar títulos de un clip a los demás.
Etapas de la
- Lanzamiento de iMovie
- Haga clic en la miniatura del clip en la ventana del visor de proyectos
- Haga clic en el cuadro de texto en la ventana del visor para seleccionar el texto
- En el menú Edición, haga clic en copiar
- En el segundo clip para seleccionarlo, haga clic en
- Arrastre el título de la segunda miniatura para aplicarlo
- Vuelva a hacer clic en el menú Edición
- Haga clic en pegar para pegar el título en el segundo clip
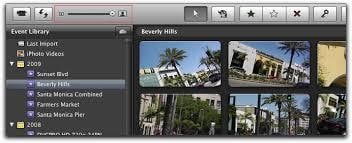
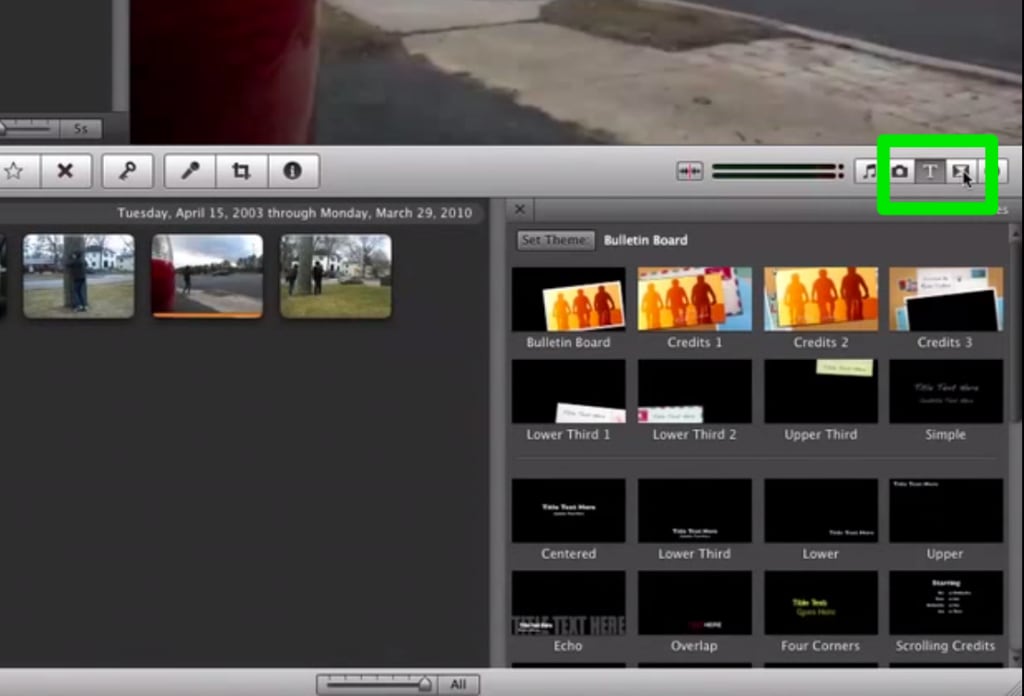
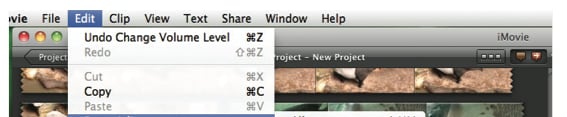
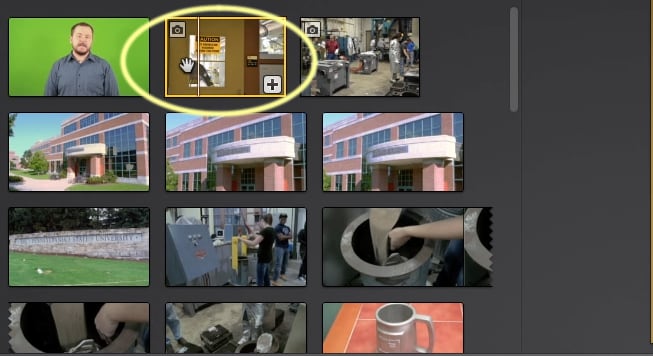
Muestra
http://www.youtube.com/watch?v=UK9sQpy22gg
Al lado de la pantalla de edición
Permite a los usuarios mirar dos pantallas simultáneamente. Usted puede elegir entre varias opciones de reproducción. Usuario puede dividir pantallas para varios motivos como por ejemplo una conversación telefónica en un clip.
Etapas de la
- Rumbo a la ventana de preferencias y marcar la casilla para habilitar las herramientas avanzadas de
- Abra su proyecto
- Arrastre el clip que desea agregar como un clip de lado [hasta que vea un plus (+) símbolo]
- Suelte el botón del ratón
- Aparecerá el menú desplegable, elija la opción 'Al lado'
- Hacer ajustes para adaptarse a sus preferencias
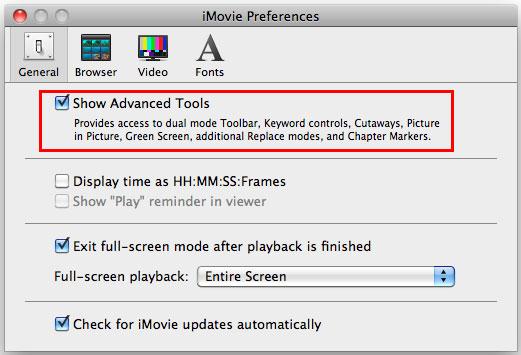
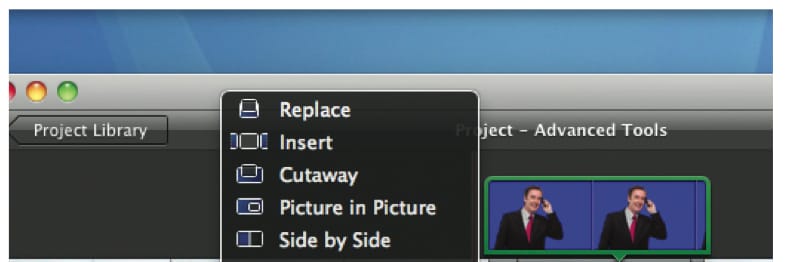
Muestra
http://www.youtube.com/watch?v=ivZiT2mKySM
Agregar subtítulos y créditos
Estos son textos que se muestran en la pantalla para representar lo que se dice en un clip. Por lo general se muestran en la parte superior o en la parte inferior de la pantalla. Puede añadir subtítulos a su clip escribiendo un texto. Los créditos son los textos que aparecen al principio o al final de un clip para agradecimiento o reconocimiento.
Etapas de la
- Lanzamiento de iMovie
- Importar su película en el navegador de evento arrastrar clips al proyecto
- Haga clic en ' t ' icono en la parte inferior de la ventana para obtener la lista de estilos de texto
- Arrastre el estilo seleccionado en el proyecto, a continuación, escriba en el subtítulo
- Puede realizar formato adicional a tu gusto
- Escuchar tus videos y sobre satisfacción, ajuste donde los títulos deben comenzar y parar tirando el rectángulo rojo en consecuencia
- Haga clic en hecho
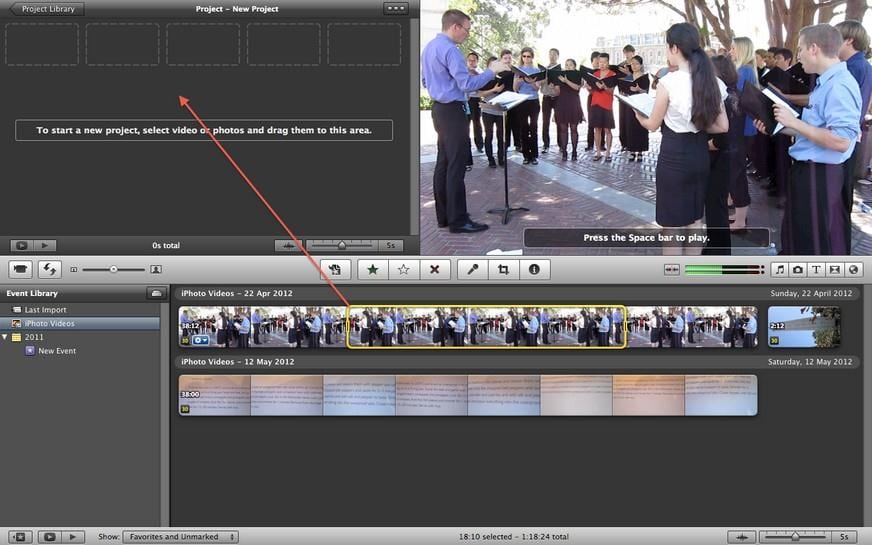
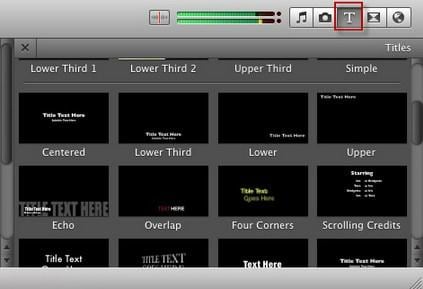
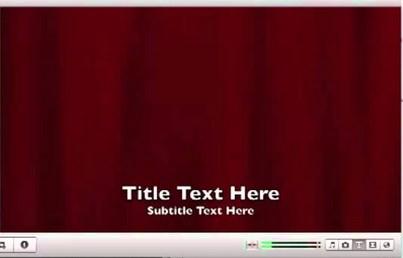
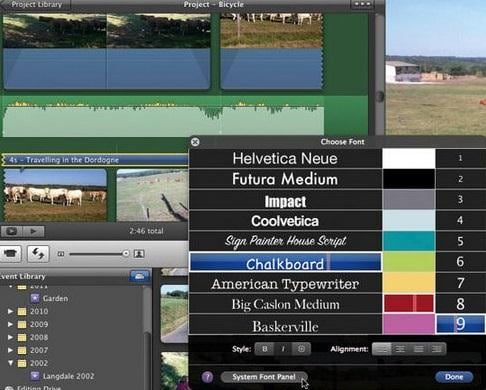
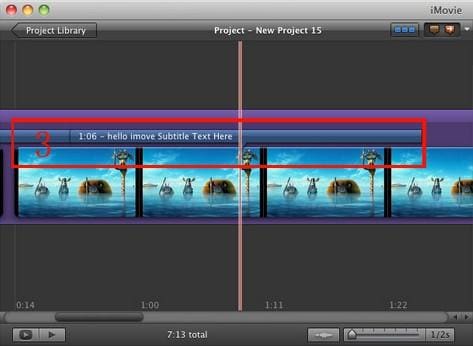
Muestra
http://www.youtube.com/watch?v=XPTv5h91Egc
Únete a Clips de película
Puede combinar dos o más clips que son consecutivos. Esta función también le permite recortar fragmentos que no necesitas en el clip.
Etapas de la
- Abra un nuevo proyecto
- Haga clic en archivo > importar para importar las películas
- Arrastre y suelte los clips que desea incorporarse a la ventana de proyecto en el orden que desea que aparezcan
- Para exportar el proyecto como un único clip, haga clic en compartir y elegir la opción que mejor te convenga
- También puede elegir grabar la película
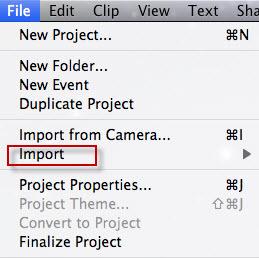
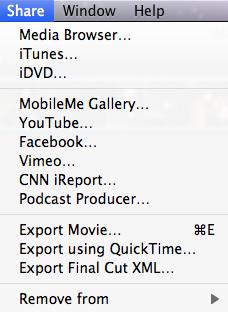
Muestra
www.youtube.com/watch?v=-56DJblknE8
Termine, efecto Fadeout
Esta es una característica que ayuda en las transiciones de audio y video limadas.
Etapas de la
- Seleccione el clip en la ventana de proyecto
- Haga clic en el botón de marcha y haga clic en ajustes de Clip
- Pulse en la pestaña 'Audio'
- Establecer fundidos o se descolora hacia fuera, arrastre los controles deslizantes hacia la izquierda o derecha
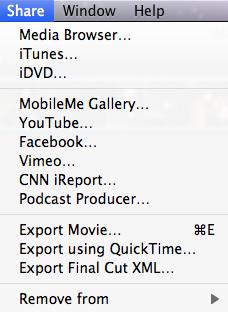
Muestra
http://www.youtube.com/watch?v=MlUN7ewfIJo
Recortar y rotar
Esto le permite recortar los bordes del video para traer en la parte que usted necesite. Es necesario girar un clip para estar en condiciones, especialmente si se toma en un formato de pantalla diferente.
Etapas de la
- Abrir la ventana de proyecto
- En la esquina superior izquierda, haga clic en el botón recortar
- Arrastre para redimensionar y reposicionar el marco verde hasta el punto que necesita
- Usted puede hacer más grande o más pequeño
- Para girar el clip, pulsar en los botones rotarlos
- Haga clic en hecho para finalizar
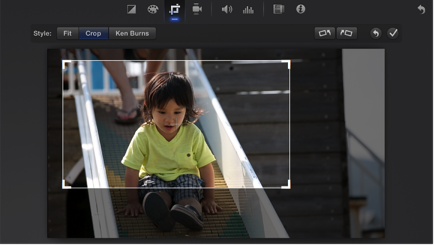
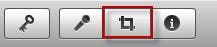
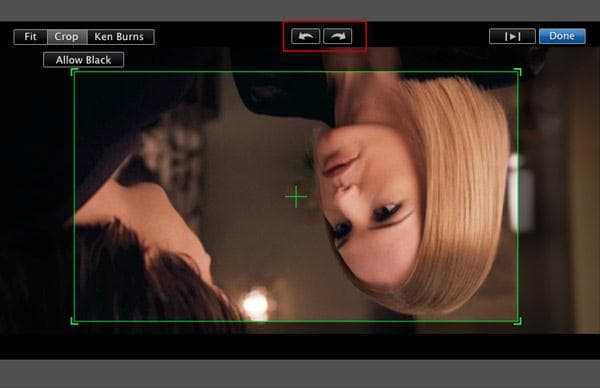

Muestra
http://www.youtube.com/watch?v=tDqfV55B-da
Imagen en imagen
Te permite reproducir dos videos al mismo tiempo, donde lleva a la pantalla principal de la sección más grande que el otro clip tiene una ventana más pequeña.
Etapas de la
- Haga clic en el menú de preferencias del menú de iMovie
- Activar las herramientas avanzadas
- Cargar el clip que desea editar en el evento navegador
- Clip derecho en un menú de pop-up
- Seleccione imagen en imagen
- Cambiar la posición del clip de arrastrarla a donde usted lo desee a
- Ajuste y escuchar luego antes haciendo clic en hecho para finalizar
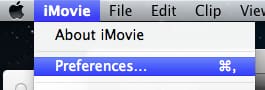
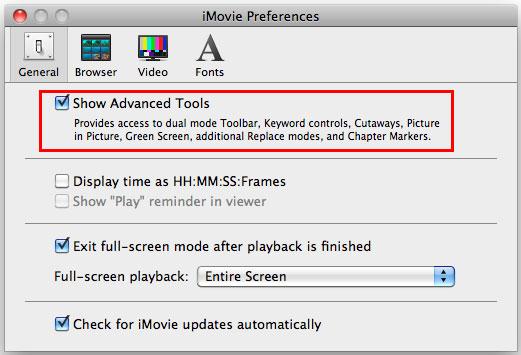
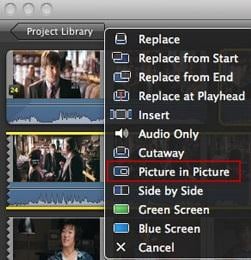
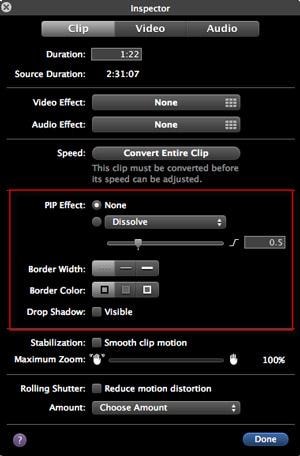
Muestra
http://www.youtube.com/watch?v=MzyVDYPBM4c
Acelerar / ralentizar clips
Para velocidad hasta o lento hacia abajo se hace una película para lograr algunos efectos específicos durante la edición
Etapas de la
- Importar el clip a la ventana de proyecto
- Haga doble clic en el clip para sacar la ventana de inspector
- Arrastre el control deslizante velocidad hacia la izquierda para ralentizar el clip y a la derecha para aumentar su velocidad
- Active la opción inversa para reproducir hacia atrás
- Haga clic en hecho
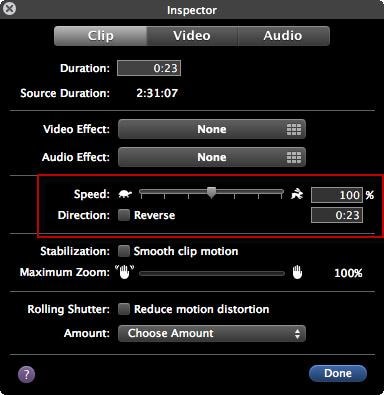
Muestra
http://www.youtube.com/watch?v=NftipFMKCBw
Corrección de color
Un efecto utilizado para corregir o para equilibrar los efectos de la luz en un clip. También utilizamos el auto correcto dar el color verdadero del proyecto.
Etapas de la
- Abra iMovie preferencias
- Activar las herramientas avanzadas
- Abra el clip
- Haga doble clic en el clip para que aparezca la ventana de inspector
- Haga clic en ajustes de Clip
- En el inspector, haga clic en la pestaña video
- Ajustar los colores a la perfección como utilizar la ventana de visualización para ver los resultados
- Haga clic en hecho
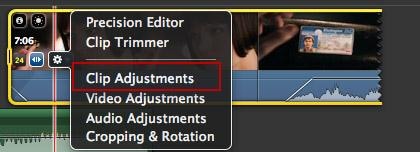
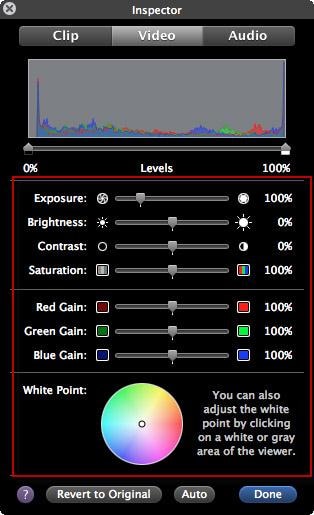
Muestra
http://www.youtube.com/watch?v=QJ1nuHW8RFI
Temas
Construido en temas se utilizan para crear apariencias únicas. Puede insertar y editar transiciones manualmente. temas de iMovie son limitadas en número. Puede que necesite utilizar iDVD para obtener más temas para iMovie.
Etapas de la
- Obtener el tema de iDVD que te gusta
- Guardar el tema seleccionado haciendo clic en archivo > Guardar como...
- Darle un nombre al tema
- IDVD estrecha
- Convertir el tema en iMovie
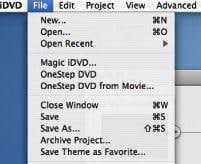
Muestra
http://www.youtube.com/watch?v=HX-ly01v7JM
Persiana enrrollable
Movimientos rápidos de la cámara pueden producir imágenes borrosas durante la grabación por lo tanto el nombre rodando obturador distorsión. Puede usar iMovie para corregirlo como sigue.
Etapas de la
- Carga de iMovie
- Seleccione el clip borroso haciendo clic sobre ella
- Haga clic en el botón de ajuste
- Previsualizar la película ajustada para eliminar el efecto de desenfoque
- Guardar la clip y compartir
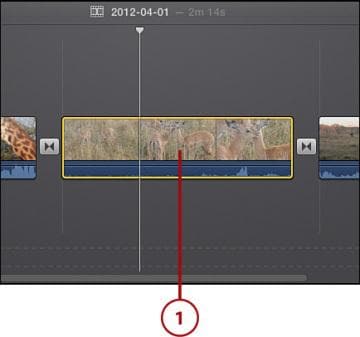

Haga clic en la casilla de verificación 'Fijar Rolling Shutter'

Muestra
http://www.youtube.com/watch?v=mV3Uj45ANQY
Efecto de la electricidad
Etapas de la
- Abra iMovie preferencias
- Activar las herramientas avanzadas
- Descargar archivo - http://imoviehowto.com/footage/GreenScreenElectricity.mov.zip
- Ir a archivo > importar para importar el clip que acaba de descargar
- Asimismo, importar el vídeo que desea agregar el efecto de electricidad y luego arrástrela hasta la ventana de proyecto
- Ahora, arrastre el material de electricidad que había descargado en la parte superior del vídeo y seleccionar la opción de pantalla verde en el menú emergente
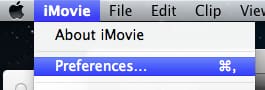
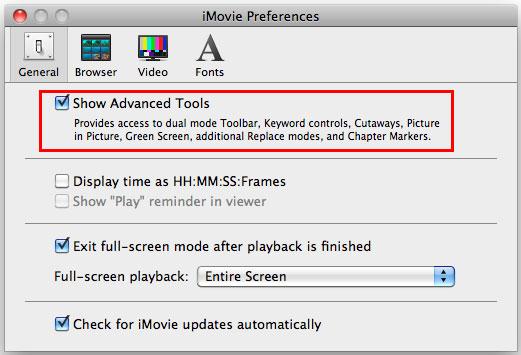
Parte 2: Cómo conseguir más efectos iMovie
Hay un montón de sitios web donde usted puede aprender más sobre otros efectos iMovie. Hemos enumerado algunos de los mejores hacia fuera allí para usted. Echa un vistazo.
1. Pearson
http://www.quepublishing.com/articles/article.aspx?p=2191412&seqNum=3
Corregir videos borrosos o distorsionados con la función de obturador rodante
2. especiales efectos iMovie
http://specialeffects.imoviehowto.com/
Proporciona una lista de los efectos principales de iMovie y cómo ir sobre ellos usando diagramas paso a paso
3. efecto de lluvia
http://specialeffects.imoviehowto.com/iMovie-11-Special-Effects-Rain-Effect/
Lleva a los pasos sobre cómo crear un ambiente de lluvia en un clip
4. Tutorial de iMovie
https://www.Apple.com/au/support/iMovie/tutorial/imovieTutorial_t7.html
Brinda orientación sobre cómo crear o agregar efectos de vídeo
5. sobre tecnología
efectos de vídeo iMovie usando diagrama de
