iMovie
- 1 convertir
- 1.1 WMV a iMovie
- 1.2 MTS a iMovie
- 1.3 FLV a iMovie
- 1.4 MOV a iMovie
- 1.5 M4V a imovie
- 1.6 VOB de a iMovie
- MPG 1,7 a iMovie
- 1.8 MOD a iMovie
- 1.9 AVCHD de a iMovie
- 1.10 AVI de a iMovie
- Edición 2
- 2.1 Añadir leyendas de texto de subtítulos
- 2.2 añadir música a iMovie
- Efectos iMovie 2,3
- iMovie 2,4 pantalla verde
- Trailers de iMovie 2,5
- 2.6 cuadro en cuadro
- 2.7 crear lenta
- 2.8 Video gira de
- 2.9 pantalla
- 2.10 añadir transiciones de iMovie
- 2.11 hacer una película Time-lapse
- 2.12 iMovie Stop Motion
- 2.13 Split Clip
- 2.14 recortar un vídeo
- 2.15 voiceover en iMovie
- 2.16 sistema de proporción
- 2.17 avance rápido de
- 2.18 acercarse a iMovie
- 2.19 estabilizar inestables vídeos en iMovie
- 3 importación y exportación
- 3.1 iMovie formato
- 3.2 iMovie a la biblioteca de iTunes
- 3.3 Agregar filtros a iMovie
- 3.4 guardar proyectos de iMovie
- 3.5 Videos YouTube de a iMovie
- 3.6 exportar proyectos de iMovie
- 3.7 iMovie a DVD
- 3.8 iMovie Video a iCloud
- 4 alternativas
- 5 consejos y trucos
Cómo hacer una película de Time-Lapse en iMovie
Time-lapse es una técnica de bajar la velocidad o la frecuencia de vídeo o imagen al tomar o el vídeo. Una impresión de movimiento se crea con la ayuda de distintas versiones de software. La velocidad de fotogramas es normalmente menor que el utilizado durante la visualización del clip.
Lapso de tiempo es más o menos lo contrario de la fotografía de cámara lenta.
Cuando tienes muchas fotos que puede que desee que aparezca en una serie de sucesión rápida durante un largo período de tiempo para denotar algo que sucede durante un largo período de tiempo. Por ejemplo la apertura de un capullo de flor.
Esta técnica se utiliza para capturar a una gran multitud de personas, tráfico y otros procesos sutiles como la salida del sol en movimiento.
- Parte 1: Aquí está una guía para la creación de un time-lapse utilizando iMovie
- Parte 2: Cómo hacer un time-lapse de iMovie en Mac
- Parte 3: Cómo hacer un time-lapse de iMovie en el iPhone/iPad
- Parte 4: Cómo hacer un time-lapse en Windows
Parte 1: Aquí está una guía para la creación de un time-lapse utilizando iMovie
- Toma video con su cámara (la longitud depende de usted).
- Conecte la cámara al ordenador para importar el vídeo.
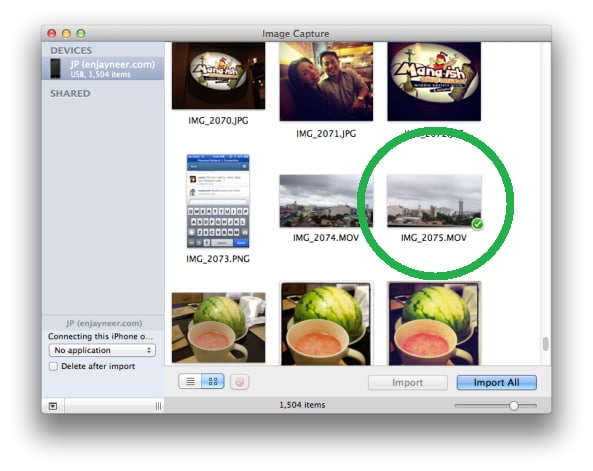
- Arrastrar el vídeo a la línea de tiempo (use el botón (+) en la parte inferior de la biblioteca de proyectos).
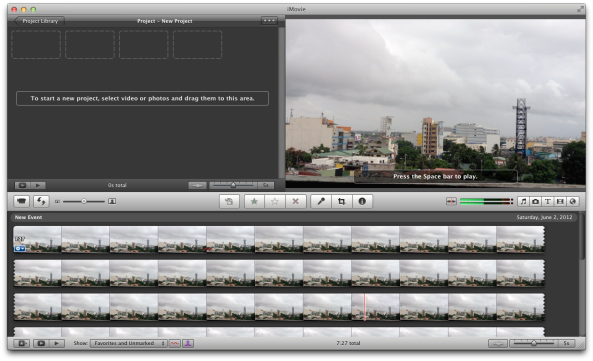
- Haga doble clic en el clip.
- En el menú Archivo, haga clic en el icono de propiedades de proyecto y ajuste la duración de transición según su preferencia en la ventana resultante del inspector.
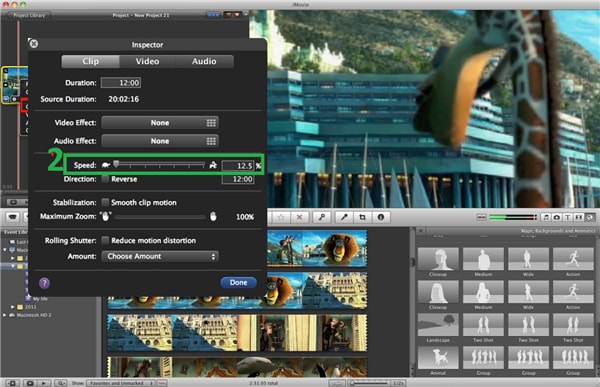
- Ajuste el control deslizante al máximo o escriba un valor para que coincida con los ajustes deseados.
- Exportar el vídeo editado haciendo clic en el botón de compartir.
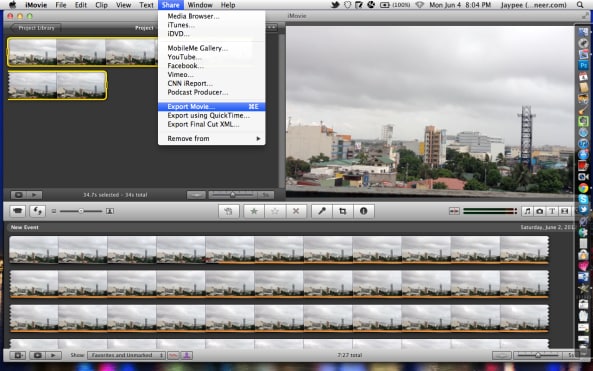
- Puede exportar una película o compartir a través de diferentes plataformas de internet.
Parte 2: Cómo hacer un time-lapse de iMovie en Mac
Conseguir las fotos o grabar un vídeo de una duración que desee usar en este proyecto, ya sea tomando fotos con Time-lapse ajuste.
- Importar el vídeo a tu Mac mediante captura de imagen.
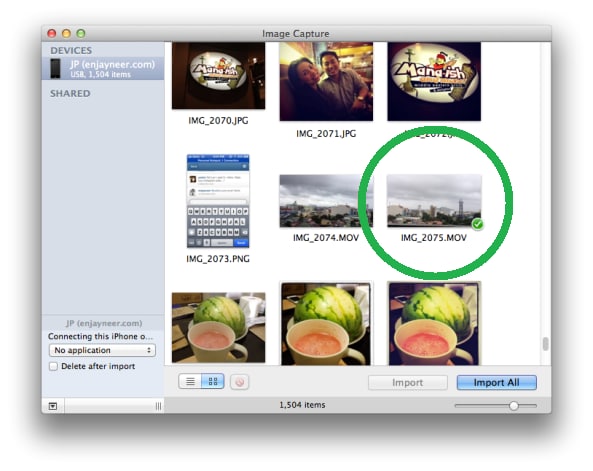
- Lanzamiento de iMovie, entonces.
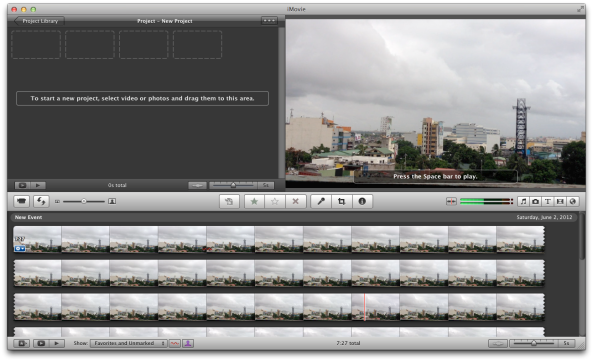
- Importar el vídeo ahora.
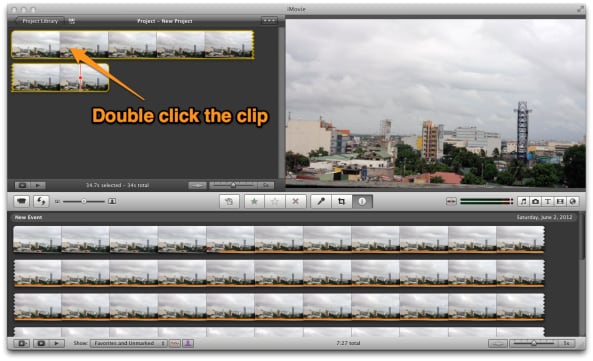
- Arrastrar el vídeo a la biblioteca de proyectos.
- Seleccione el material que se utilice y arrastrar y soltar en la línea de tiempo.
- Haga doble clic en el clip.
- Aparece una ventana de inspector (aquí se puede cambiar la configuración de la velocidad).
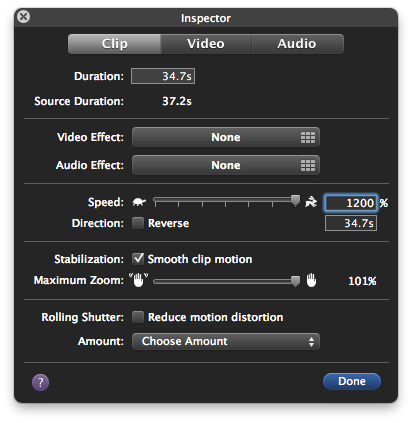
- Ajuste el control deslizante al máximo o escriba un valor para que coincida con los ajustes deseados.
- Importar el vídeo.
- Exportar y compartir su trabajo.
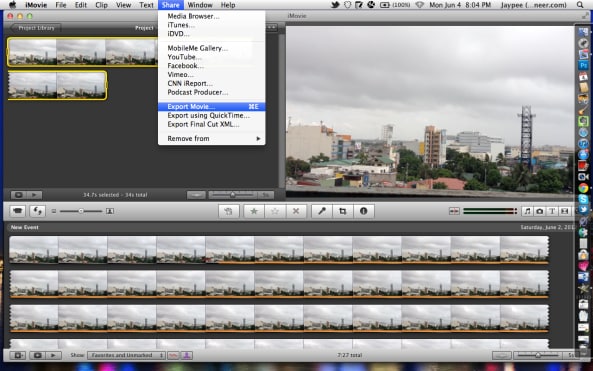
- Bien el proyecto está con éxito completo.
Parte 3: Cómo hacer un time-lapse de iMovie en el iPhone/iPad
Con su teléfono puede crear un clip Time-lapse sin las complejidades del costoso equipo de video o software. Todo lo que necesitas es iMovie instalado en tu iPhone o iPad y seguir los siguientes pasos en cómo.
Lo siguiente aplica a iPhone 6 o 6 más.
En primer lugar, usted necesita para poner en marcha la aplicación de cámara tocando el icono de cámara en la pantalla del teléfono.
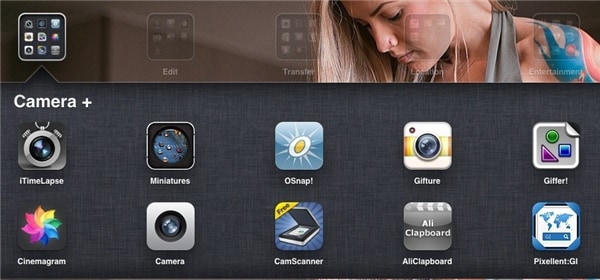
Localizar el modo time-lapse de iPhone deslizando hacia la derecha (normalmente se encuentra en la parte inferior de la pantalla).
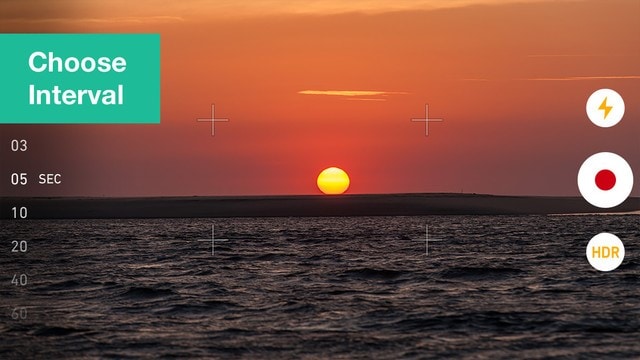
- Grabar el vídeo (Tap en el botón de grabación para comenzar tu Time-lapse).
- Pulse el botón de grabar otra vez para finalizar el lapso de tiempo.
- El video resultante se guardará en la carpeta de la aplicación de fotos.
- Vídeo Time-lapse está listo para ser visto ahora.
Parte 4: Cómo hacer un time-lapse en Windows
Edición de un vídeo en Windows no es una tarea difícil ya que existen numerosas herramientas de edición que puede utilizar. Crear un time-lapse en tu video en Windows puede utilizar MOVAVI o WINDOWS MOVIE MAKER.
Windows Movie Maker
Es una película de hacer software que está disponible gratis desde Microsoft Download Center. La versión anterior también funciona bien, pero si quieres un proceso más simplificado, entonces la última versión será muy útil.

Es un video simple edición de software con una interfaz de juego que hace más fácil para crear Time-lapse con poco esfuerzo.
Para empezar
- Lanzar la aplicación (fabricante de la película de windows) desde el menú de programas.
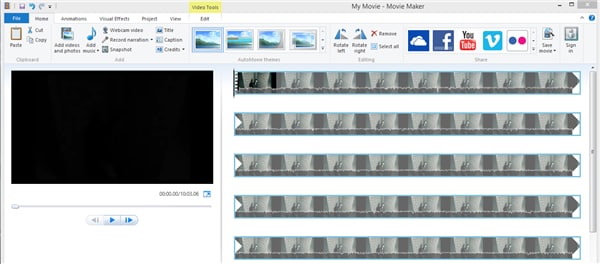
- Configurar sus preferencias a través de la ventana de diálogo de opciones en el menú herramientas como se indica a continuación.
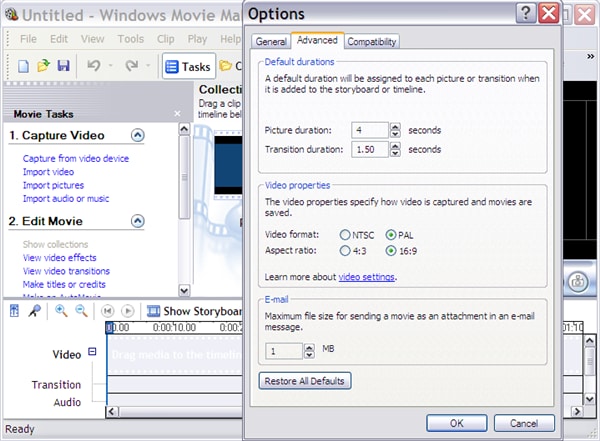
Conjunto la duración desea que la imagen dure durante presentaciones de diapositivas en la ficha avanzada (el valor predeterminado es 0,125 segundos) te puede establecer esto más adelante para la velocidad deseada.
Para ajustar para diferentes tamaños de pantalla se puede ajustar la relación de formato 4:3 o 16:9 en la sección de propiedades de vídeo.
- Importar tus fotos usando el menú en la parte superior izquierdas de la pantalla de movie maker.
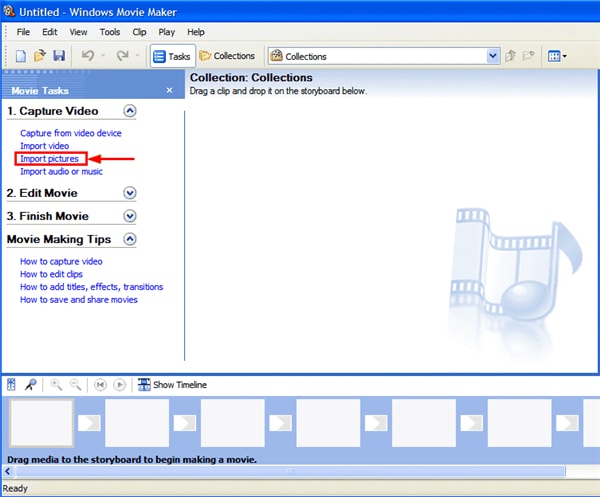
- Busque la ubicación donde guardaste los archivos y cargarlos.
- Seleccione todos los archivos y cargarlos en la línea de tiempo.
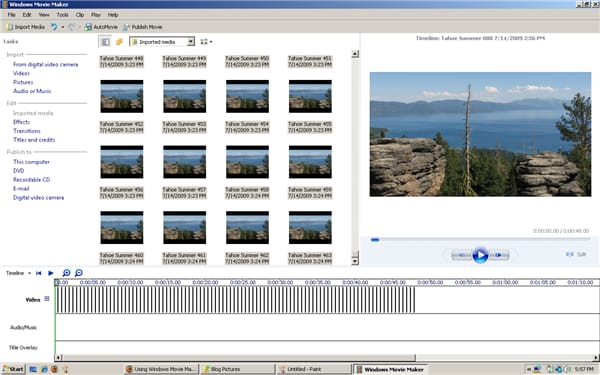
- Para tener una vista previa de lo que puede esperar, pulse en el botón play.
- Cineasta de Windows comprimirá los archivos automáticamente para usted.
- Haga clic en publicar para obtener la siguiente ventana.
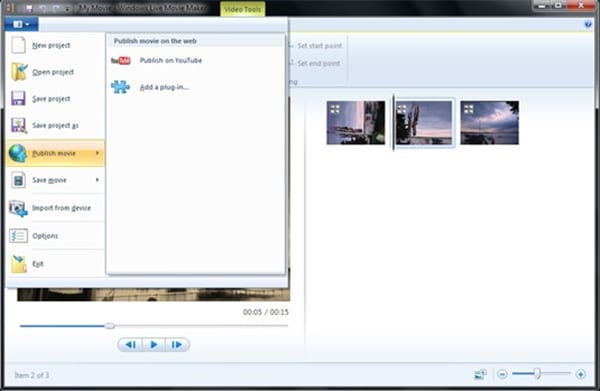
- Elija donde guardar el archivo.
- Elegir el formato de compresión que desee en el menú desplegable de opciones.
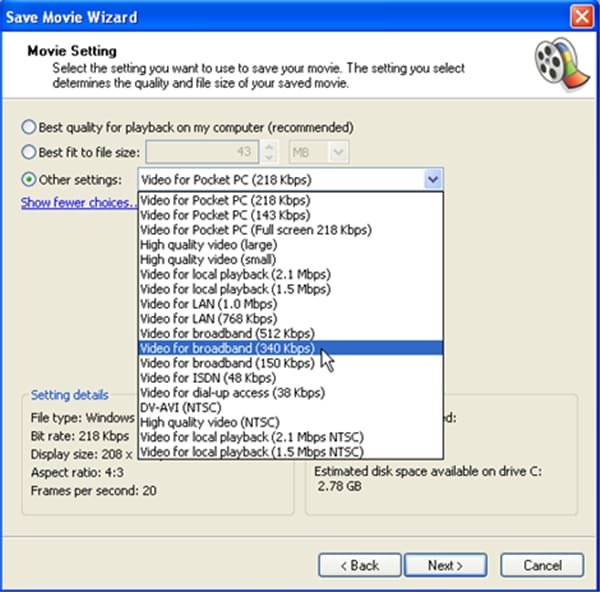
- Borrar todas las fotos de la línea de tiempo e importar el video.
- Arrastrar el vídeo a la línea de tiempo.
- Haga clic en los efectos en el panel izquierdo de la pantalla.
- Arrastre, velocidad hasta doble el video en la línea de tiempo.
- Guardar el vídeo ahora.
