iMovie
- 1 convertir
- 1.1 WMV a iMovie
- 1.2 MTS a iMovie
- 1.3 FLV a iMovie
- 1.4 MOV a iMovie
- 1.5 M4V a imovie
- 1.6 VOB de a iMovie
- MPG 1,7 a iMovie
- 1.8 MOD a iMovie
- 1.9 AVCHD de a iMovie
- 1.10 AVI de a iMovie
- Edición 2
- 2.1 Añadir leyendas de texto de subtítulos
- 2.2 añadir música a iMovie
- Efectos iMovie 2,3
- iMovie 2,4 pantalla verde
- Trailers de iMovie 2,5
- 2.6 cuadro en cuadro
- 2.7 crear lenta
- 2.8 Video gira de
- 2.9 pantalla
- 2.10 añadir transiciones de iMovie
- 2.11 hacer una película Time-lapse
- 2.12 iMovie Stop Motion
- 2.13 Split Clip
- 2.14 recortar un vídeo
- 2.15 voiceover en iMovie
- 2.16 sistema de proporción
- 2.17 avance rápido de
- 2.18 acercarse a iMovie
- 2.19 estabilizar inestables vídeos en iMovie
- 3 importación y exportación
- 3.1 iMovie formato
- 3.2 iMovie a la biblioteca de iTunes
- 3.3 Agregar filtros a iMovie
- 3.4 guardar proyectos de iMovie
- 3.5 Videos YouTube de a iMovie
- 3.6 exportar proyectos de iMovie
- 3.7 iMovie a DVD
- 3.8 iMovie Video a iCloud
- 4 alternativas
- 5 consejos y trucos
Recortar vídeo en iMovie y Wondershare Video Converter
A veces después de filmar el vídeo o tomar la fotografía, necesitará hacer algunos cambios para desechar lo inútil. A veces, necesitará cortar sólo una parte de la película o imagen para propósitos específicos. Sólo depende tus necesidades cómo desea administrar sus cuadros o películas. Sin embargo, si usted quiere recortar una película en iMovie con el Mac, aquí hay algunos pasos para ayudarle. Siguiendo estos pasos, simplemente puede recortar los vídeos con facilidad sin pasar por hassling y duro trabajo.
- Parte1: Recortar un vídeo en iMovie en Mac
- Parte2: Recortar un vídeo en iMovie en el iPhone/iPad
- ¿Parte3: Cómo recortar un vídeo en windows?
Parte1: Recortar un vídeo en iMovie en Mac
1. ir a explorador de proyecto y seleccione el archivo que desea editar. Después de seleccionar el clip, pulse "C" o haga clic en el botón recortar.

2. en el visor de herramienta de recorte, arrastre el puntero para cambiar el tamaño o vuelva a colocar la zona y centrarse en un punto determinado. Mueva el puntero a la esquina para que el puntero se convierte en un signo más. Usted puede ahora hacer grande o pequeño según sus requisitos para cambiar el tamaño. Si desea administrar el borde negro, simplemente haga clic en permitir negro. La función es solamente limitada todavía fotos.
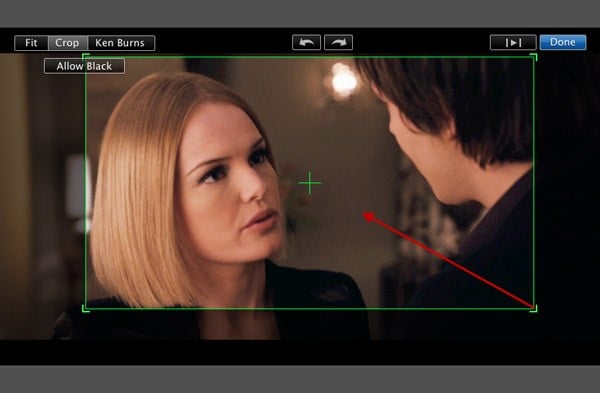
3. después de completar los pasos anteriores, puede haga clic en el botón rotar para rotar videos y fotos ya sea a izquierda o derecha. Cada vez que haga clic en el botón de girar, se convertirá la imagen a 90 grados. Puede ocurrir que la imagen no ajusta la relación de aspecto del proyecto y pueden aparecer barras negras en la parte superior o inferior de la imagen. Por otra parte, también puede aparecer en los lados derecho e izquierdos.
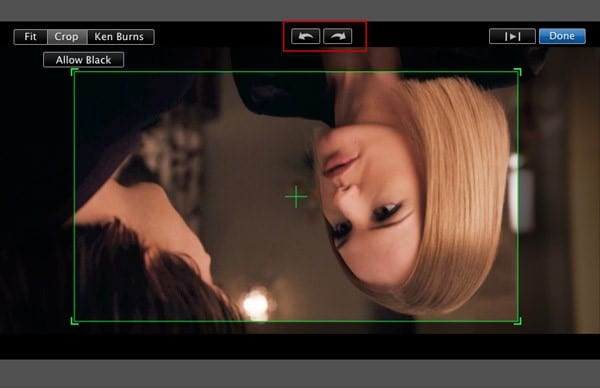
4. Haga clic en el botón de play que se puede encontrar en el visor para previsualizar el vídeo o la fotografía. Si estás satisfecho con el trabajo, haga clic en "Hecho" para finalizar la rotación o recorte vídeos o imagen en iMovie.
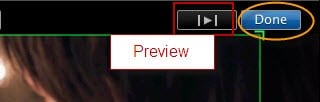
Parte2: Recortar un vídeo en iMovie en el iPhone/iPad
La app de iOS, iMovie es similar para cualquier dispositivo Apple, ya sea Mac, iPad o iPhone. Con el iPad, tiene pantalla más grande para trabajar en cultivo los videos pero funciona semejantemente como la de iPhone. Aquí es una simple guía para recortar un vídeo en iMovie en iPhone o iPad.
1. Pulse el botón más para iniciar el proyecto, que le redirigirá a la línea de tiempo del clip de vídeo y otras herramientas.
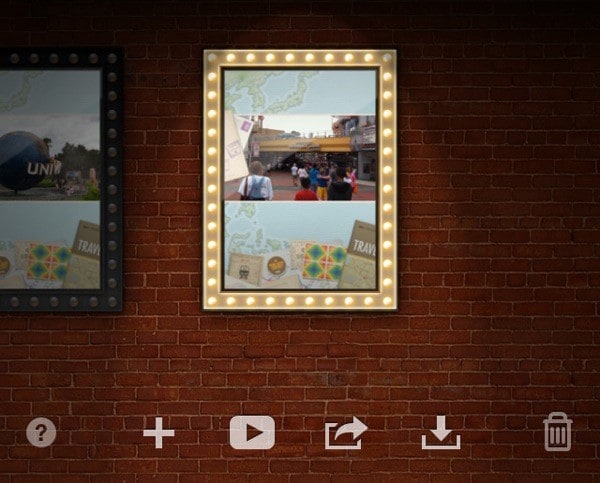
2. Pulse el botón de biblioteca de medios en la barra de menús para agregar clips a la línea de tiempo. Presentará todos los clips en su galería. Puede añadir varios clips al mismo tiempo golpeando la mediateca y luego doble golpeando el clip. Sin embargo, es más fácil si se desplaza un clip a la vez. Durante la edición de clips, se llevará el material irrelevante y aburrido, mientras que usted necesita para mantener su proyecto entretenido y corto. Eliminar escenas que son demasiado largas y no añaden ningún valor al proyecto de no ser necesario en la película. En otras palabras, el más pequeño mejor.
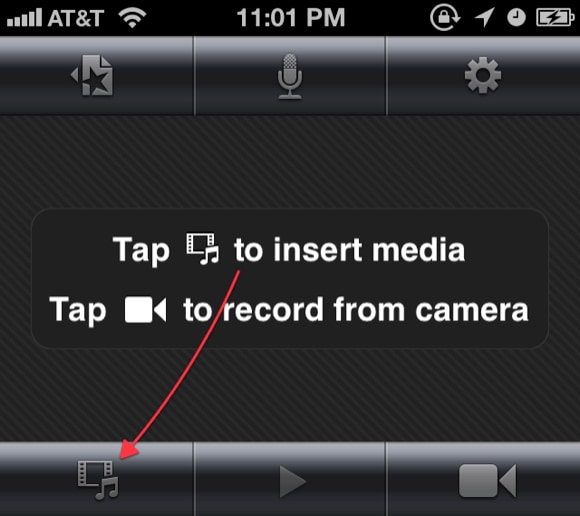
3. para hacer el clip de concisa y relevante, mueva el marcador rojo de la línea de tiempo donde desea ajustar y cur lo irrelevante. Para recortar el clip, presiona el dedo en la parte superior del marcador y presione hacia abajo. Si cortar el clip por error y quieres recuperarlo, agita tu iPhone para hacer el botón Deshacer.
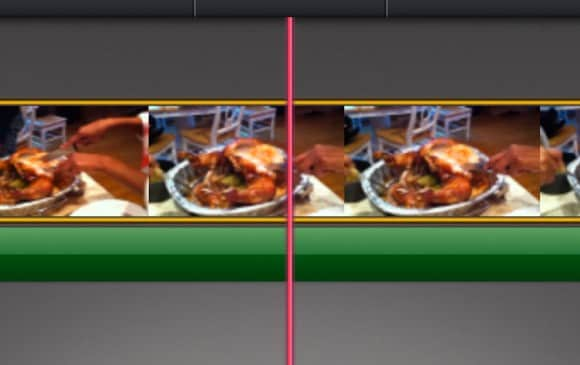
4. después de realizar los cambios pertinentes, una transición disolver aparecerá automáticamente. Puede mover el marcador sobre el clip para editar las piezas de un clip. Asegúrese de no hacer muy largos metrajes, que parezca aburrido. ¿Si algo no te atraen, cómo pueden espectadores resulta atractiva? Utilice el control deslizante ajuste amarillo para alargar o acortar el tiempo del clip. Se puede hacer fotos así.
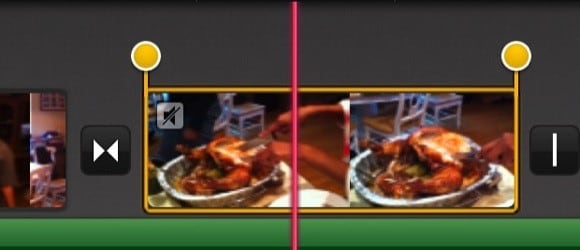
¿Parte3: Cómo recortar un vídeo en windows?
Es un hecho que tienes que editar alguna parte de su proyecto después de la terminación como la escritura, fotografía y video clips. Por ejemplo, si usted tiene un archivo de vídeo con barras negras en la parte superior o inferior, puede cultivos de vídeo para ajustar la relación de aspecto.
Hay cantidad de software para sistema operativo windows que hará bien el trabajo de edición de vídeo. Sin embargo, Wondershare Video Converter Ultimate es altamente recomendado por expertos. No sólo mejora tu video, sino también ayudarle a recortar el vídeo y desechar lo irrelevante. También puedes compartir tus vídeos en diferentes páginas web como YouTube o grabar directamente el DVD video. Si no eres consciente de cómo utilizar Wondershare Video Converter Ultimate para recortar clips, aquí es una guía paso a paso.

Wondershare Video Converter Ultimate es un conversor de vídeo moderna que tiene mucho que ofrecer. También proporciona menores de edición de videos como cambiar la orientación del recorte el video, etc.. También puede agregar efectos y marcas de agua a su vídeo con el software.
1. después de importar vídeo, haga clic en Editar.
2. Haga clic en el botón de ajuste en la parte superior derecha de la ventana de edición de vídeo para recortar su vídeo. Le ayudará a eliminar partes no deseadas y también agregar marca de agua y subtítulos.
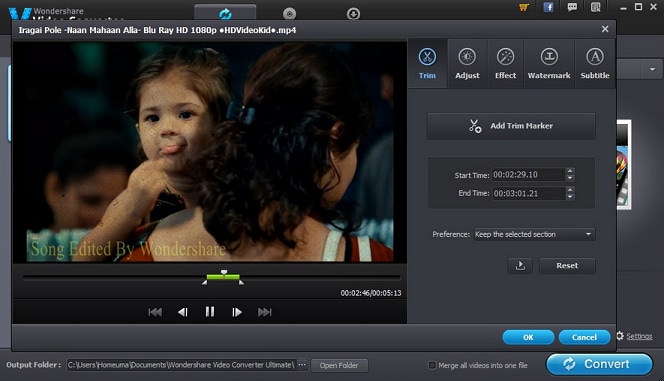
3. después de la edición según sus requisitos, haga clic en Aceptar para guardar el vídeo.
4. Si el resultado es según sus requisitos, haga clic en "convertir" para guardar el vídeo recortado.
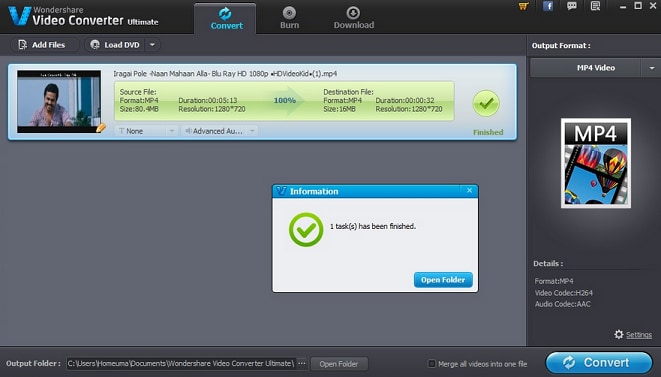
5. puede guardar el vídeo en cualquier formato que desee en su computadora seleccionando "Formato". Por ejemplo, si desea reproducir el vídeo en su dispositivo iPad, iPod o iPhone, haga clic en "Dispositivo" y escoge la imagen en miniatura de sus dispositivos. Si usted está haciendo el video para tener gran cantidad de tráfico, puede subir a YouTube directamente o grabar un DVD para reproducir en TV con reproductor de DVD. Todo depende de cómo quieres ver y lo que se hace el clip.
El Wondershare Video Converter para Windows Ultimate viene con características de primera clase que seguramente le dará a tus vídeos un aspecto nuevo. Es un todo en una solución de edición de vídeo. No importa que dispositivo desea convertir, este software nunca puede ser pasada por alto. Para editar los videos en tus propios caminos, recortar, convertir, mejorar y mucho más. Pruebe ahora a la experiencia de edición de vídeo final.


