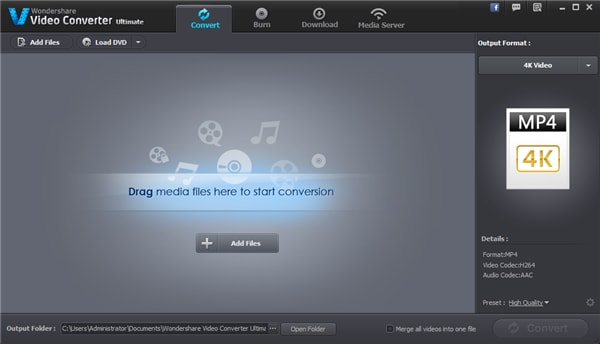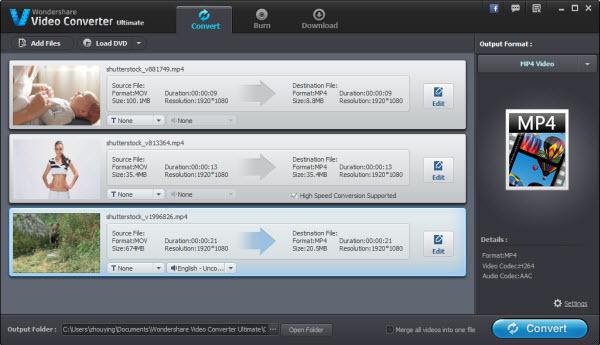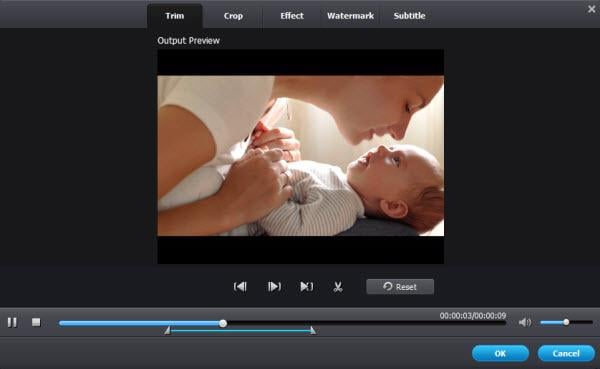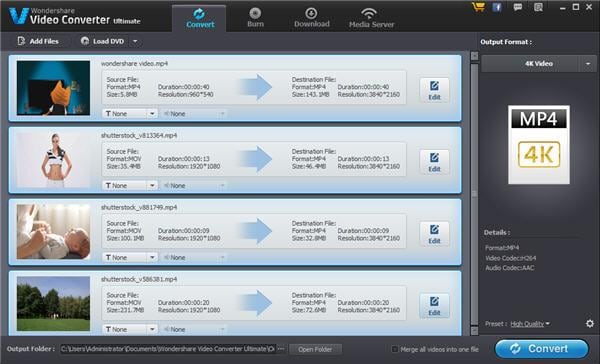iMovie
- 1 convertir
- 1.1 WMV a iMovie
- 1.2 MTS a iMovie
- 1.3 FLV a iMovie
- 1.4 MOV a iMovie
- 1.5 M4V a imovie
- 1.6 VOB de a iMovie
- MPG 1,7 a iMovie
- 1.8 MOD a iMovie
- 1.9 AVCHD de a iMovie
- 1.10 AVI de a iMovie
- Edición 2
- 2.1 Añadir leyendas de texto de subtítulos
- 2.2 añadir música a iMovie
- Efectos iMovie 2,3
- iMovie 2,4 pantalla verde
- Trailers de iMovie 2,5
- 2.6 cuadro en cuadro
- 2.7 crear lenta
- 2.8 Video gira de
- 2.9 pantalla
- 2.10 añadir transiciones de iMovie
- 2.11 hacer una película Time-lapse
- 2.12 iMovie Stop Motion
- 2.13 Split Clip
- 2.14 recortar un vídeo
- 2.15 voiceover en iMovie
- 2.16 sistema de proporción
- 2.17 avance rápido de
- 2.18 acercarse a iMovie
- 2.19 estabilizar inestables vídeos en iMovie
- 3 importación y exportación
- 3.1 iMovie formato
- 3.2 iMovie a la biblioteca de iTunes
- 3.3 Agregar filtros a iMovie
- 3.4 guardar proyectos de iMovie
- 3.5 Videos YouTube de a iMovie
- 3.6 exportar proyectos de iMovie
- 3.7 iMovie a DVD
- 3.8 iMovie Video a iCloud
- 4 alternativas
- 5 consejos y trucos
Cómo dividir un clip en Mac/iPhone/iPad
Puede dividir un clip de vídeo (película), combinado con otros archivos para hacer archivos más manejables. División se realiza, por ejemplo para añadir una transición entre el clip original. Una película de recorte permite el editor marcar el inicio y el punto final de un clip.
Parte 1: Cómo dividir un clip en iMovie en Mac
- Importar el clip haciendo clic en el botón de importar los medios.
- Seleccione los clips de origen.
- Haga clic en importar todas como se muestra en el diagrama anterior.
- Recortar los clips.
- Añadir un ancho a la línea de tiempo.
- Recorte tres segundos desde el final del todo el tiro.
- Trim 3,9 segundos desde el inicio de la Close-up.
- Para mantener el movimiento continuidad haga clic en ventana > Mostrar Editor de precisión.
- A continuación, arrastre los clips de tal manera para combinar su acción común.
- Finalmente ajuste la transición en una manera para preservar continuidad, sino hacer una acción anterior.
- Salir del Editor de precisión.
- Lanzamiento de iMovie.
- Dividir el clip maestro en dos escenas.
- Cultivo y basura las piezas del material de archivo que no se utilizará.
- Vaciar la papelera.
- Cambie el nombre los clips restantes.
- Finalmente ajuste la transición en fusionar perfectamente los dos clips.
Para implementar a partir de clips de iMovie utiliza una característica adicional llamada Editor de precisión. Estos son los pasos para dividir un clip en iMovie con el Editor de precisión.
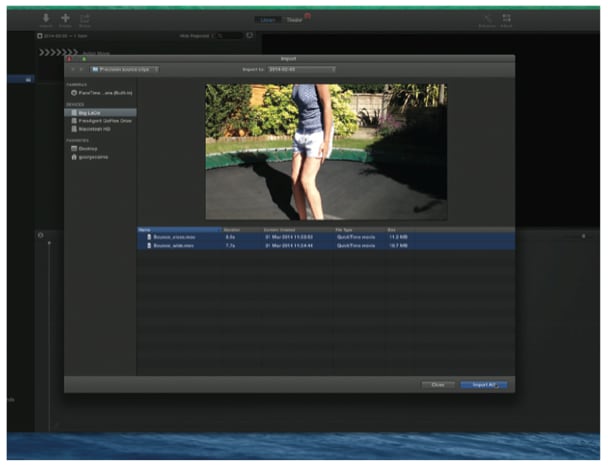
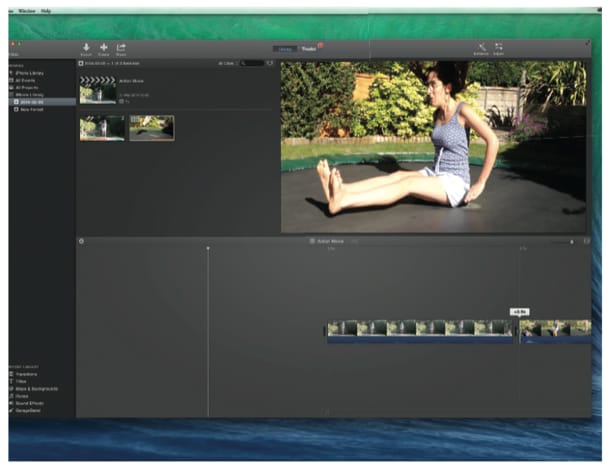
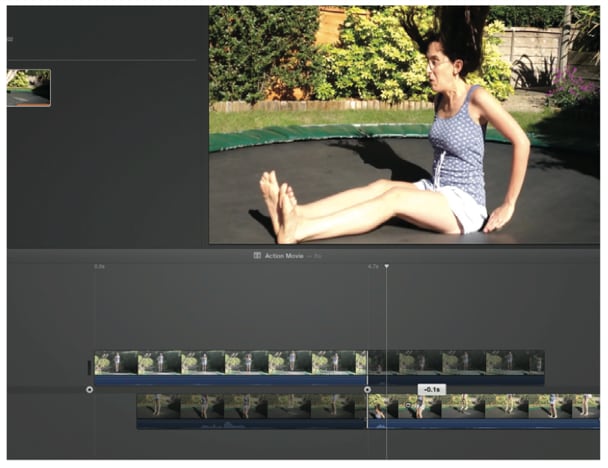
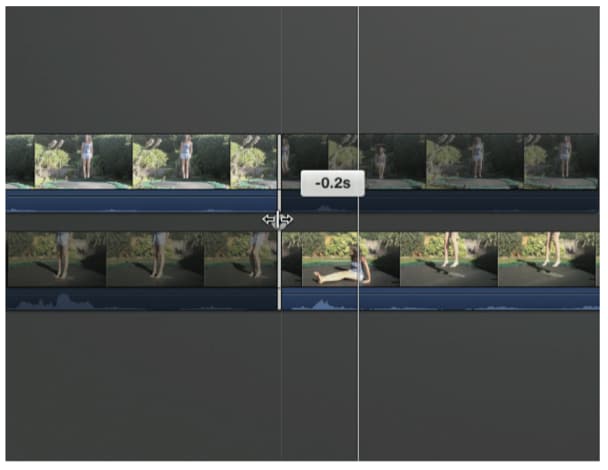
Si no desea utilizar el Editor de precisión en iMovie y simplemente desea dividir el clip sólo como eso, siga los pasos tal como se indica a continuación.
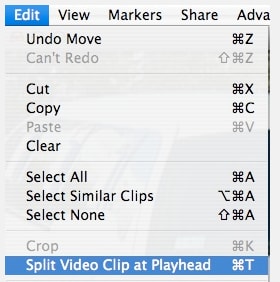
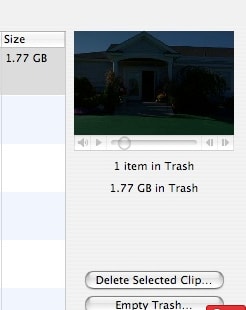
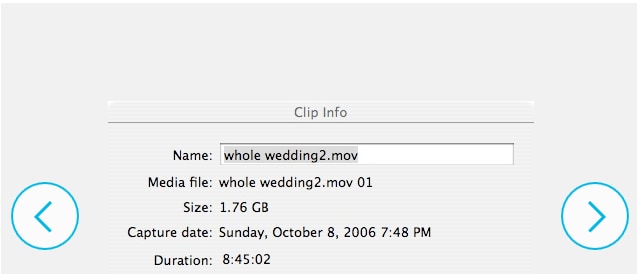
Parte 2: Cómo dividir un clip en el iMovie en el iPhone/iPad
Estamos usando una aplicación de terceros (Slim) para demostrar el proceso.
- Añadir los videos al video delgado.
- Presione los clips añadidos para invocar una ventana de recorte.
- Presione el cursor y arrastre hasta el punto de inicio.
- Presione el botón start para confirmar su selección.
- Arrastre el control deslizante hasta el punto final.
- Ahora haga clic en el botón hecho en la esquina superior derecha para salir.
- Por último, pulse delgado ahora.
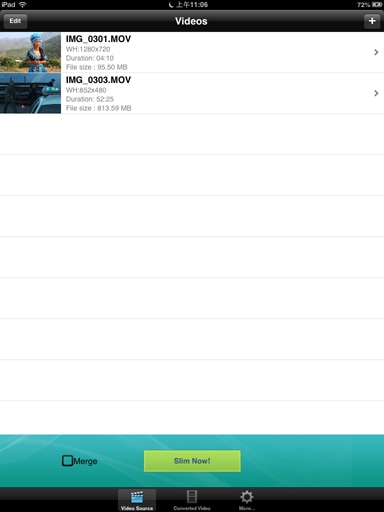
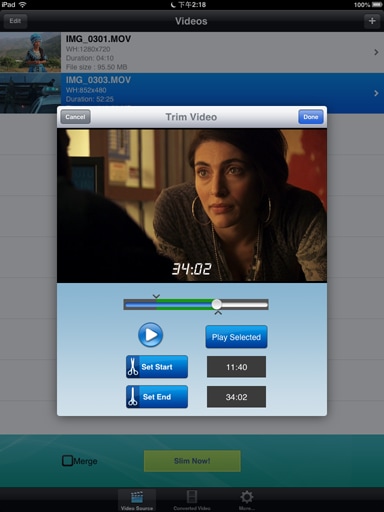
Los clips se cortará en el iPad usando la aplicación delgado.
Parte 3: Cómo dividir un clip en Windows usando Wondershare Video Converter Ultimate
Wondershare Video Converter Ultimate es una herramienta de conversión de vídeo excelente con una serie de funciones y características de gama alta. La mejor parte es que soporta casi cualquier formato de vídeo que se puede pensar y hace todo lo que necesita en unos pocos clics. Añadir a que el 30 x más rápido vídeo conversión que hace su vida mucho más fácil, usted encontrará que este software de utilidad es una bendición, si usted está realmente en trabajar con videos todo el tiempo.
Los siguientes son las principales características de Wondershare Video Converter Ultimate.
- Convertir DVD para uso personal
- Convertir vídeos de un formato a otro, incluyendo 3D
- Transferir el vídeo convertido y descargado por WiFi
- Quemar videos a DVD
- Editar videos y agregar efectos antes de convertir / quemarlos
- Descargar videos de sitios de streaming online como YouTube y más
- Lanzamiento de Wondershare Video Converter en el menú de programas.
- Haga clic en Agregar archivos para cargar clips en la biblioteca de los medios de comunicación.
- Seleccione los archivos de la computadora (como alternativa, arrastre y suelte los archivos) a la línea de tiempo.
- Dividir los clips haciendo clic en el editar en el menú de botón derecho del ratón resultante.
- Aparecerá la siguiente ventana con opciones de ajuste.
- Haga clic en el botón OK para salir de la ventana de separación.
- Haga clic en convertir para iniciar el proceso.
Por lo tanto, si estás listo para intentarlo ahora, debe descargar el Wondershare Video Converter Ultimate desde aquí. Una vez que ha hecho esto, siga estos pasos para dividir cualquier clip de video en Windows usando Wondershare Video Converter Ultimate.