iMovie
- 1 convertir
- 1.1 WMV a iMovie
- 1.2 MTS a iMovie
- 1.3 FLV a iMovie
- 1.4 MOV a iMovie
- 1.5 M4V a imovie
- 1.6 VOB de a iMovie
- MPG 1,7 a iMovie
- 1.8 MOD a iMovie
- 1.9 AVCHD de a iMovie
- 1.10 AVI de a iMovie
- Edición 2
- 2.1 Añadir leyendas de texto de subtítulos
- 2.2 añadir música a iMovie
- Efectos iMovie 2,3
- iMovie 2,4 pantalla verde
- Trailers de iMovie 2,5
- 2.6 cuadro en cuadro
- 2.7 crear lenta
- 2.8 Video gira de
- 2.9 pantalla
- 2.10 añadir transiciones de iMovie
- 2.11 hacer una película Time-lapse
- 2.12 iMovie Stop Motion
- 2.13 Split Clip
- 2.14 recortar un vídeo
- 2.15 voiceover en iMovie
- 2.16 sistema de proporción
- 2.17 avance rápido de
- 2.18 acercarse a iMovie
- 2.19 estabilizar inestables vídeos en iMovie
- 3 importación y exportación
- 3.1 iMovie formato
- 3.2 iMovie a la biblioteca de iTunes
- 3.3 Agregar filtros a iMovie
- 3.4 guardar proyectos de iMovie
- 3.5 Videos YouTube de a iMovie
- 3.6 exportar proyectos de iMovie
- 3.7 iMovie a DVD
- 3.8 iMovie Video a iCloud
- 4 alternativas
- 5 consejos y trucos
Cómo capturar la pantalla de iMovie en Mac/iPhone/iPad
Con iMovie, puedes fácilmente editar los videos según sus requisitos. La biblioteca construida en arregla tus vídeos para que todas las películas capturadas han editado o creado están a un clic de distancia. La revolucionaria interfaz el iMovie facilita navegar por tu biblioteca de películas y crear otros nuevos. Por otra parte, está construido para compartir así, publicando tus vídeos en la popular plataforma de vídeo YouTube para el iPhone, Apple TV y iPod. Si usted está pensando de capturar la pantalla, la nueva versión de iMovie 11 permitirá congelar fotograma haciendo clic derecho sobre el clip. Si no eres consciente de cómo capturar la pantalla con el iMovie, aquí está una guía paso a paso para usted.
- Parte1: Capturar la pantalla con iMovie en Mac
- Parte2: Captura de pantalla de iMovie en el iPhone/iPad
- Parte3: Cómo capturar pantalla en Windows con Software libre
Parte1: Capturar la pantalla con iMovie en Mac
1. Seleccione el clip que desea capturar como un marco todavía.
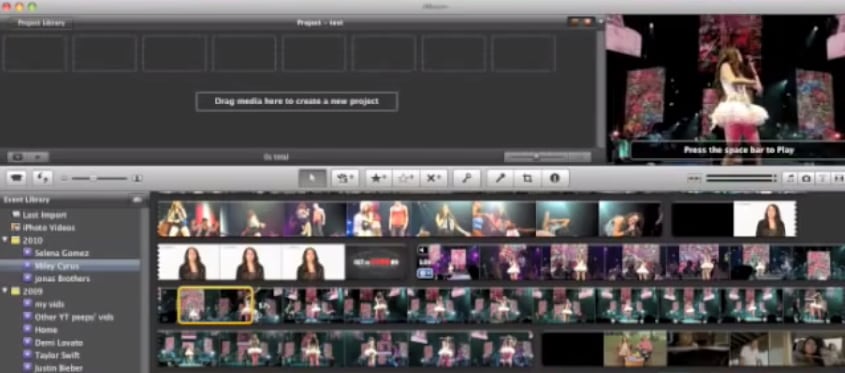
2. Deslice el ratón a la selección que desee un fotograma congelado y haga clic en derecha.
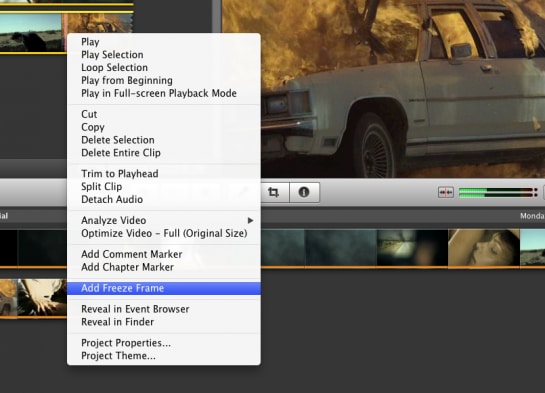
3. Seleccione la opción "Añadir freeze frame".
Es muy fácil crear una captura de pantalla en iMovie sólo clic derecho sobre el clip seleccionado y eligiendo "Freeze frame". Sin embargo, desaparece el archivo de imagen que ha capturado anteriormente. Si usted haga clic derecho en un fotograma congelado en iMovie, desaparece la opción de "Mostrar en Finder" en el menú pop. Para esto es necesario hacer los siguientes pasos.
4. coloca el ratón sobre el clip de película, el marco de la helada fue creado a partir de. Haga clic derecho y elegir la opción "Mostrar en Finder".
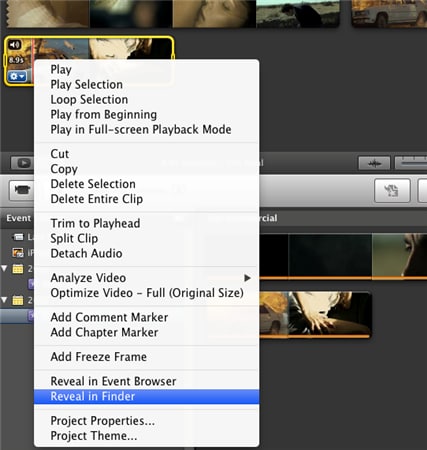
5. Haga clic derecho en el archivo en el Finder y elija Abrir con QuickTime Player.
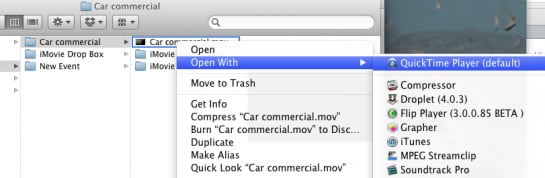
6. en QuickTime Player encontrar el punto en la película de la que desea crear una imagen.

7. Abra la vista previa y seleccione Archivo, nuevo comando-N; Escuchar va a crear un nuevo documento PNG del mismo tamaño que el archivo de película.
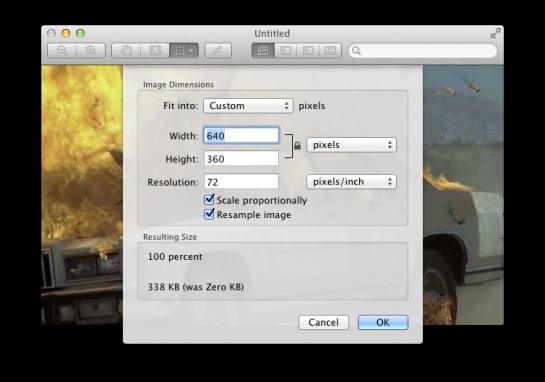
Parte2: Captura de pantalla de iMovie en el iPhone/iPad
Si usted está usando iMovie en tu iPhone o iPad y para tener un pantallazo de tu parte favorita, aquí está una guía paso a paso para usted.
1. Añada el vídeo deseado en la línea de tiempo.
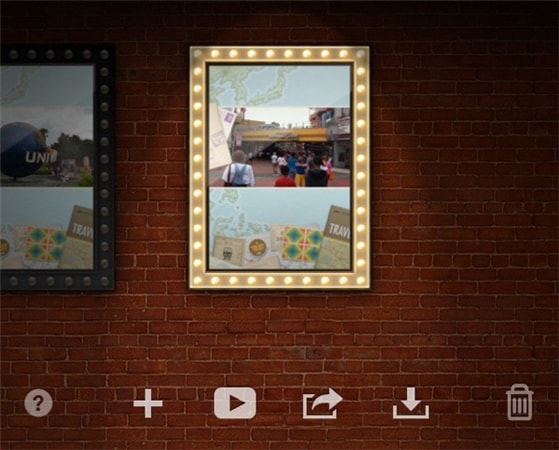
2. reproducir el vídeo y seleccionar el punto en que desea capturar la imagen. Presione pause.

3. Presione y sostenga energía y teclas juntas por un segundo. Un destello blanco que aparecerá en su pantalla indicando, tienes éxito capturó la imagen. Puede capturar la pantalla en modo retrato o paisaje.
Es una de las maneras más fácil y eficaces de capturar la imagen, no importa qué tipo de aplicación se está ejecutando en tu iPhone o iPad.
Parte3: Cómo capturar pantalla en Windows con Software libre
Si desea capturar la pantalla o software de grabación de vídeo, no busque más porque el software libre TinyTake puede guardar sus preocupaciones. Puede capturar imágenes y vídeos de tu pantalla de computadora y compartirlas con tus amigos en minutos. Si no sabes cómo usar, aquí es una simple guía para ayudarle.
Captura de pantalla de TinyTake
1 es necesario registrar una cuenta en la captura de pantalla de TinyTake.
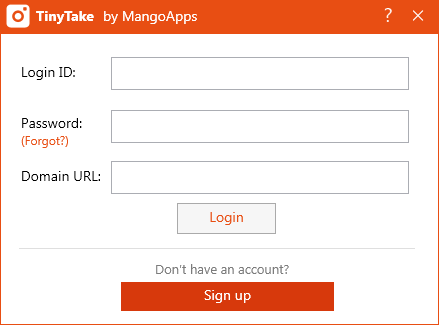
2. después de con éxito iniciar sesión, haga clic en el icono de la bandeja del sistema después de lo cual se presentará con varios modos de captura.
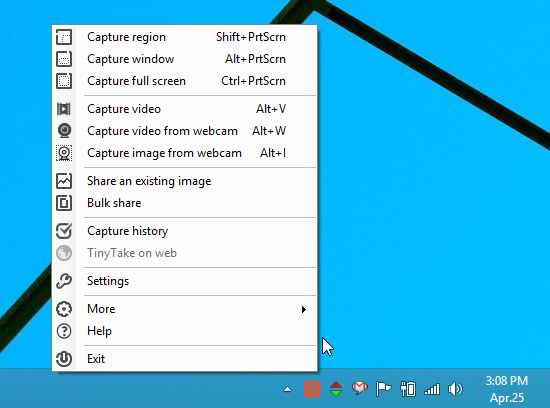
3 Si desea capturar un área específica en su computadora, sólo haga clic en "Región de captura" y seleccione la región que desea capturar. TinyTake muestra las medidas de anchura y altura para el área que describen.
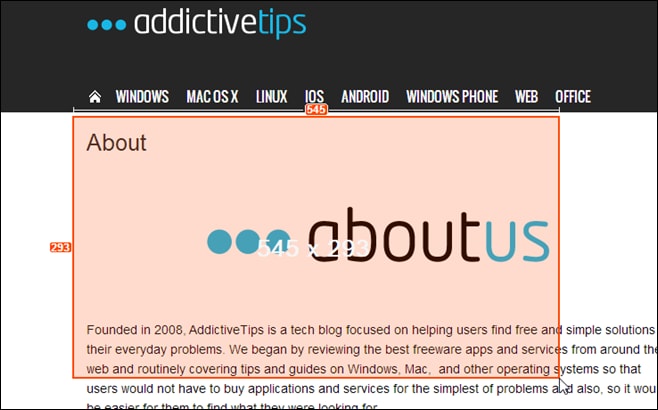
4. poco después de capturar la pantalla, aparecerá una ventana de vista previa. Usted puede elegir para volver a hacerlo, anote, o simplemente subirla.
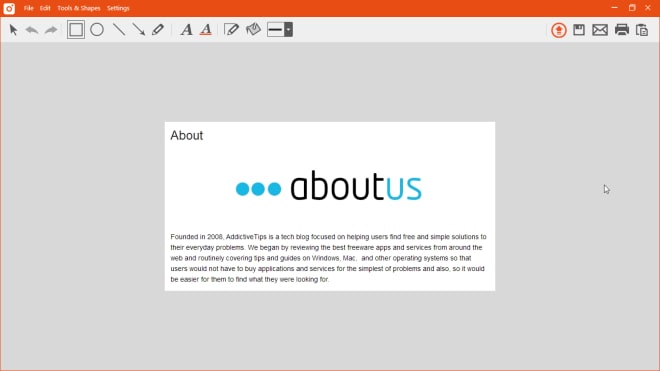
TinyTake es gratis usar software de windows para capturar la imagen así como muchas otras funciones que se pueden utilizar sin ningún problema.
