iMovie
- 1 convertir
- 1.1 WMV a iMovie
- 1.2 MTS a iMovie
- 1.3 FLV a iMovie
- 1.4 MOV a iMovie
- 1.5 M4V a imovie
- 1.6 VOB de a iMovie
- MPG 1,7 a iMovie
- 1.8 MOD a iMovie
- 1.9 AVCHD de a iMovie
- 1.10 AVI de a iMovie
- Edición 2
- 2.1 Añadir leyendas de texto de subtítulos
- 2.2 añadir música a iMovie
- Efectos iMovie 2,3
- iMovie 2,4 pantalla verde
- Trailers de iMovie 2,5
- 2.6 cuadro en cuadro
- 2.7 crear lenta
- 2.8 Video gira de
- 2.9 pantalla
- 2.10 añadir transiciones de iMovie
- 2.11 hacer una película Time-lapse
- 2.12 iMovie Stop Motion
- 2.13 Split Clip
- 2.14 recortar un vídeo
- 2.15 voiceover en iMovie
- 2.16 sistema de proporción
- 2.17 avance rápido de
- 2.18 acercarse a iMovie
- 2.19 estabilizar inestables vídeos en iMovie
- 3 importación y exportación
- 3.1 iMovie formato
- 3.2 iMovie a la biblioteca de iTunes
- 3.3 Agregar filtros a iMovie
- 3.4 guardar proyectos de iMovie
- 3.5 Videos YouTube de a iMovie
- 3.6 exportar proyectos de iMovie
- 3.7 iMovie a DVD
- 3.8 iMovie Video a iCloud
- 4 alternativas
- 5 consejos y trucos
Cómo hacer iMovie pantalla verde en Mac/iPhone/iPad
Un efecto de la 'Pantalla verde' es cuando usted corte el tema desde dentro de un vídeo grabado constituido un telón de fondo verde o azul y luego superponerlo sobre otro clip de vídeo. Un ejemplo sería si fueras a grabarte como miedo delante de un fondo verde y coloque video en un clip que muestra un León corriendo hacia usted. ¿Suena increíble, correcto?
Esta es la misma tecnología que se hacen muchas películas de gran presupuesto en el que los actores se muestran hacer dare devil acrobacias como saltar de edificios altos o vehículos a alta velocidad. Sin embargo, estoy aquí para decirles que ahora también se puede hacer una película de pantalla verde tuyo usando iMovie. Tomemos un vistazo a los pasos involucrados en este proceso.
Parte 1: Cómo hacer iMovie verde pantalla en Mac
Paso 1: Grabar un vídeo con un fondo verde sólido, bien iluminado y luego guardarla en tu Mac. Asegúrese de tener un momento al final de la grabación que no tiene el tema en el marco como dice iMovie, lo que es a recortar el vídeo se superponen.
Paso 2: Lanzar la aplicación iMovie en tu Mac y empezar un nuevo proyecto.
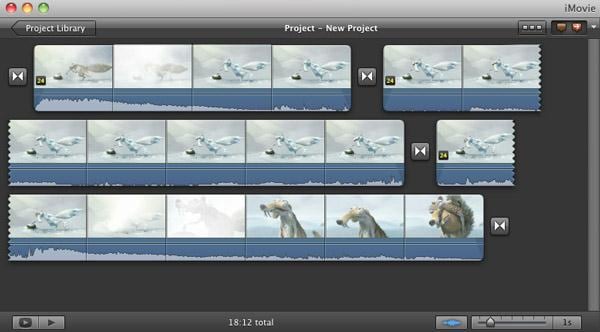
Paso 3: Asegurar que las herramientas avanzadas se encienden.
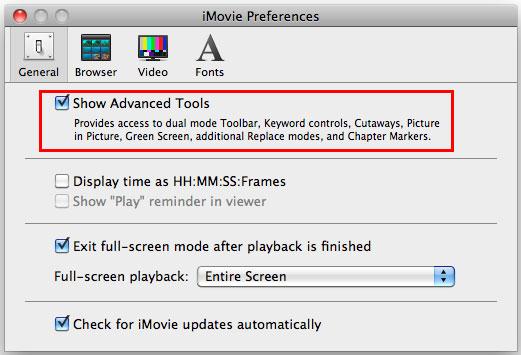
Paso 4: Desde el navegador de proyecto, elegir el vídeo que había grabado con el fondo verde, puedes seleccionar el clip entero o apenas una gama particular de marco). Tan pronto como Arrastre este selección sobre cualquiera de los clips en el proyecto, ya sea sólo un clip de color, un clip de animación o cualquier otro vídeo que desea que se superponen a, una ventana se abrirá. Seleccione la opción de 'Pantalla verde' en esta nueva ventana.
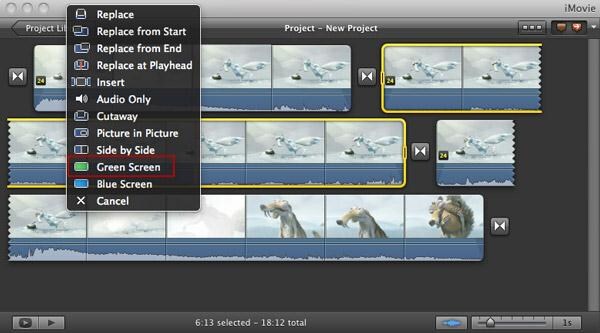
Paso 5: Usted verá que el clip de pantalla verde ahora aparecería sobre el clip de fondo que desea utilizar en su proyecto. Para ajustar el efecto, simplemente arrastre las 4 esquinas para cambiar los fotogramas del clip. Cuando haya terminado de hacer estos cambios, haga clic en el botón 'Done' para guardar el iMovie efecto de pantalla verde.
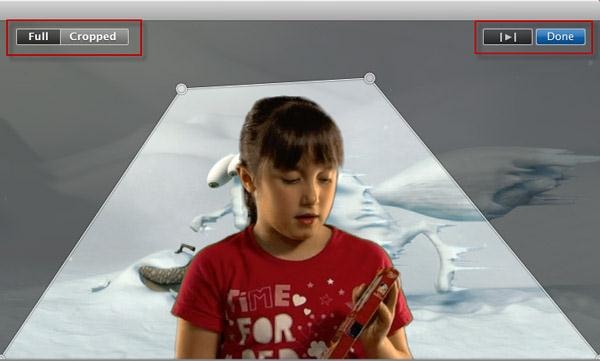
Su video clip está listo para ser jugado con el efecto de pantalla verde.
Parte 2: Como hacer pantalla verde de iMovie en el iPhone/iPad
Para hacer una pantalla verde video en iPhone o iPad, necesitas una aplicación de pantalla verde además de iMovie. Para esta guía, vamos a usar uno de los mejores pantalla verde aplicaciones, la pantalla verde Movie FX. Se puede descargar desde aquí.
Paso 1: Para comenzar a grabar, frente a un fondo verde o pantalla.

Paso 2: Ahora, lanzar la aplicación FX de película de pantalla verde en tu iPhone o iPad y darle a grabar. Para llenar la pantalla verde de fondo con cualquiera de las opciones predefinidas de vivo clips como fuegos artificiales o nubes con montañas, simplemente pulse en la parte verde en la pantalla del iPhone o iPad. Ver la imagen de abajo que muestra cómo la aplicación cambia el fondo con varios clips.

Paso 3: Una vez que haya grabado el video como hubiera querido, presione el botón de registro otra vez para detener la grabación. La aplicación automáticamente guarde el archivo para usted. Para acceder a la grabación, haga clic en el icono de configuración en la esquina superior derecha de la ventana de la aplicación.
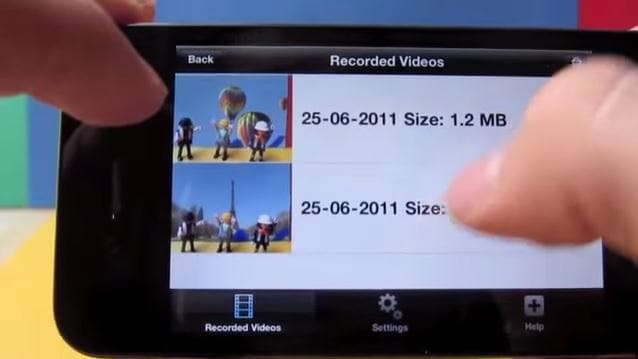
Paso 4: Ahora, puede importar este vídeo a su ordenador para la edición de más para darle un aspecto más pulido utilizando iMovie.
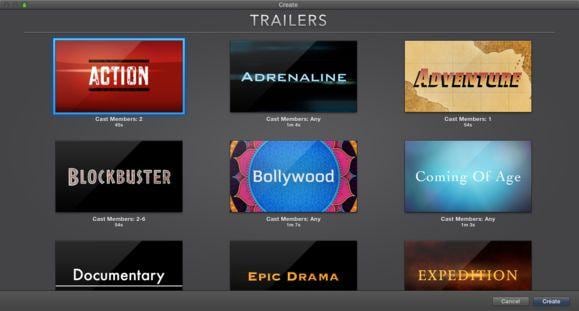
Paso 5: Una vez hecho esto, estás listo para compartir el video impresionante que creó utilizando el efecto de pantalla verde con el resto del mundo.
Parte 3: ¿Qué es efecto de la 'Pantalla verde'?
Como se mencionó anteriormente en el artículo, efecto de pantalla verde es cuando se corta el tema de un video hecho con un fondo verde o azul y superponer en otro clip de vídeo para hacer un nuevo video en conjunto. Muchas películas de gran presupuesto se hacen utilizando la misma tecnología. Estas son algunas de las mejores muestras videos efecto pantalla verde que se pueden encontrar por internet.
Ejemplo 1 - https://www.youtube.com/watch?v=98M1tt4dTZc
Simplemente un video que muestra el poder y muchos usos del efecto 'Pantalla verde'.

Ejemplo 2 - https://www.youtube.com/watch?v=T1m0ORVdsQc
Video mostrando el detrás de las escenas de rodaje de la popular película de Superman, el hombre de acero.

Ejemplo 3 - https://www.youtube.com/watch?v=Kjcv-JtUOgA
Ver cómo la famosa escena de la matriz fue rodada con Keanu Reeves evitando muchas balas.

