20 trucos de iMovie que usted debe saber
iMovie se ha convertido en uno del más popular de edición de vídeo programas alrededor gracias a su sencillo planteamiento, múltiples opciones y el hecho de que viene gratis con cada nueva Mac. Si eres un usuario de iMovie y están buscando formas de sacar el máximo provecho de este software, hay 20 trucos que necesites saber.
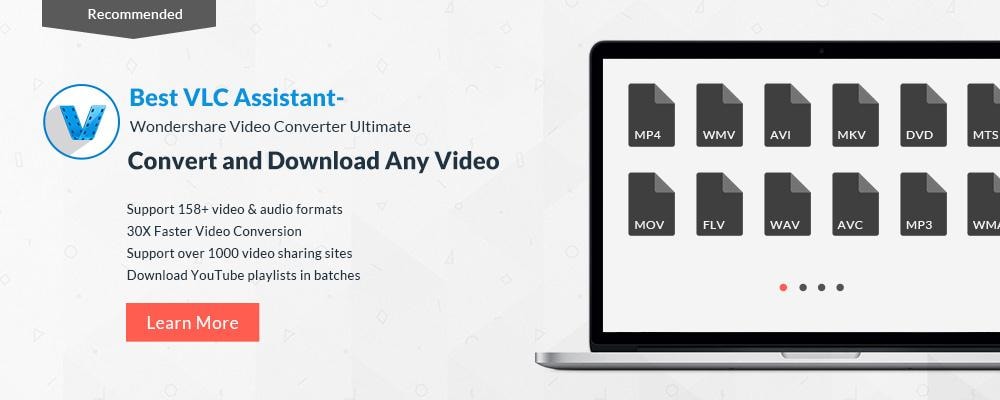
-

1. gestos multi-touch de
-

2. segunda pantalla
-

3. Facebook integración
-

4. buscador de personas
-

5. verde/azul pantalla
-

6. imagen en imagen
-

7. deportes Editor
-

8. animación mapa
-

9. animatic
-

10. video estabilización
-

11. corrección de color
-

12. subtítulos
-

13. título duplicado
-

14. fecha y hora
-

15. transición
-

16. audio efectos
-

17. beat Maker
-

18. voz en OFF
-

19. Freeze Frame
-

20. Ken Burns

1. gestos multi-touch de
Si usted está equipado con un MacBook o un Mac de escritorio con Apple MagicPad, usted puede hacer uso de características multi-touch para tener su flujo de trabajo de edición a otro nivel.
- Para añadir un clip al proyecto, ir al navegador de evento y usar un pase de tres dedos en el trackpad.
- Mueva el cursor por encima de los medios de comunicación y pellizcar tu abrir los dedos para ampliar y pellizcar sus dedos cerrados para contratar tu visión de los medios de comunicación.
- Seleccione el clip en la línea de tiempo y utilizar un pase de tres dedos para mover hacia la derecha o izquierda.

2. segunda pantalla
Si tienes una segunda pantalla conectada al ordenador, puede hacer con iMovie espectador sólo aparecen en la segunda pantalla para ampliar su espacio de trabajo en la ventana de iMovie. Para establecer el iMovie para mostrar video en una segunda pantalla:
1. Asegúrese de que Advanced Tools están activadas en las preferencias de iMovie.
2. Seleccione Ventana > "Visor en otra pantalla".
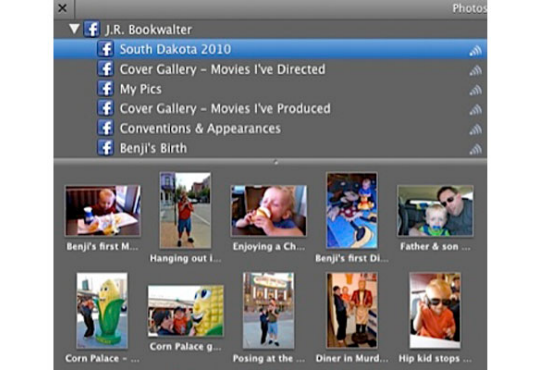
3. Facebook integración
Ahora usted puede no sólo importar fotos de fotomatón y iPhoto, pero también de su cuenta de Facebook Fotos, gracias a la iPhoto actualizada, que hace iLife se benefician de una mayor integración con Facebook. Aquí está cómo:
1. Abra iPhoto y sincronizar el programa con tu cuenta de Facebook.
2. Seleccione la galería de fotos que desee. Luego las fotos se almacenarán en tu iLife Media Browser, poniéndolos a disposición de todos los otros iLife programas como iMovie.
3. después de eso, puede empezar a crear su propia presentación de iMovie.
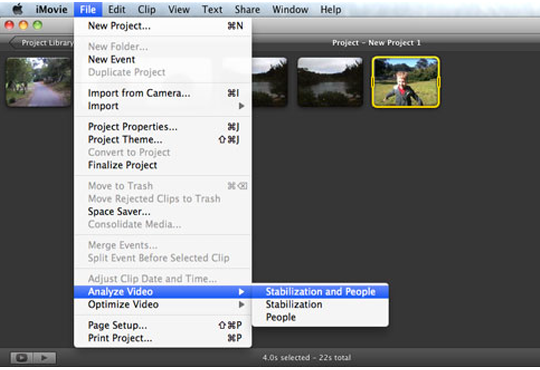
4. buscador de personas
iMovie facilita el seguimiento de todas las personas de su producción. Puede utilizar la función de buscador de personas para analizar todos los video clips en un proyecto e identificar clips con gente en ella. Para ello, sólo tienes que seguir los pasos:
1. Asegúrese de que "Mostrar avanzadas herramientas" está marcada en las preferencias de iMovie.
2. Selecciona tu proyecto y ve a "Archivo" > "Analizar el Video" > "Personas".
3. una vez que iMovie ha terminado de analizar, púrpura aparecerá una línea indicando los clips donde aparecen personas.
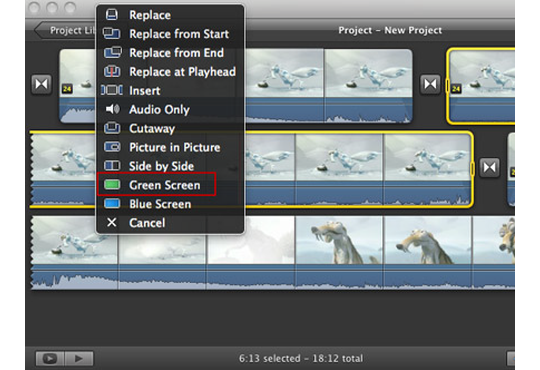
5. verde/azul pantalla
Si disparas un video con un fondo de color único (a menudo verde o azul), iMovie le permite hacer que color transparente. Puede reemplazar el fondo con cualquier otro clip de vídeo, gráfico o aún imagen como quieras. Esa función se llama pantalla verde/azul. Aquí está una guía detallada sobre Cómo usar iMovie efecto de pantalla verde/azul >>
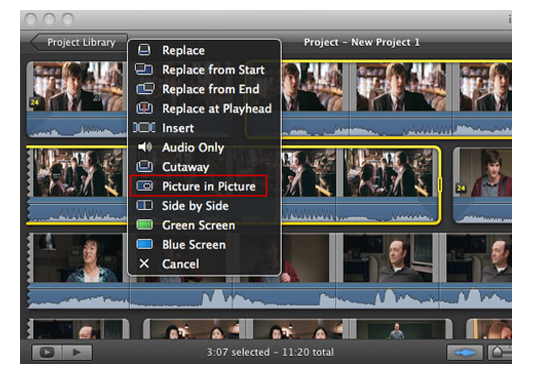
6. imagen en imagen
Si desea que dos o más clips al mismo tiempo jugar en la misma pantalla, iMovie puede ayudar con eso. Le da opción completo para utilizar el cuadro en cuadro o al lado del efecto. Siga esta guía paso a paso para aprender como usar imagen en imagen en iMovie.
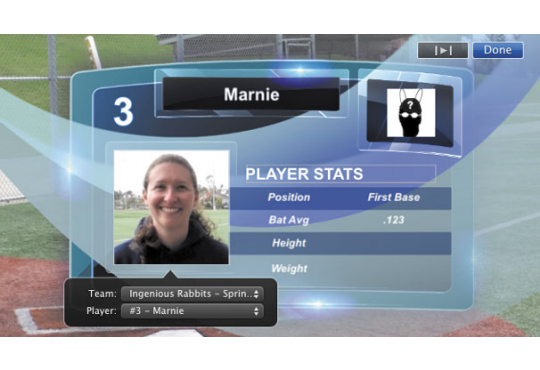
7. deportes Editor
iMovie tiene el Editor de deportes, que tiene un talento especial para añadir nombres de los jugadores y estadísticas, fotos del jugador y equipo. Obtiene esta información mediante el Editor de equipo de deportes. Ahora puedes seguir a la guía para crear tu propio destacado deportes en clics.
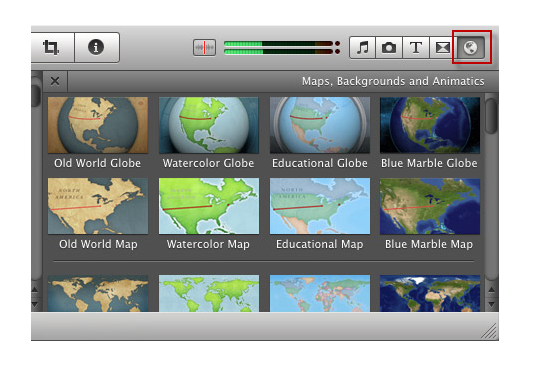
8. animación mapa
iMovie también proporciona estilos de mapa que se pueden colocar en sus películas. Incluye globo animado mapas, mapas planos animados y estáticos mapas planos. Dentro de las tres categorías son cuatro tipos de mapas: viejo mundo, acuarela, educativos y mármol azul. Esta guía le Cómo crear un mapa animado en iMovie.
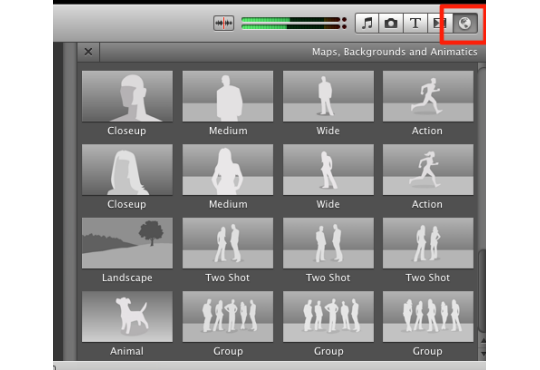
9. animatic
iMovie tiene animatics para áspero hacia fuera de su propio proyecto y luego intercambiarlos fuera para material de archivo que se dispara más adelante. Para agregar el animatics, usted puede:
1. ir a "Ventana" > "Mapas, fondos y Animatics" y desplácese hacia abajo para encontrar diferentes animatics.
2. arrastrar y soltar que necesita la línea de tiempo. Entonces tienes un clip de relleno que posteriormente puede ser reemplazado con un clip real.
3. Si está listo su nuevo clip, arrastre la animática. Suelte el botón del ratón y haga clic en reemplazar y el trabajo se realiza.
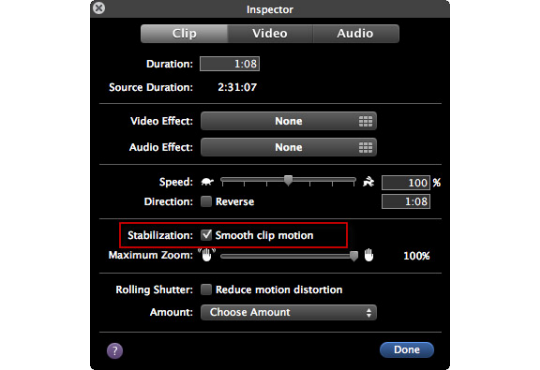
10. video estabilización
Si sus vídeos son inestables y demasiado inestable para ver porque la cámara se movió un poco mientras estaban grabando, iMovie puede ayudar a solucionarlo. Analiza cada solo marco en un clip de vídeo y elimina las sacudidas cuando encuentra que un movimiento de cámara es un poco hacia fuera durante la grabación. Haga clic aquí para obtener más información sobre estabilización de vídeo en iMovie.
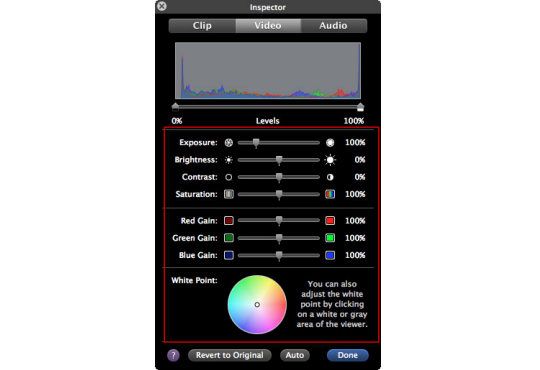
11. corrección de color
Al grabar vídeos, a veces la cámara puede malinterpretar el brillo o el balance de color o iluminación del medio ambiente presenta un tinte de color. iMovie puede ayudarle a corregir su secuencia para conseguir colores reales bajo condiciones de iluminación e impulsar colores débiles. Siga esta guía para aprender como usar iMovie función de corrección de color.
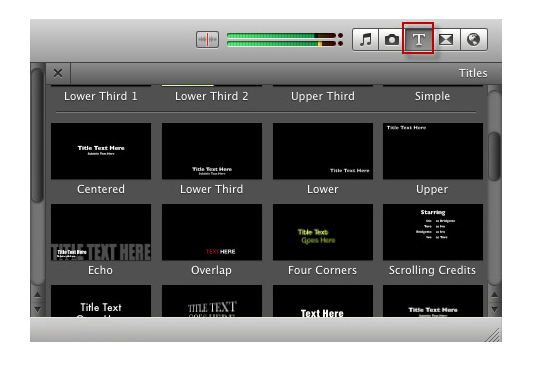
12. subtítulos
¿Quiero añadir subtítulos para que otros conozcan quiere tu quieres expresar en tu video? Eso es fácil! iMovie incluye muchos estilos de subtítulos para añadir subtítulos de aspecto profesionales a tus vídeos. Aquí es una guía que le enseñe Cómo añadir y editar subtítulos con iMovie.
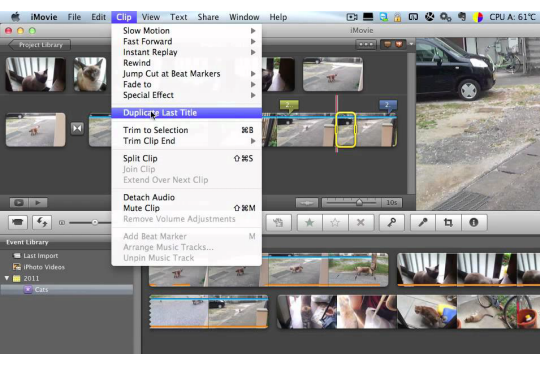
13. título duplicado
Al editar videos con iMovie, puede pasar mucho tiempo creando una serie de tarjetas de título, a continuación, modificarlo para que coincida con la longitud y fuente el estilo de su anterior. De hecho, todo lo que necesitas hacer es utilizar la función duplicado de título en iMovie. Sólo seleccione un clip y elija "Clip" > "Duplicar última ficha", editar el texto y seguir adelante.
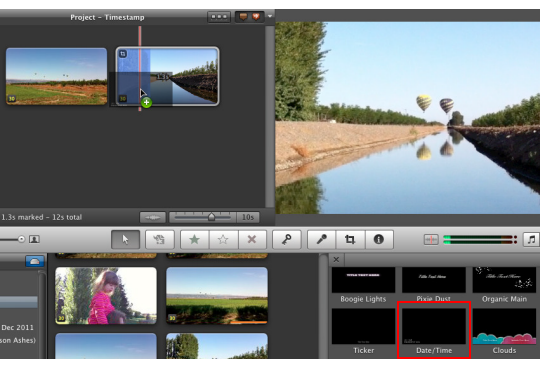
14. fecha y hora
iMovie le permite agregar información de marca horaria a su vídeo. Para ello, sólo tienes que seguir a las guías simples a continuación.
1. Haga clic en el botón títulos en la parte inferior de la mitad de la pantalla. Seleccione el título de fecha y hora y arrastre sobre un clip en la biblioteca de proyectos. Esto agregará la información de fecha y hora.
2. Si la información de fecha y hora es incorrecta, seleccione el clip en el navegador de evento (no en la línea de tiempo). Luego ir a "Archivo" > "Ajustar Clip de fecha y hora". Se abrirá un cuadro en el que se puede editar la información de fecha y hora.
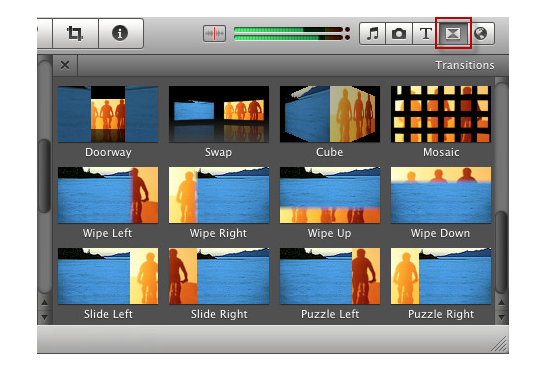
15. transición
Añadir transiciones entre clips puede ayudar a la lisa o el cambio de una escena a otra de la mezcla. Elegir entre impresionantes transiciones de iMovie y ajuste la duración que desee. Aquí está una guía detallada sobre Cómo añadir y editar transiciones con iMovie.
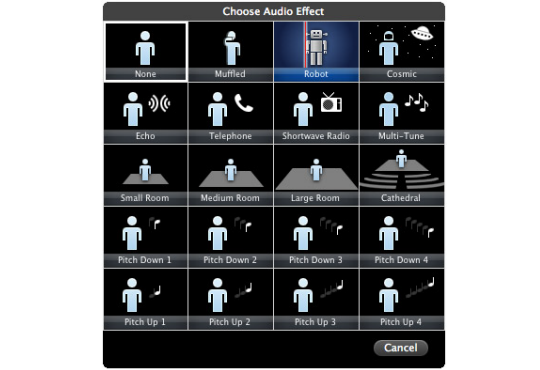
16. audio efectos
iMovie no sólo le permite añadir impresionantes efectos visuales a tu vídeo, pero también el efecto de audio cool. Ahora usted puede añadir efectos como eco, Catedral, amortiguada y cambiar el tono del audio hacia arriba o hacia abajo. Esta es una guía detallada de >>
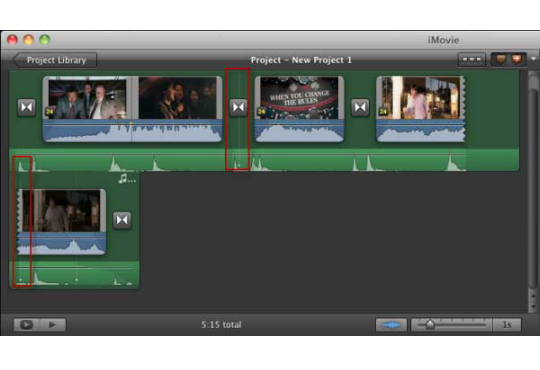
17. beat Maker
Si usted está interesado en la edición de música, sólo probar iMovie batidor marcadores. Permite establecer puntos en una pista de audio y vídeo con los cortes que coincidan con los golpes. ¿Suena interesante? Ahora utilice esta guía para aprender Cómo utilizar Beat Maker en iMovie.
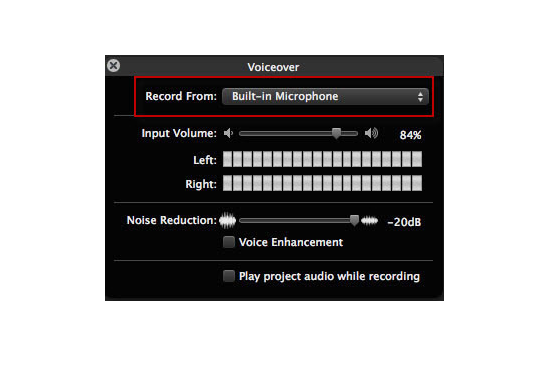
18. voz en OFF
Voz en OFF puede añadir un toque personal y ayuda con la narrativa. Si usted siente que su película puede beneficiarse de una voz guía de la mano, usted puede agregar fácilmente en iMovie. Lea esta guía para aprender Cómo grabar y añadir audio a tus vídeos iMovie.
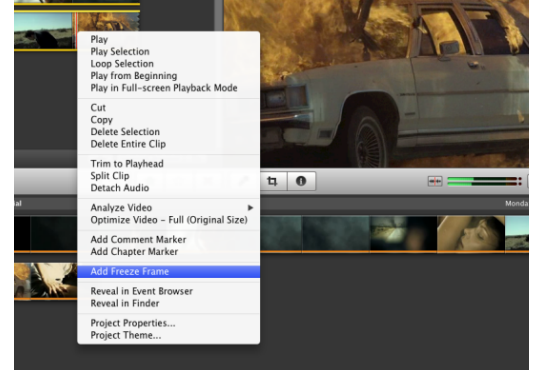
19. Freeze Frame
¿Quiere añadir el mágico efecto de marcos gratis para crear una película de Hollywood-como? Lo puedes hacer gratis con iMovie, y es un juego de niños.
1. en el explorador de proyecto, mueva el cursor (línea roja vertical) sobre el fotograma que desee congelar y luego mantenga pulsada la tecla Control mientras hace clic en.
2. en el menú que aparece, seleccione Añadir Freeze Frame. Luego se inserta un clip de imagen fija en la cabeza lectora. Puede arrastrar a una nueva ubicación en el proyecto y cambiar su duración.
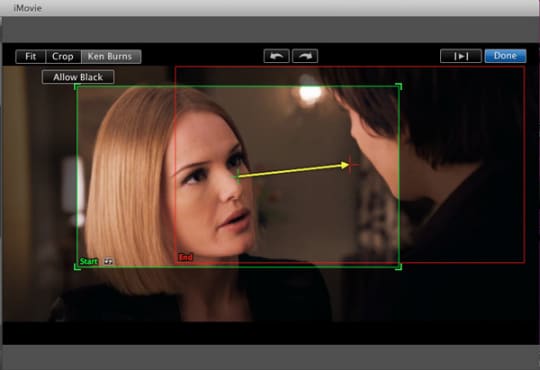
20. Ken Burns
iMovie incluye el efecto de Ken Burns, que le permite cambiar el recorte de un clip de vídeo o foto con el tiempo. También puede utilizarse para efectivamente ver detalles en fotos grandes de objetos ancho o largo. Aquí es una guía que le enseñe Cómo agregar y quitar efecto Ken Burns en iMovie.
