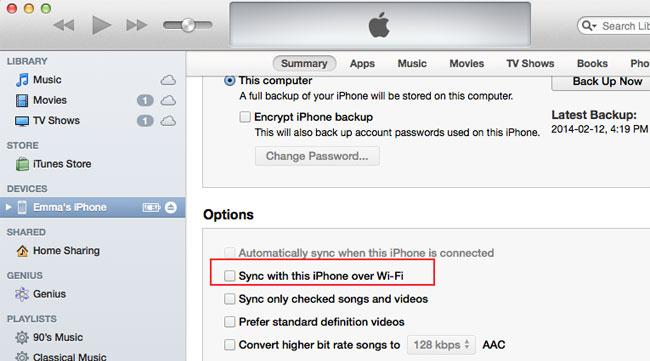Cómo sincronizar iPhone con Mac
Acabo de comprar un nuevo MacBook Pro. ¿Cómo puedo sincronizar mi iPhone al nuevo Mac? Cuando lo hago como lo que suelo hacer, me dice que va a borrar mi iPhone. Por favor me ayude.
Pasa todo el tiempo cuando los usuarios compraron un Mac nuevo e intento sincronizar iPhone al nuevo Mac, un mensaje de iTunes aparece diciendo que borrará del iPhone. Así es como funciona iTunes. Borrará los datos de tu iPhone y les llenan con nuevos datos de su iPhone. En este caso, usted debe seguir las 2 partes abajo para sincronizar tu iPhone con Mac. Si puede conseguir un iPhone nuevo y tratar de sincronizar con tu Mac, sólo saltar a la parte 3.
Parte 1. Pasar biblioteca iTunes de ordenador antiguo a nuevo Mac
Parte 2. Pasar música/Videos/Fotos de iPhone a Mac nuevo
Parte 3. Sincronización iPhone con Mac
Paso 1. Consolidar iTunes archivo multimedia en Windows PC
Abra la biblioteca de iTunes en tu ordenador antiguo. Si utiliza un PC con Windows, haga clic en iTunes, menú edición y seleccione preferencias. Si estás usando un Mac, haz clic en el menú de iTunes y seleccione preferencias. Y a continuación, haga clic en avanzadas. Desde aquí, marque las opciones: mantener iTunes Media carpeta organiza y copiar archivos a la carpeta de Media iTunes al añadir a la biblioteca y haga clic en Aceptar. Y haga clic en iTunes, menú archivo > biblioteca > Organizar biblioteca. En el cuadro de diálogo organizar biblioteca, consolidar archivos y haga clic en Aceptar.
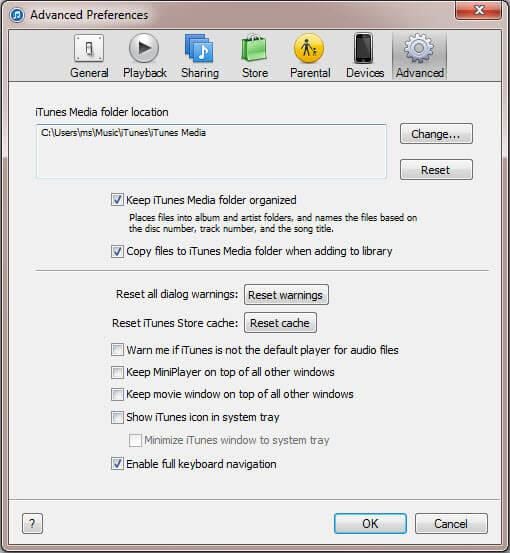
Paso 2. Copiar carpeta de medios de la biblioteca de iTunes en Mac
Se tarda bastante tiempo tim consolidar tu biblioteca de iTunes si tienes cientos de canciones en la biblioteca. Después de debe copiar la carpeta de medios a un disco duro externo. ¿Dónde está la carpeta Media? Recuerde que la ventana de preferencias de iTunes en el paso 1. Puedes ver la ubicación de la carpeta de los medios de comunicación de aquí. Asegúrese de que el disco duro externo tiene suficiente espacio para la carpeta de medios. Y luego ejecutar iTunes en tu nuevo Mac, haga clic en menú Editar y seleccione preferencias. Haga clic en pestaña Opciones avanzadas para ver dónde está el iTunes Media carpeta en tu Mac. Después de saberlo, copie y pegue el iTunes viejo Media carpeta en su disco duro externo.
Nota: Si ha añadido canciones u otros archivos a iTunes en tu Mac, se debe combinar la carpeta dos medios para iTunes. De lo contrario, podría perder los archivos de su biblioteca de iTunes.

Parte 2. Pasar música/Videos/Fotos de iPhone a Mac nuevo
Si tienes la canción killers canciones, videos o fotos que sólo existen en tu iPhone, pero no en iTunes biblioteca o Mac, deben primero copiarlos desde tu iPhone a tu Mac o la biblioteca de iTunes primero. De lo contrario, después de sincronizar tu iPhone con tu Mac, perderás los para siempre. Para transferir archivos multimedia desde tu iPhone a tu Mac, siga estos pasos:
Paso 1. Descargar Wondershare TunesGo (Mac)
Descargar e instalar Wondershare TunesGo (Mac) en su computadora. Y luego conectar tu iPhone con tu Mac mediante un cable USB. Cuando el iPhone es detectado por Wondershare TunesGo (Mac), aparecerá en la ventana principal.
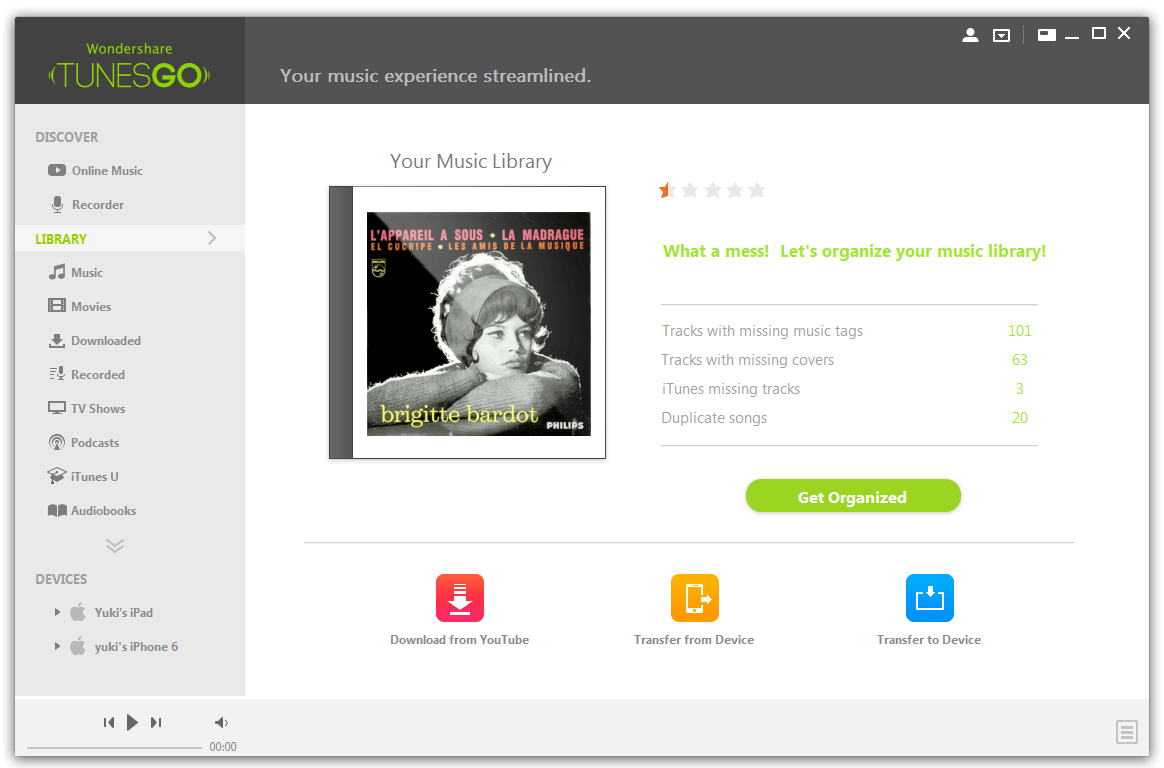
Paso 2. Transferir archivos de iPhone a Mac
Desde la ventana de TunesGo (Mac), usted puede fácilmente copiar música y listas de reproducción desde el iPhone a su biblioteca de iTunes directamente. Y también puede transferir selecciona canciones, videos y fotos desde el iPhone a tu Mac para copia de seguridad también.
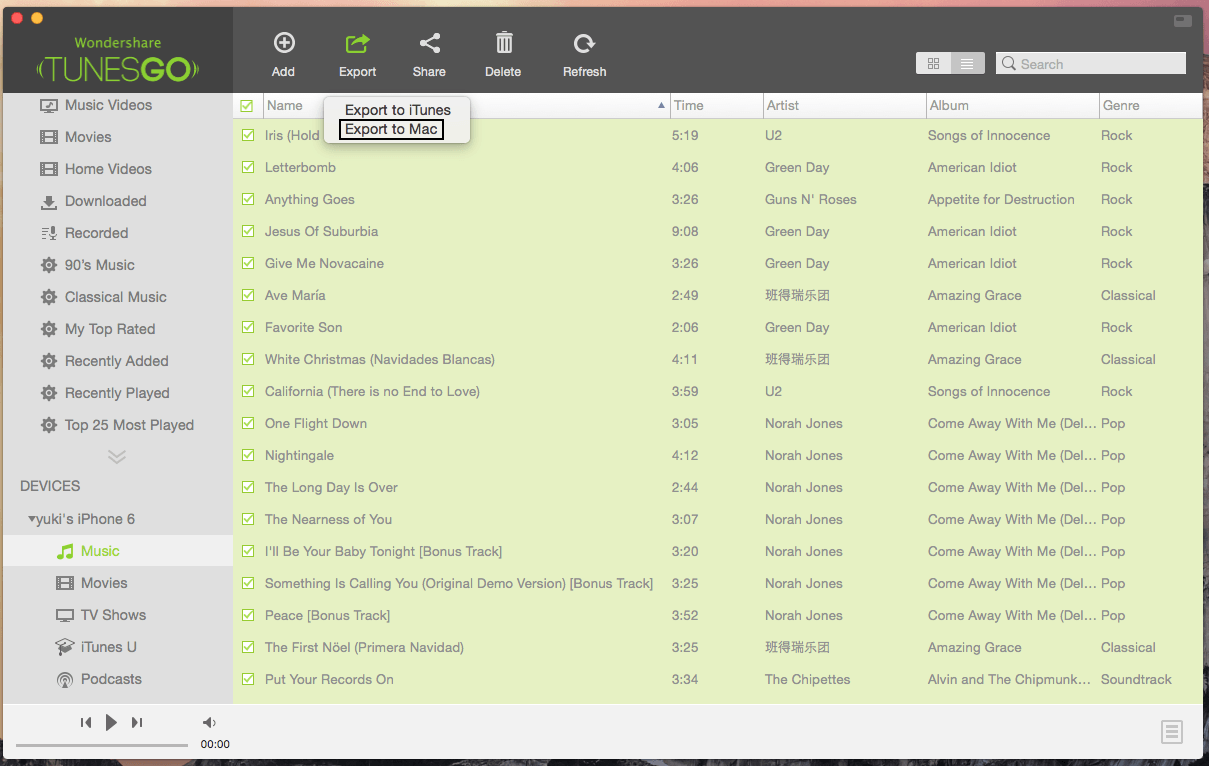
Sincronización iPhone con Mac mediante un cable USB
Paso 1. Iniciar iTunes y conecta tu iPhone con tu Mac. Haga clic en iTunes menú Ver y seleccione Mostrar barra lateral.
Paso 2. Haga clic en tu iPhone en dispositivos en la barra lateral izquierda. Y luego a la derecha, se pueden ver aplicaciones, música, películas, programas de televisión, libros, fotos y más fichas. Haga clic en cada ficha respectivamente. Y entonces se puede ver la opción sinc . Comprobarlo para sincronizar archivos de tu biblioteca de iTunes a tu iPhone.
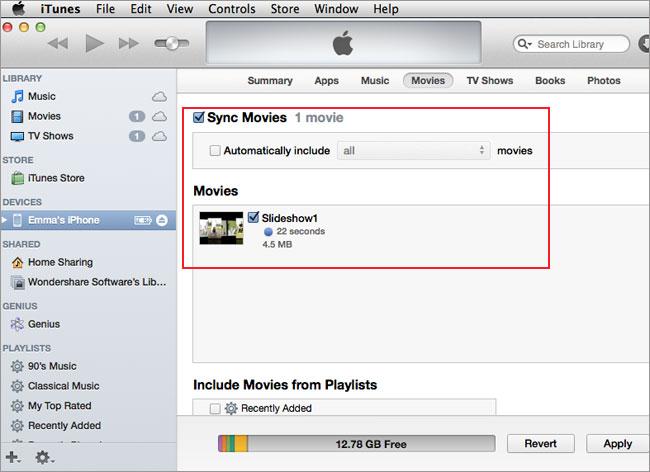
Sincronización iPhone con Mac a través de Wi-Fi
Si no te gusta sincronizar iPhone con Mac mediante un cable USB cada vez, puede hacerlo mediante la aplicación de la sincronización Wi-Fi. Pero antes de usarlo, usted debe configurar iTunes primero.
Paso 1. Abre tu iTunes en Mac. Por primera vez, necesitas conectar tu iPhone con tu Mac mediante el cable USB. Haga clic en Ver > Mostrar barra lateral.
Paso 2. Haz clic en tu iPhone en la barra lateral izquierda. Y entonces se puede ver la ventana de Resumen en el lado derecho. En el área Opciones , Compruebe Sycn con este iPhone por Wi-Fi.
Después de establecer esta opción, cada vez que tu ordenador y tu iPhone en la misma red, tu iPhone aparecerá en iTunes automáticamente. Y la sincronización entre el iPhone y el Mac automáticamente.