Cómo importar contactos de iPhone a Mac y cómo agregar contactos a iPhone en Mac
¿Es posible importar contactos de mi iPhone 5 a mi libreta de direcciones de Mac? – Ellen
Compré un mac, ¿cómo puedo transferir contactos de mi iPhone 4s para mi nuevo Mac Pro? – David
Cómo que sincronizar contactos desde mi Mac a iPhone, ya que no existe ninguna información tab en iTunes más. ¡ Gracias! – Claire
Parece que muchos usuarios de iPhone no saben cómo importar contactos de iPhone a Mac. (ver Cómo importar contactos de iPhone a windows PC) En realidad, hay varias maneras valiosas. Puede utilizar iCloud o herramientas de terceros para salvar a contactos de tu iPhone a Mac. En cuanto a cómo agregar contactos desde Mac a iPhone, puede tratar de iCloud u otros servicios en la nube para lograr su objetivo. Para obtener más información, por favor lea en:
Parte 1. Cómo importar contactos de iPhone a Mac
Parte 2. Cómo sincronizar contactos desde Mac a iPhone
Transferir contactos de iPhone a Mac a través de iCloud
Podía ahora mismo es el servicio predeterminado que Apple ofrece para sincronizar contactos de iPhone a Mac. Estos son los pasos para saber cómo transferir contactos de iPhone a Mac a través de iCloud. En primer lugar, conecte su iPhone con Wi-Fi.
Paso 1. Activar contactos en iCloud
En el iPhone, pulse ajustes > ir a iCloud. Iniciar sesión con su ID de Apple. Si no has tenido uno, por favor cree una cuenta. Encontrar contactos opción aquí y limpiar el botón contactos en ON (cuando el botón se pone verde).

Paso 2. Transferir contactos de iPhone a Mac
Hay dos lugares para guardar contactos de iPhone a Mac: contactos (libreta de direcciones) o un archivo de vCard en el disco en Mac.
#1. Guardar contactos iPhone a Libreta de direcciones de Mac: si está configurado iCloud en su computadora, puede que han asociado la libreta de direcciones con iCloud. En este caso, Ud. puede chequear su libreta de dirección para ver si tus contactos de iPhone están en la libreta de direcciones o no. Si no has activado tu iCloud en Mac, usted debe configurarlo primero. Haga clic en el icono apple en la parte superior izquierda de tu Mac y elija Preferencias del sistema. ICloud y la haga doble clic para abrirlo. Iniciar sesión con su ID de Apple. Haga clic en los contactos(libreta de direcciones) y otros servicios gustaría habilitar. Después de entonces, se puede ver que se transfieren todos los contactos de tu iPhone a tu Mac
#2. Guardar contactos iPhone a Mac como un archivo vCard: abra un navegador web en tu Mac y iCloud.com. Y luego inicia sesión con tu ID de Apple. Haga clic en el icono de contactos . Haga clic en el icono de configuración en la parte inferior izquierda y selecciona exportar vCard.

Cómo guardar los contactos de iPhone a Mac directamente
Algunas personas se quejan que no les gusta usar iCloud para transferir contactos de iPhone a Mac por las razones de seguridad. OK, en este caso, te interese guardar contactos de iPhone a Mac directamente. Los siguientes son los pasos para cómo hacerlo.
Paso 1. Instalar Wondershare Dr.Fone para iOS (Mac)
Descargar e instalar Wondershare Dr.Fone para iOS (Mac iPhone Data Recovery). Es el software que le ayudará a guardar contactos de iPhone a Mac directamente. Ejecutar en tu Mac y conectar tu iPhone con tu Mac mediante el cable USB de iPhone. Haga clic en recuperar de iOS dispositivo.
A continuación, si tu iPhone es iPhone 4 o 3GS, usted debe:
- Mantenga su iPhone y haga clic en el botón de inicio.
- Botones Power y Home al mismo tiempo durante 10 segundos.
- Después de 10 segundos, suelte el botón de encendido, pero mantener la celebración Inicio durante otros 15 segundos.
Si usas iPhone 5 o iPhone 4S, haga clic en el botón Inicio en la ventana principal.
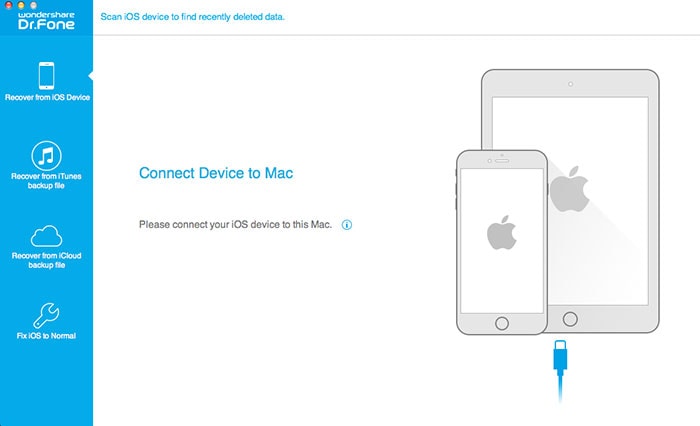
Paso 2. Empezar a explorar tu iPhone
Cuando inicia el programa de exploración de tu iPhone, será como se muestra en la instantánea.
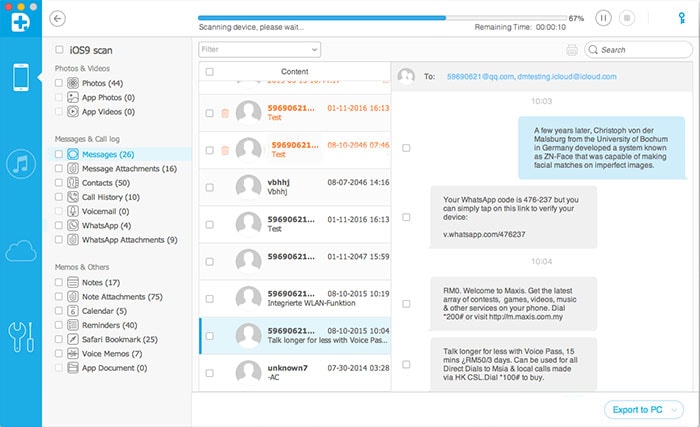
Paso 3. Vista previa y la transferencia de contactos de iPhone a Mac
Puedes ver los contactos de tu iPhone en la barra lateral izquierda. Puedes escuchar todos los contactos que se han encontrado en el iPhone después de la exploración. Seleccione contactos y revise la lista uno por uno, luego los que desee y haga clic en recuperarmarque. Y entonces todos los contactos del iPhone se guardarán en tu Mac directamente.

Importar contactos de iPhone a Mac vía iTunes Backup
Algunas personas le preguntaron es posible importar contactos de iPhone el archivo de respaldo (copia de seguridad de iTunes) ya que los contactos están respaldados en el archivo. El hecho es que Apple nunca te permite ver archivos en el archivo de copia de seguridad de iTunes a menos que restaures tu iPhone con ella. Afortunadamente, usted puede tratar de Wondershare Dr.Fone para iOS (Mac iPhone Data Recovery) para extraer contactos de iPhone desde archivo backup iTunes.
Paso 1. Descargar Wondershare Dr.Fone para iOS (Mac)
Descargar e instalar Wondershare Dr.Fone para iOS (Mac) en tu Mac. Ejecutarlo y elegir recuperar de copia de seguridad de iTunes archivo. Mostrará todos los archivos de copia de seguridad de iTunes. Si hay más de una copia de seguridad archivos de tu iPhone, seleccione el uno con una fecha reciente y haga clic en analizar para extraer contenido del archivo de copia de seguridad.
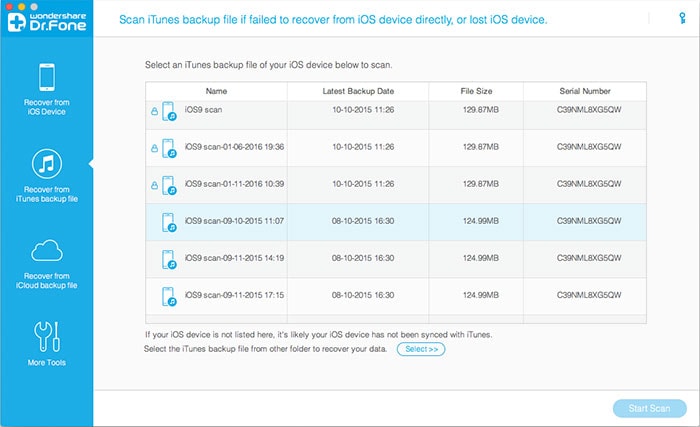
Paso 2. Guardar conacts de iPhone a Mac
Cuando la exploración termina, puedes escuchar todo el contenido de tus contactos de iPhone aquí. Compruebe los casilla de contactos y haga clic en recuperar para guardar tus contactos de iPhone en el Mac. Luego, abra la libreta de direcciones y el archivo de contactos guardados en tu Mac. Seleccionar todos los contactos .vcf y arrástrelos todos a la libreta de direcciones. Vale. Han transferido con éxito contactos desde tu iPhone a Libreta de direcciones Mac.
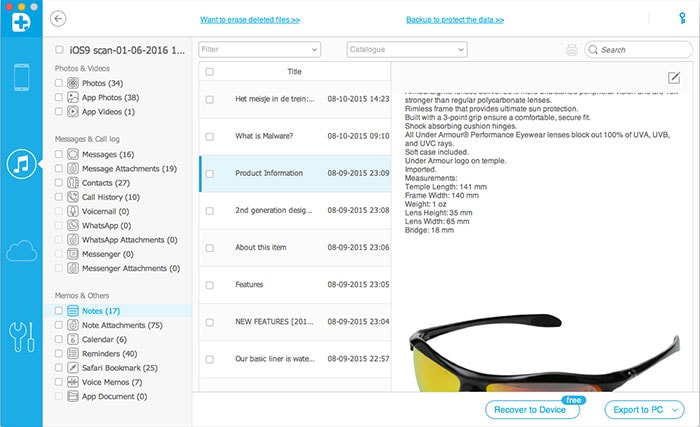
Parte 2. Cómo sincronizar contactos desde Mac a iPhone
Debe utilizar la forma directa para sincronizar contactos desde Mac a iPhone iCloud. Y es la manera por defecto que Apple ofrece transferir contactos desde Mac a iPhone. Si no quieres usar iCloud, puedes subir tus contactos a Gmail primero y transferir los contactos de Gmail para iPhone en tu Mac. De todos modos, vamos a echar un vistazo a cómo usar iCloud para sincronizar contactos desde Mac al iPhone.
Paso 1. Configuración de iCloud en Mac
Haga clic en el icono de apple en la parte superior izquierdo de tu Mac y seleccione Preferencias del sistema. Busque y abra iCloud. Iniciar sesión con su ID de Apple. Comprobar los contactos(libreta de direcciones) y otros servicios para permitir la transferencia en iCloud.

Paso 2. Transferir contactos de iPhone a Mac a través de iCloud
Conecte su iPhone con Wi-Fi. Pulse ajustes > ir a iCloud en tu iPhone. Iniciar sesión con su ID de Apple. Limpie el botón contactos en ON.


