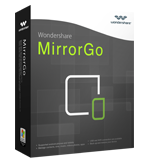Espejo y emulador
- 1 espejo
- Espejo de Android para PC
- Espejo con Chromecast
- Espejo de Android a la TV
- Espejo de PC a TV
- Espejo de Android a Android
- Aplicaciones para Android de espejo
- Control de Android en PC
- Juegos de Android en PC
- Emulador 2
- Emuladores de androides para PC
- iOS, emulador para Android
- Mejores emuladores de juegos Android
- Mejores emuladores Android
- 3 otros
Espejo desde su PC a su TV
Ver televisión ha cambiado drásticamente en los años, solo vean su canal analógico, a decenas de canales de streaming, y ahora usted puede reflejar desde tu PC a tu TV. Ha habido muchas maneras de cómo uno puede espejo PC a la TV. Una de las formas más antiguas ha sido el uso de HDMI a su HDTV. Aunque esto ha funcionado bastante bien para muchas personas, su mayor desventaja era que la ubicación de su PC fue determinada por la longitud del cable HDMI. Hoy lo único que cambia con la capacidad de a espejo PC a TV sin cables a través de una serie de herramientas, una de ellas es Google Chromecast permitiéndole espejo pantalla PC a TV de cualquier lugar en sencillos pasos a seguir.
Wondershare MirrorGo - espejo de tu dispositivo android a su computadora
- Juegos de móviles Android en tu ordenador con el teclado y el Mouse para un mejor control
- Enviar y recibir mensajes utilizando el teclado de la computadora incluyendo SMS, WhatsApp, Facebook etc
- Ver múltiples notificaciones al mismo tiempo sin coger el teléfono
- Utilizar aplicaciones androides en tu PC para la experiencia de pantalla completa
Google Chromecast
Google Chromecast ha sido calificado como una de las herramientas principales para espejo sin cables de PC a la TV debido a sus muchas características emocionantes que incluyen, la capacidad para transmitir los videos online, fotos y música a tu televisión utilizando no sólo su PC pero la tableta o smartphone, es compatible con un número de aplicaciones que incluyen YouTube, Netflix, HBO Go, Google Play películas y música , Vevo, ESPN, Pandora y Plex y su fácil configuración que discutimos a continuación;Fundición de cromo fichas
Primer paso es instalar la aplicación Chromecast que está disponible aquí:
https://cast.Google.com/chromecast/Setup/
Haga clic en el "Google lanzar"botón cromado a espejo le da una ficha,
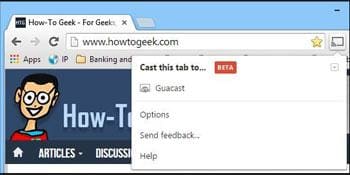
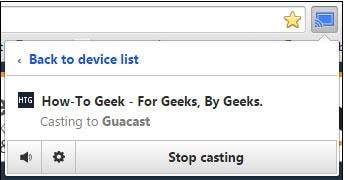
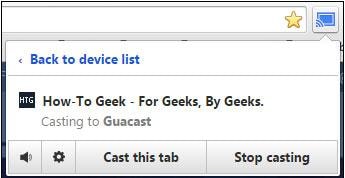
En ese botón, mostrará si tiene más de un Chromecast en la red, entonces usted tendrá que seleccionar el Chromecast en el menú desplegable que y tu pestaña de Chrome mostrará en su televisor.
Para detener, puede haga clic en el botón de fundido, luego seleccione "Stop casting".
En el botón de fundido, puede hacer clic en "Fundido esta ficha" para reflejar otra ficha.
Mientras que este procedimiento es muy fácil, usted puede obtener diferentes resultados aunque funciona considerablemente bien.
Archivos de vídeo pueden introducirse en la pestaña de Google Chrome.
Para aumentar la experiencia cuando la transmisión de un vídeo, puede seleccionar pantalla completa y el dispositivo de salida también se llene toda la pantalla. También puede minimizar la pestaña duplicada.
Usted puede también encontrar que no se admiten algunos formatos de vídeo, que puede ser esquivado por toda tu pantalla del bastidor, los pasos que enumeramos a continuación;
En el botón de fundido de nuevo, hay una pequeña flecha en la esquina superior derecha donde ver otras opciones.
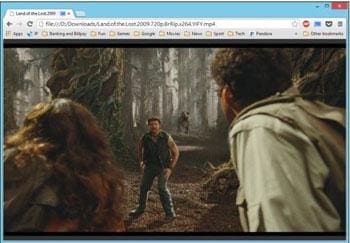
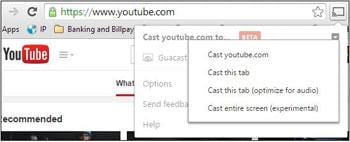
Bastidor abs optimizado para audio
Siguiendo los pasos establecidos anteriormente, usted puede haber notado que el sonido se produce desde el dispositivo fuente, de los cuales la experiencia no puede ser tan emocionante. "Lanzar esta ficha (optimizada para el audio)" soluciona ese pequeño problema. El sonido se refleja en el dispositivo de salida que le da una calidad aún mejor.
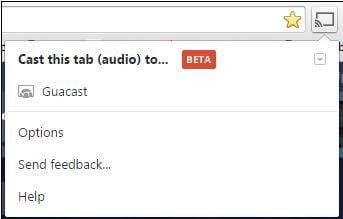
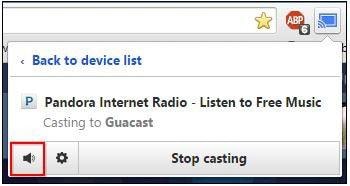
El sonido es controlado en su aplicación/Página Web/TV, el volumen de su PC se convierte en inútil. El botón mute en tu página web es lo que se necesita silenciar el audio de su dispositivo, como se muestra arriba;
"Fundido toda la pantalla" le ayudará a tener un espejo más de una ficha o el escritorio entero.
Casting tu escritorio
Se denomina "experimental" como es una beta pero que funciona perfectamente.
Tendrá que utilizar la opción "Resolución de pantalla" en el escritorio. Esto se obtiene haciendo clic derecho sobre el escritorio.
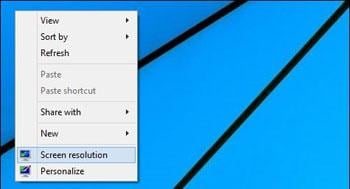
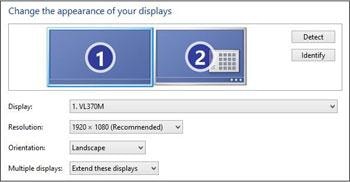
En el panel de la resolución, entonces puede elegir su televisor como la pantalla de segunda o incluso tercera.
Esto trae el cable HDMI que limita la ubicación de la PC, aunque dando una salida perfecta.
Reflejo de la pantalla entera debe permiten mover su PC a donde deseen pero todavía mantener la calidad.
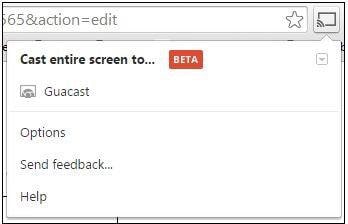
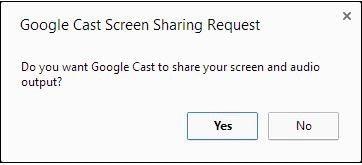
Cuando usted elige a su TV del espejo/de la fundición, verá una pantalla de advertencia. Usted tendrá que hacer clic en "Sí". (arriba)
Después de que la pantalla se muestra en el dispositivo de salida, su ordenador mostrará una barra de control pequeño que será en la parte inferior y es capaz de arrastrar a cualquier lugar en la pantalla o incluso ocultarlo haciendo clic en "Ocultar".

Bastidor puede interrumpirse siempre haciendo clic en el molde, luego "Stop Casting".
Para obtener una mejor calidad de vídeo, usted puede hacer clic en la "fundición de YouTube" en el menú desplegable.
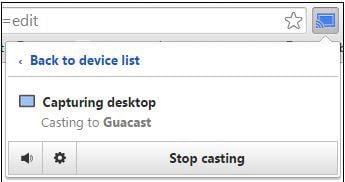
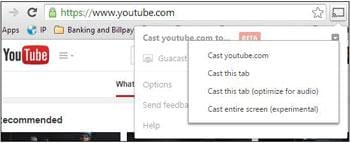
Este servicio puede realizarse desde otros servicios como Netflix y es grande, porque fluye directamente a su Chromecast de su router, aumenta la calidad eliminando el factor ordenador en streaming procedimiento.
Bastidor o duplicación es un gran servicio no sólo para la visión casera sino incluso para presentaciones en el trabajo o incluso en el colegio, o cuando quiere ver o mostrar esa página web. También puede que no sea de calidad como conectar tu PC directamente a tu TV pero con un buen PC debe darle una calidad considerablemente buena.