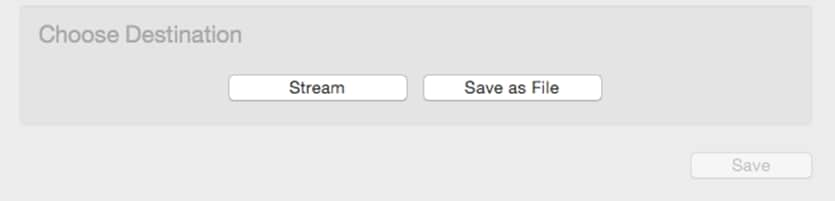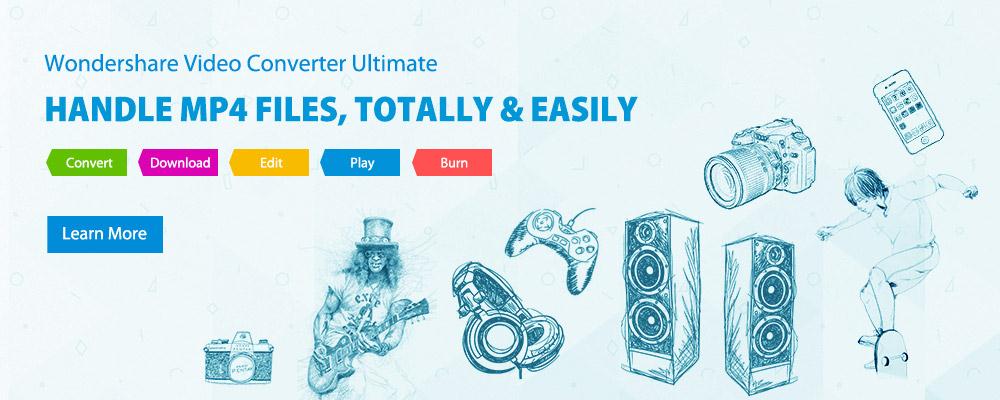¿Cómo extraer Audio de un MP4 en Windows y Mac?
Video formato MP4 es cada vez más popular debido a su compatibilidad con varios dispositivos móviles. Mientras que el formato MP4 es para archivos de vídeo, puede haber veces cuando desea escuchar el audio. En tal escenario, usted necesita software de audio extracción que será extraer el audio del MP4 deseada. Hay una gran variedad de paquetes de software disponibles en el mercado que pretenden extraer audio de archivos de vídeo MP4, sólo unos pocos de ellos pueden proporcionar el resultado deseado con la calidad.
- Parte 1: Cómo extraer el Audio del Mp4 usando Wondershare Video Converter Ultimate
- ¿Parte 2: Cómo extraer MP3 MP4 usando iTunes11?
- Parte 3: ¿Cómo extraer Audio de MP4 usando VLC?
Parte 1: Cómo extraer el Audio del Mp4 usando Wondershare Video Converter Ultimate
Wondershare Video Converter Ultimate para Windows y "Wondershare Video Converter Ultimate for Mac" para el sistema operativo de Mac es uno de los mejores software disponible en el mercado que puede extraer audio de archivo de vídeo MP4. El software proporciona una serie de funciones adicionales como quemar los archivos de vídeo a DVD, convertir a otros formatos como MPG, etc. También puede editar tus videos usando el Wondershare Video Converter Ultimate.
Sin embargo si desea extraer audio de archivo de vídeo MP4, entonces siga los siguientes pasos:
Paso 1 Iniciar el software y abrir el archivo MP4
El primer paso es ejecutar el programa Wondershare Video Converter Ultimate y luego busque el archivo que desea extraer el audio de. Puede abrir archivos MP4 por fricción en la interfaz o usando la opción "Agregar archivos" para buscar el archivo MP4.
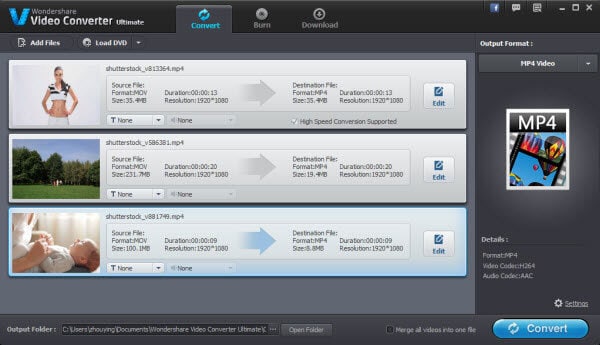
Paso 2 Elegir el formato de salida como MP3
El siguiente paso es especificar el formato de salida que usted está buscando. Para elegir el formato de salida, seleccione el icono de "formato" y elija el formato en la sección "audio". Wondershare Video Converter Ultimate soporta un número de formatos de audio como MP3.
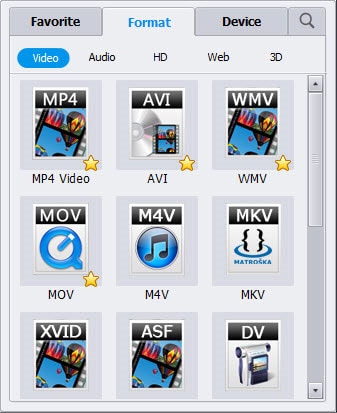
Paso 3 Convertir su
Una vez haya especificado el formato de salida, haga clic en el botón "Convertir" para que el software hace la conversión para usted. Puede abrir el archivo después de la conversión para ver el resultado.
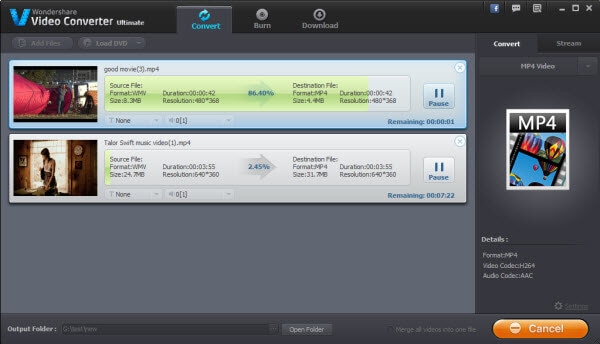
¿Parte 2: Cómo extraer MP3 MP4 usando iTunes11?
Si está utilizando iTunes11, luego siga los pasos siguientes para extraer el MP3 de su archivo de vídeo MP4:
Paso 1 Iniciar iTunes y busque su archivo de vídeo MP4
El primer paso es iniciar el software de iTunes y elija el archivo de vídeo MP4 que desea convertir.
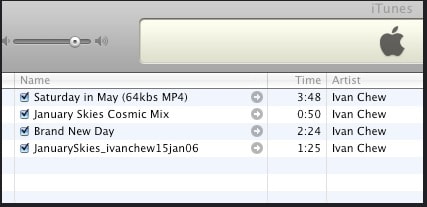
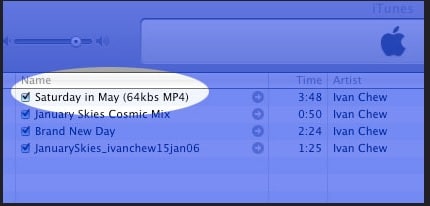
Paso 2 Definir las preferencias
El siguiente paso es configurar las preferencias de codificación MP3. Para el establecimiento de las preferencias, usted puede, usted puede elegir la opción de "preferencias" de la barra de menú o presionar "comando + coma" teclas de tu Mac.
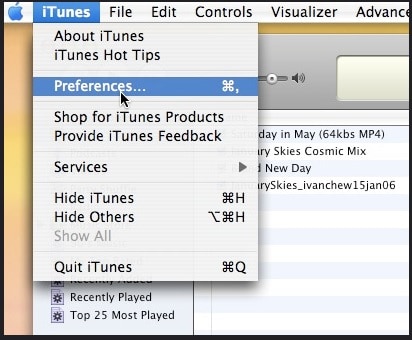
Después de seleccionar la opción de preferencias, se abrirá la ventana de preferencias de que tienes que elegir la opción avanzada.
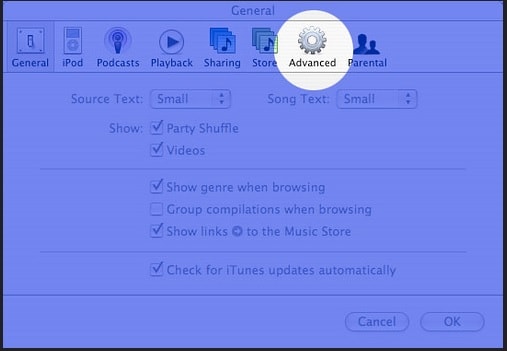
Seleccione el botón "Importar" en la sección avanzada. En la sección importación seleccione "MP3 encoder" tal modo especifica la configuración.
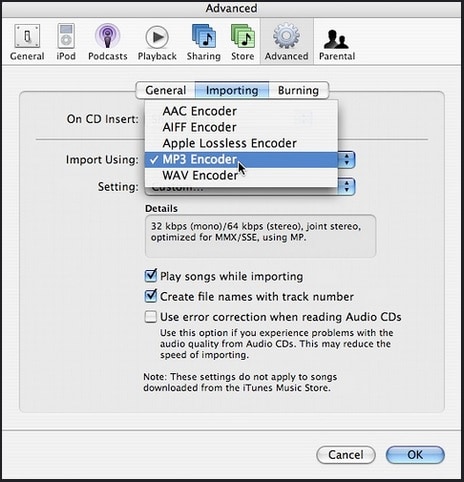
También puede especificar la configuración personalizada para la frecuencia de muestreo y bits por elegir "Custom" importar usando la sección.
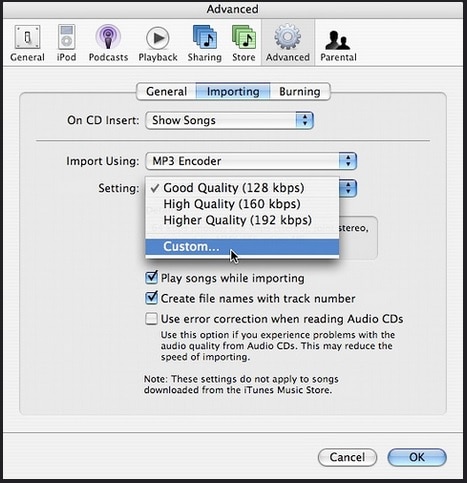
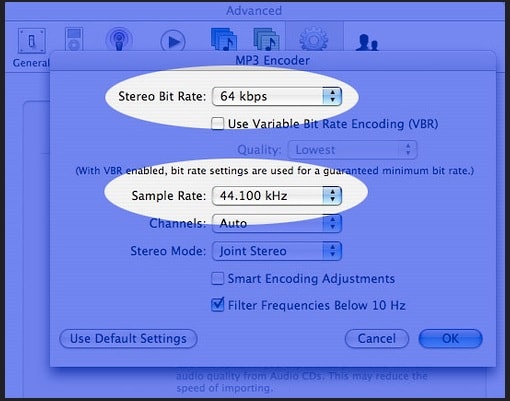
Paso 3 Extraer el audio
Una vez haya realizado todos los cambios en la opción de preferencias, ahora estás listo para extraer el audio de archivo de vídeo MP4. Asegúrese de que han elegido el camino correcto del sonido y luego seleccione el menú "avanzado". Seleccione "convertir selección a MP3" de este menú.
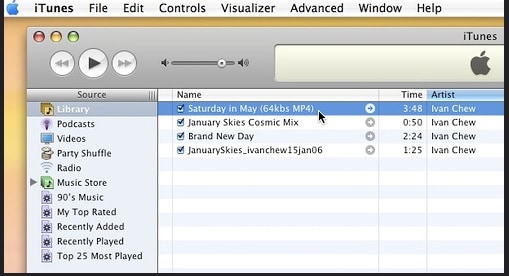
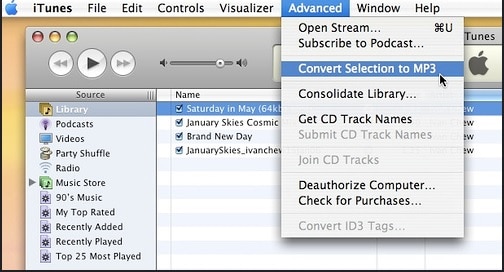
Una vez finalizada la conversión, observará que hay realmente dos archivos con el mismo nombre. El formato de ambos estos archivos serán diferente unos de otros. Para confirmar que el archivo resultante en formato MP3, usted puede presionar "Comando + I" para ver información detallada.
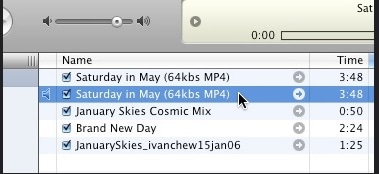
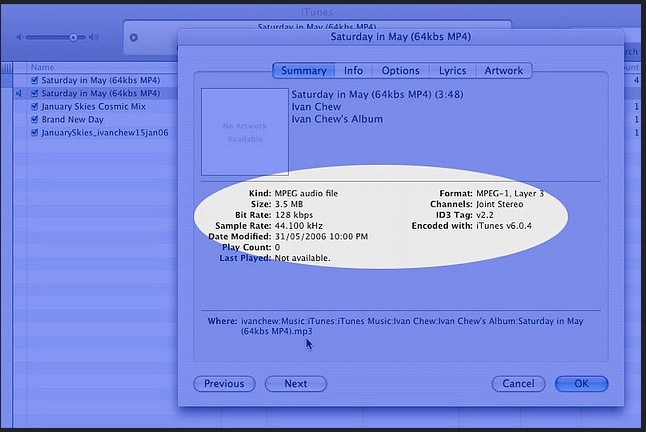
Parte 3: ¿Cómo extraer Audio de MP4 usando VLC?
No importa si trabajas en sistema operativo Windows o sistema operativo de Mac, VLC siempre le puede ayudar en la extracción de audio de MP4.
Si usas sistema operativo Windows, siga los pasos siguientes para extraer audio de archivo de vídeo MP4:
Paso 1 Lanzamiento de VLC
El primer paso es lanzar el VLC player y seleccionar la opción "Convertir/salvar" de la opción del menú "Multimedia".
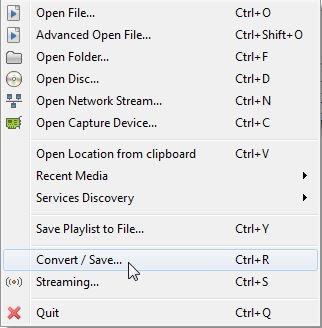
Paso 2 Elija su archivo
El siguiente paso es agregar el archivo deseado. Puede hacer clic en las opciones "añadir archivos" para examinar su archivo de vídeo MP4.
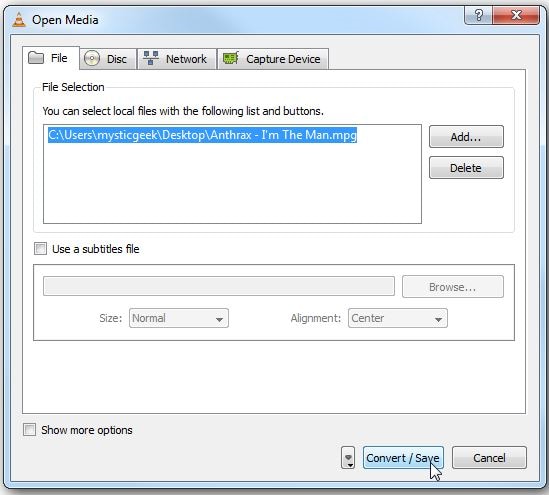
Paso 3 Especificar el nombre y la ruta de salida
Puede guardar el archivo resultante en la ubicación predeterminada o especifique en su propio. También puede especificar el nombre del archivo para el archivo resultante.
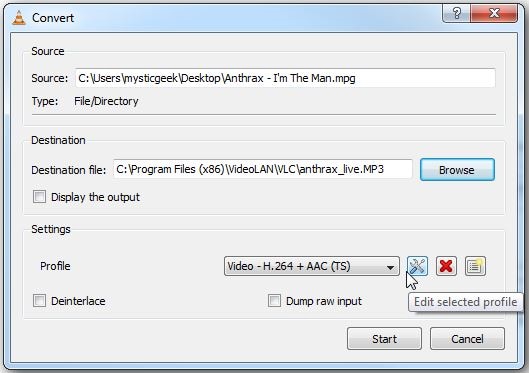
Paso 4 Editar el perfil para MP3
Cuando son convertir archivo de vídeo MP4 en un archivo de audio a través de VLC, asegúrese de que tiene un perfil de MP3 también. Puede editar el perfil en la opción de configuración. Aparecerá una nueva ventana de perfil, en el que puede especificar el nuevo nombre de archivo y cambiar el formato de salida. Seleccione '' WAV '' bajo la pestaña "Encapsulamiento" y "MP3" en la ficha "audio codec" haga clic en el botón "guardar" para guardar este nuevo perfil.
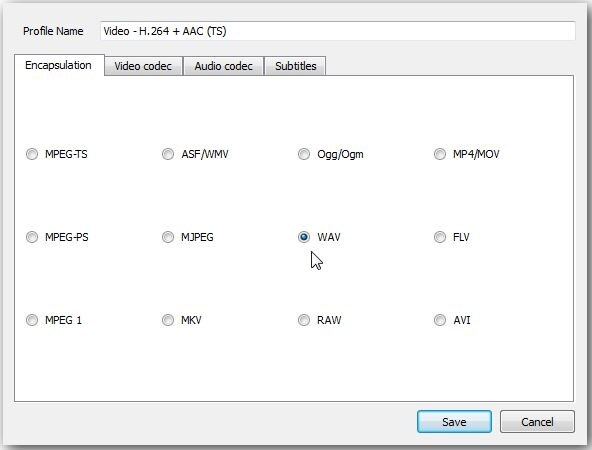
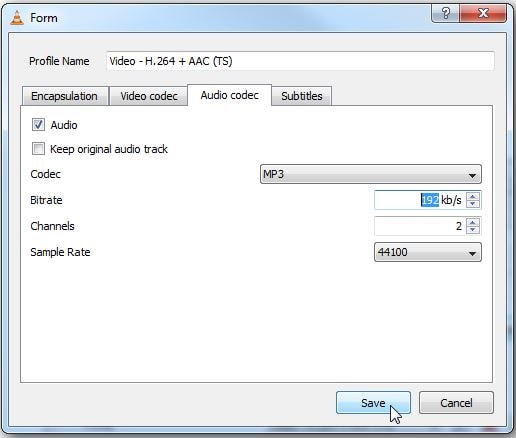
Paso 5 Iniciar la conversión
Una vez haya realizado todos los cambios en el perfil, cerrar la ventana de perfil y haga clic en el botón "iniciar" para comenzar la conversión.
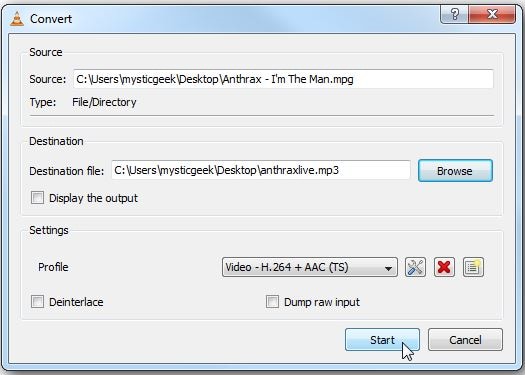
VLC comenzará el proceso de extracción y el tiempo de extracción generalmente depende del tamaño del archivo.
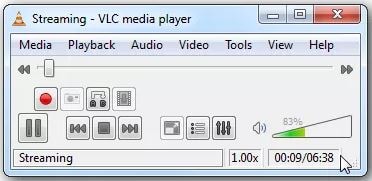
Si usas sistema operativo Mac, deberás seguir un proceso diferente para extraer el MP3 del archivo MP4 a través de VLC. Aquí están los pasos:
Paso 1 Seleccione el archivo y ejecutar VLC
Seleccione el archivo que desea extraer el audio y luego haga clic derecho para abrir un menú contextual. En el menú contextual abierto, elija "Abrir en VLC". Una vez abierto el archivo en VLC, elegir la opción "Convertir/Stream" en el menú "archivo".
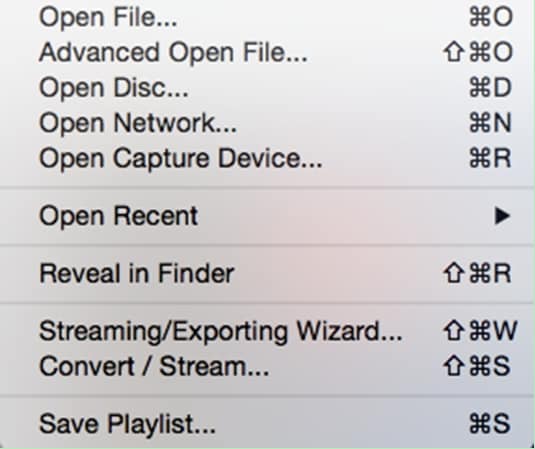
Paso 2 Especifique el nombre y destino
Cuando usted elige la opción convertir/stream, aparecerá una ventana nueva donde puede especificar la ubicación y el nombre del archivo resultante.
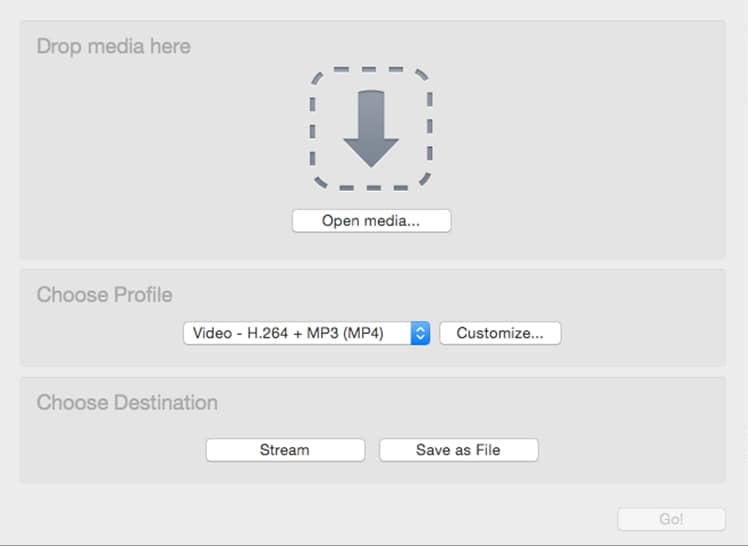
Paso 3 Editar el perfil
Para el proceso de conversión, necesitará editar el perfil y definir encapsulación como WAV y códecs como MP3.
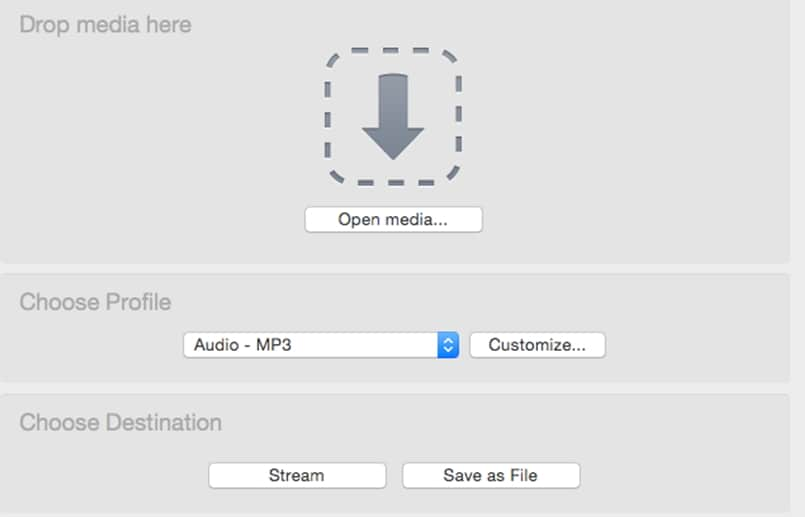
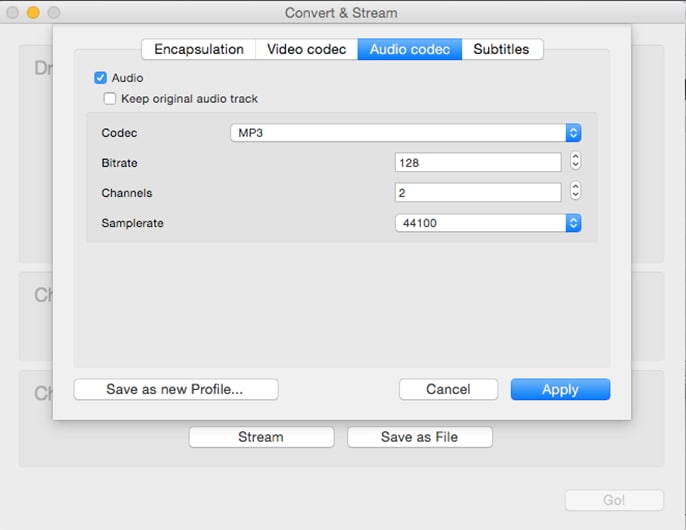
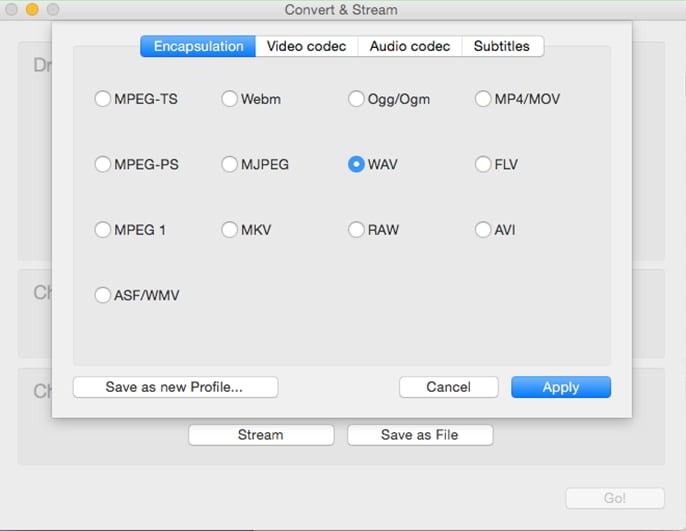
Paso 4 Aplicar la configuración y convertir
Una vez que ha guardado la configuración, puede empezar a convertir el archivo. Puede transmitir rápidamente el archivo después de la conversión o guardarlo en la carpeta especificada para la visión posterior.