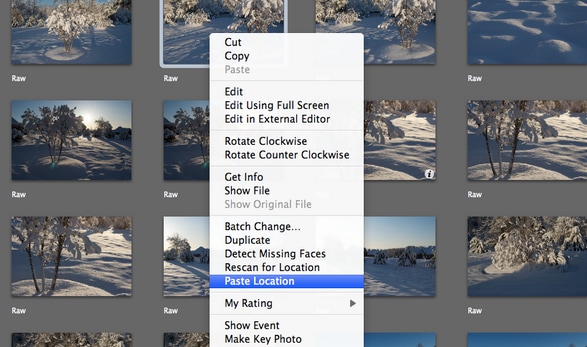iPhoto guía
-
iPhoto 2 Tutorial
-
3 puntas de iPhoto
-
iPhoto 4 alternativa
-
iPhoto 5 Plugins
-
iPhoto 6 solución de problemas
Mejores consejos y trucos para convertirse en el usuario de poder de iPhoto' 11
la estrella brillante de iLife, iPhoto es una aplicación fantástica foto viene instalada en el Mac OS X. iPhoto lo hace más fácil seguimiento de recuerdos preciosos, organizando y editarlos, convirtiéndolos en distintos proyectos como slideshow, foto libros, Foto calendario, Tarjetas fotográficas y compartirlas a través de Facebook, twitter, etc.. Independientemente de su condición de usuario de mac, necesita algún tiempo para acostumbrarse a iPhoto. Aquí hay 25 consejos útiles y trucos que le ayudarán a convertirse en el máximo poder usuario de iPhoto.
1. llena la pantalla de edición de imágenes
Utilice esta función para editar imágenes en modo de pantalla completa. Puede hacerlo de tres maneras:
- Opción 1: Seleccione una foto para editar. En la barra de menús, seleccione Ver > pantalla completa y tu foto crecerá a pantalla completa. Pulse la tecla Escape para volver al modo normal.
- Opción 2: Seleccione una foto para editar. Haga clic derecho y seleccionar "Editar usando pantalla completa".
- Opción 3: Usted puede configurar iPhoto automáticamente para abrir todas las fotos que desea editar en modo de pantalla completa. Para ello, en la barra de menú Seleccione iPhoto > Preferencias (o pulse Comando + coma). Seleccione la ficha General y seleccione "Usar pantalla completa" en el menú Editar foto.
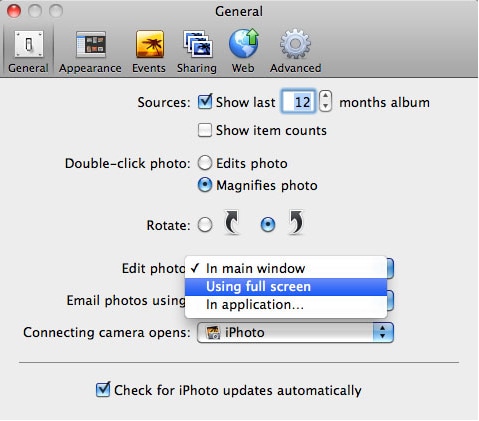
2. utilizar álbumes inteligentes para mantener aparte de fotos y Videos de iPhoto
Cuando importar videos en iPhoto, los videos se Haz tirados con todas las fotos. Afortunadamente, puede utilizar el álbum inteligente para separar los videos. Aquí está cómo:
Lanzamiento de iPhoto y vaya a archivo > Nuevo > Smart álbum. A continuación se mostrará una ventana, en la que puede configurar las reglas de que iPhoto ordena tus cosas. Aquí sólo puede establecer la regla como "Foto la película es" para recoger todos los vídeos en un álbum.
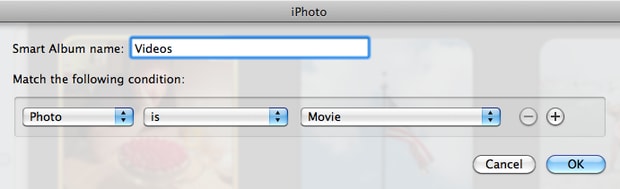
3. crear y utilizar múltiples bibliotecas
Esta función será útil cuando se trata de un gran número de fotos. Esta característica muy útil también puede ayudar a separar las fotos y las fotos que tome para el trabajo.
Para crear una nueva biblioteca, al abrir iPhoto, mantenga pulsada la tecla opción. Surgirá un nuevo cuadro de diálogo preguntando si desea elegir otra biblioteca, crear una biblioteca nueva o elegir otra biblioteca (incluyendo el valor por defecto) que iPhoto ya sabe. Haga clic en crear nuevo y especifique un nombre y guardar la ubicación en el cuadro que se despliega. iPhoto ahora cargar y mostrar la nueva biblioteca. Para bibliotecas, mantenga pulsada la tecla opción al arrancar Haz clic en el botón de otra biblioteca, vaya a otra biblioteca y seleccione Abrir.
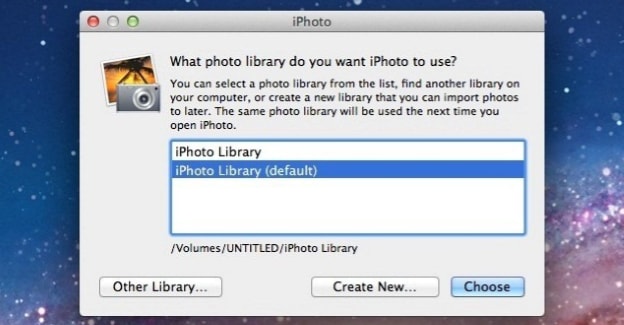
4. organiza tu Fototeca de iPhoto
Cuando primero se abre iPhoto puedes ver las diferentes formas de organizar tus fotos en la parte superior izquierda. Puedes organizar tus fotos por eventos, por caras, por fechas, por nombres incluso por lugares que visitar.
También puede organizar tu foto usando una combinación de palabras clave, que te ayudará a encontrar la foto exacta de un montón de fotos y banderas. Para agregar una palabra clave, seleccione una foto o fotos en iPhoto y luego haga clic en cualquiera de las palabras clave. También puede agregar sus propias palabras clave.
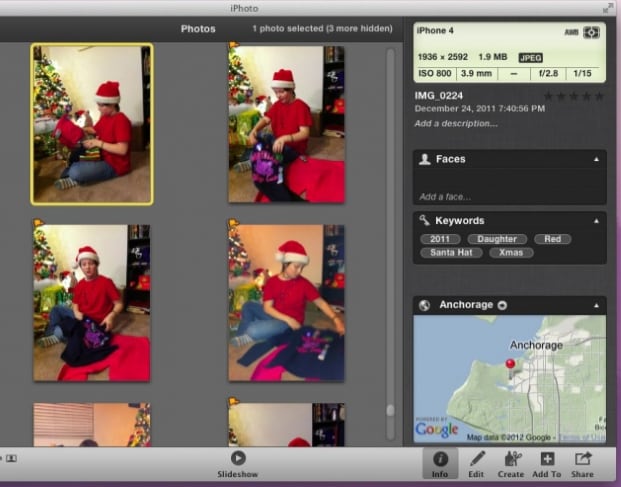
5. foto secuencia
Secuencia de foto es parte de iCloud que sincronizar todas tus fotos juntas. Esto significa que si usted toma una foto con tu iPhone o iPad que sincroniza automáticamente con el ordenador. Todo lo que necesitas hacer es activarlo. Para activar la secuencia de la foto necesita iniciar sesión en iCloud.
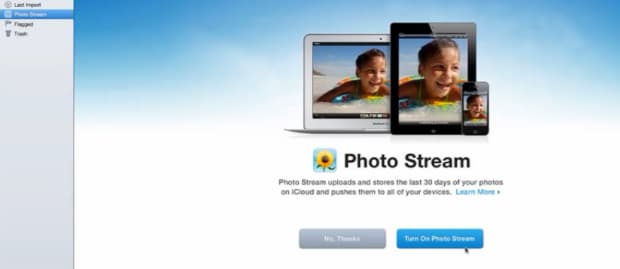
6. copiar fotos desde iPhoto a otra carpeta
Si desea acceder a una imagen original desde iPhoto, puede copiarlos al escritorio o en cualquier otro lugar por que desea seleccionar y arrastrar y soltarlos en cualquier carpeta.
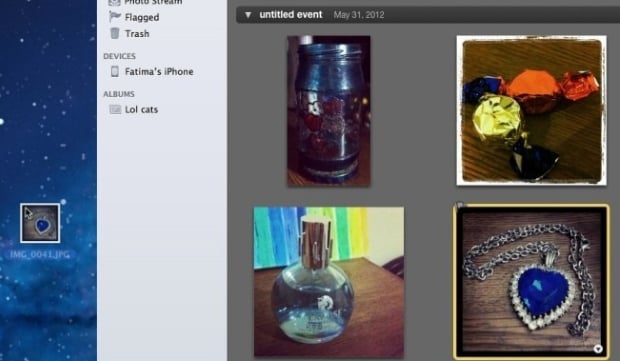
7. establecer una imagen como fondo de escritorio
Puede establecer una imagen de tu biblioteca de iPhoto como tu fondo de escritorio. Para ello, selecciónelo y vaya a la parte > Set escritorio
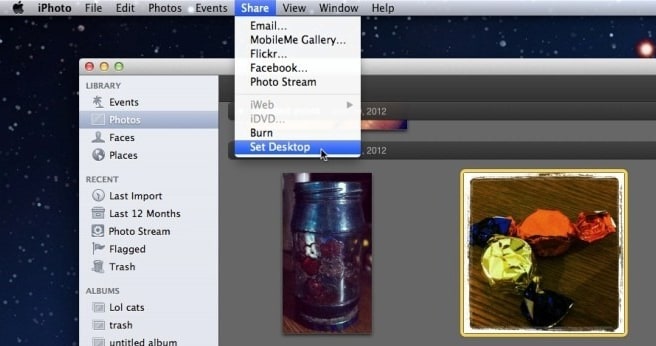
8. imprime tus imágenes con diferentes fronteras, fondos y Layouts
Usted puede imprimir sus fotos o fotos con iPhoto. Seleccione la foto que desea imprimir. Luego ir a la esquina superior izquierda archivo > Imprimir. Usted obtener opciones como hoja estándar, contacto, única frontera, solo mat, doble mat. Elija uno que satisfacer su necesidad y haga clic en imprimir.
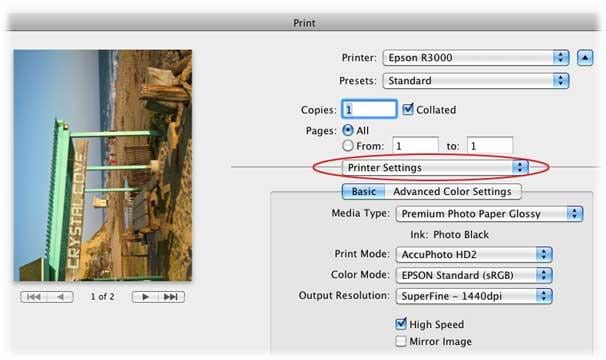
9. hacer una presentación de tus mejores fotos:
Usted puede hacer una presentación de diapositivas de tus fotos muy fácilmente con iPhoto. Para ello, basta con abrir iPhoto y destacar un grupo de fotos que te gustaría crear un pase de diapositivas. Luego haga clic en el botón Agregar y seleccione presentación de diapositivas en el siguiente menú desplegable. Continuación, seleccione Nueva presentación. iPhoto encargará de fotos en forma lineal. Luego agregar tema y coge la música de la biblioteca de iTunes a su presentación para hacer impresionantes y dar un título a la misma. También puede Agregar algún efecto de transición para cada foto. Una vez hizo la edición, haga clic en el botón de vista previa para ver el pase de diapositivas en la ventana de iPhoto, o Play para verlo a pantalla completa. También puede seleccionar exportar a enviar como un archivo de vídeo en una variedad de formatos.
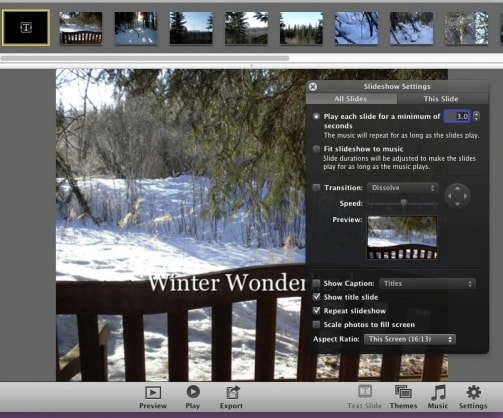
10. eliminar permanentemente quitar fotos en iPhoto
iPhoto tiene su propia basura. Fotos que borre de iPhoto van a esta basura, y a menos que esté vacía, siguen a residir en el disco duro. Vaciar la papelera del sistema también no tiene efecto sobre esto. A la papelera de iPhoto vacía, todo lo que necesitas hacer es Control + haga clic en el icono de la papelera en la barra lateral de iPhoto, o use el botón Vaciar papelera en la esquina superior derecha, y eliminará permanentemente todas las imágenes. Como el sistema de basura, no se puede quitar selectivamente estas imágenes.
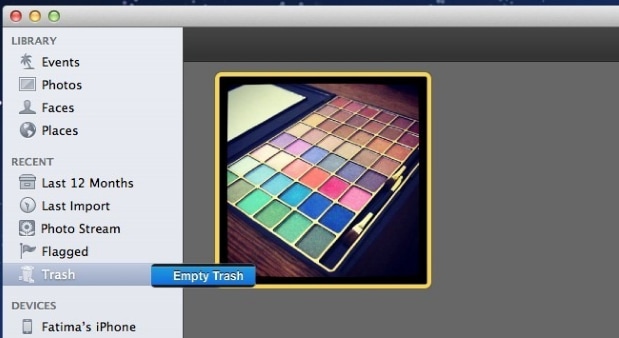
11. dejar iPhoto de lanzamiento cuando la cámara está conectada
iPhoto soporta importar y organizar las fotos de tu cámara, y se abre cada vez que se conecte la cámara. Si desea deshabilitar esta característica, vaya a preferencias de iPhoto, y de la conexión cámara abre el menú desplegable, no seleccione ninguna aplicación.
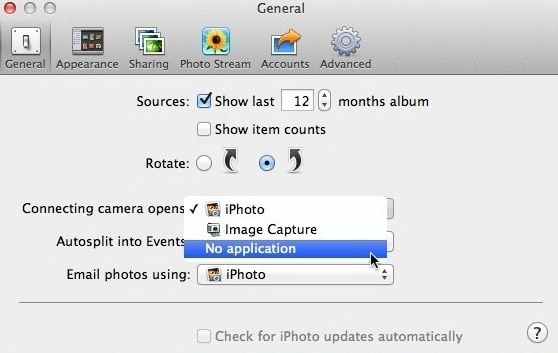
12. abrir tu Fototeca de iPhoto en Finder
Esta característica ayuda a solucionar problemas si algo va mal en la biblioteca de iPhoto. No puede tocar nada aquí si no estuviera calificada suficiente como los cambios realizados no se pueden descargar si elimina accidentalmente tem. Para abrir la biblioteca de iPhoto en el Finder, vaya a la carpeta de fotos, y verá que iPhoto biblioteca allí. Lo haga y en el menú contextual, seleccione Ver "Contenido del paquete" para entrar en la biblioteca de iPhoto muy prohibido. La carpeta de "Maestros" almacena todas las imágenes originales. Se clasifican en subcarpetas por día, mes y año.
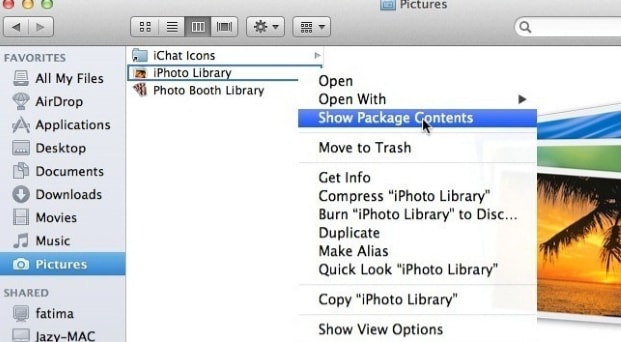
13. mover biblioteca a otra ubicación o unidad externa
Reubicar la biblioteca de iPhoto se convierten en muy fácil en iPhoto' 11. Basta con arrastrar de la biblioteca que desea mover y soltar a su carpeta o disco externo. Antes de hacerlo, asegúrese de que cierre first.iPhoto de iPhoto automáticamente registrará el cambio la próxima vez que lo ejecutes.
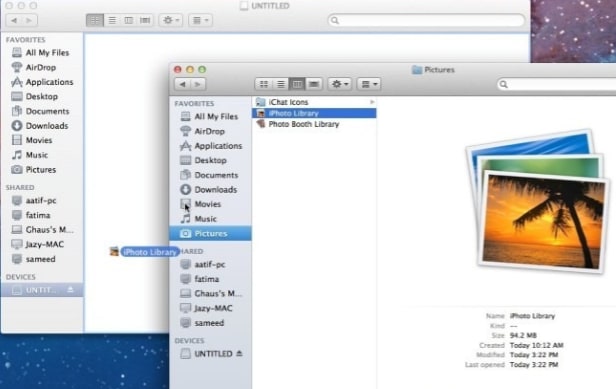
14. comprimir y cambiar el tamaño de una imagen
iPhoto no puede procesar imágenes RAW actuales y reemplazarlos con original. Pero es posible exportar cualquier imagen y comprimir y cambiar su tamaño. Ir a archivo > exportar, guardar la imagen en formato JPEG y seleccione un nivel de compresión de la lista desplegable calidad de JPEG. De la lista desplegable tamaño, seleccione Personalizar y definir el ancho o la altura de la imagen y haga clic en exportar. La imagen se comprime y dimensionada. Más adelante puede importar una imagen a iPhoto y borrar la más grande.
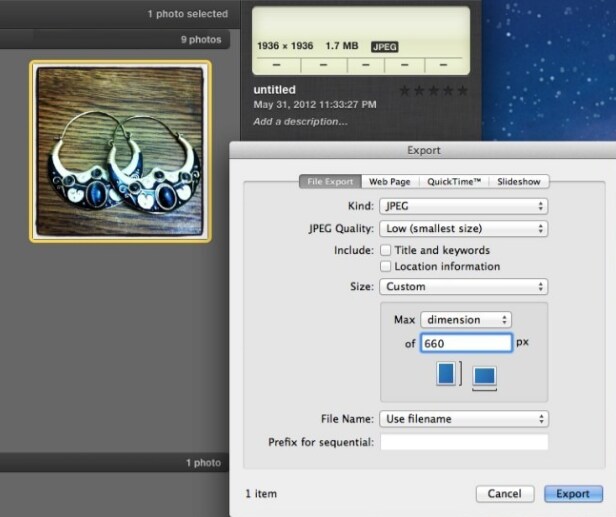
15. utilizar Time Machine para recuperar fotos eliminadas
Usted puede traer de vuelta fotos eliminadas, álbumes, eventos y más de iPhoto si tiene máquina del tiempo permitida. Para buscar elementos eliminados en iPhoto, simplemente abra la aplicación iPhoto y lanzar la máquina del tiempo de la barra de menús o muelle. Cuando lo haga, iPhoto se abre en la interfaz de la máquina del tiempo, lo que le permite buscar elementos eliminados. Haga clic en un elemento y seleccione restaurar para restaurar a la actual biblioteca de iPhoto.
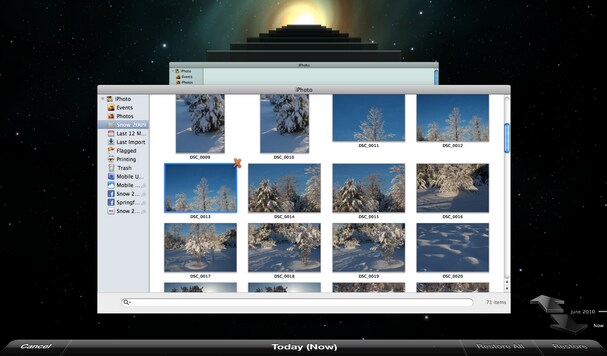
16. fusionar eventos
Fotos del evento pueden dividirse durante la importación porque si los metadatos. Para combinar dos o más eventos que necesita mantener pulsada la tecla Mayús y seleccione los eventos que van de la mano, luego haga clic derecho y seleccione "Combinar eventos." También puede hacerlo arrastrando un álbum en el otro.
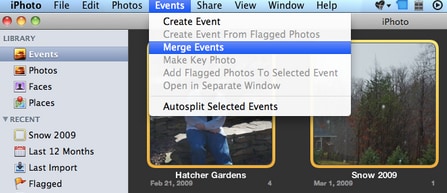
17. cambiar clave foto álbum
Puede cambiar la foto que representa un evento en los lista de eventos. Esta foto se llama la foto clave, y usted puede cambiar esto seleccionando una foto haciendo clic derecho sobre una foto y seleccionar que tecla foto cuando dentro de un evento.
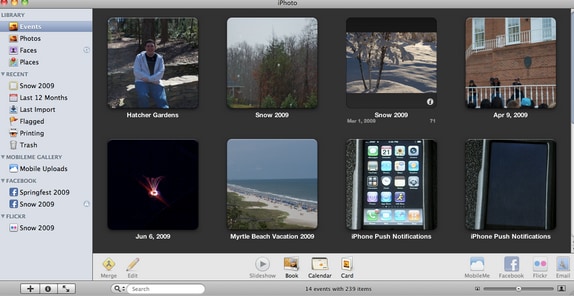
18. confirmar múltiples caras a la vez
Los rostros son una forma muy útil de organizar cada foto de una persona especial en tu biblioteca de iPhoto, pero es mucho más doloroso seleccionar cada rostro solo uno por uno. Podemos seleccionar múltiples caras desplazándose a la persona en caras que desea confirmar, después en el área de etiquetado como "Persona también puede ser las fotos de abajo", arrastre un cuadro alrededor de las fotos que desea confirmar. A continuación, seleccione el botón de confirmar en la barra inferior.
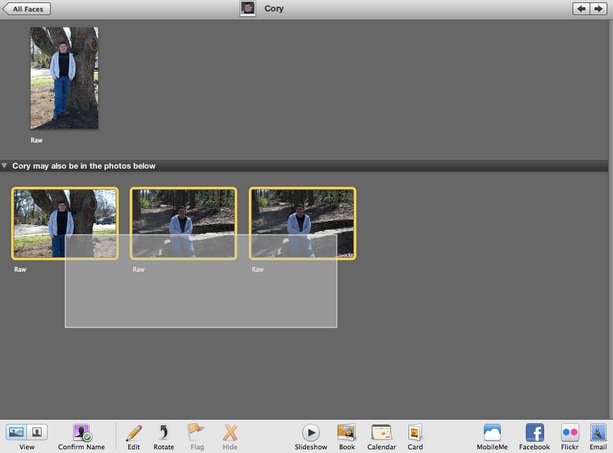
19. Añadir información de ubicación manualmente
Puede agregar información de ubicación manualmente por tres formas: álbum/evento, foto o varias fotos. Cuando usted mueva el ratón sobre la esquina inferior derecha del evento, álbum o foto notará una pequeña "i". Clic esto resultará en un panel emergente que te permitirá especificar información de metadatos como ubicación. Tipo en una ciudad en la ubicación de campo e iPhoto busca para encontrar su ubicación. Después de agregar información de ubicación, seleccione hecho para guardar. Puede seleccionar múltiples fotos, álbumes o eventos para cambiar la ubicación.
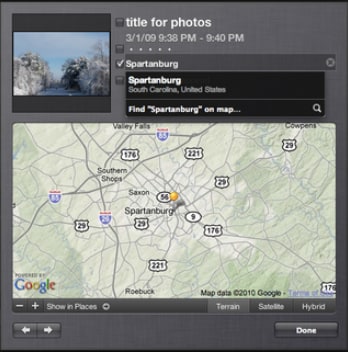
20. editar imágenes lado a lado
Es posible editar varias imágenes por lado. Esta característica es útil para aplicar un efecto a fotos similares. Para ello, simplemente seleccione dos o más fotos en un álbum y seleccione el botón Editar en la barra inferior.
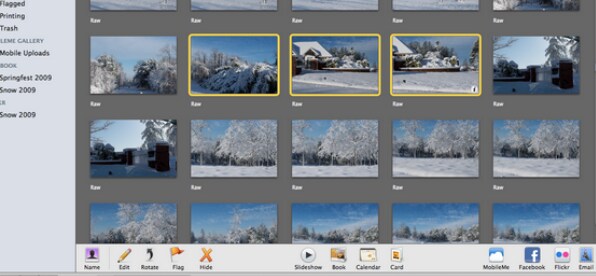
21. paso a través de efectos
iPhoto ofrece varios efectos que pueden condimentar su edición... Estos efectos incluyen blanco y negro, antiguo, desenfoca el borde y otros. Puede aplicar los efectos seleccionando el botón de efectos en la parte inferior del panel de edición. Puede añadir múltiples efectos seleccionando efectos múltiples. También puede cambiar la intensidad del efecto.

22. ocultar fotos
Puede ocultar ciertas fotos que no quieres mostrar a nadie. Para ocultar una foto o un grupo de fotografías, seleccione en su biblioteca y haga clic para seleccionar "Ocultar foto".
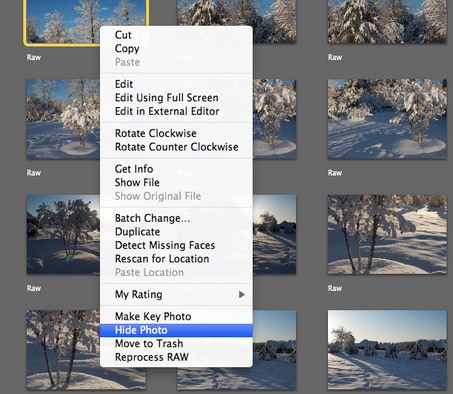
23. compartir en Facebook, Flickr y MobileMe
iPhoto te permite compartir tus fotos con MobileMe, Facebook o Flickr. Para compartir tu álbum con Facebook, seleccionar un álbum, evento o un grupo de imágenes y luego seleccione Facebook a la derecha de la barra inferior. Si usted ya iniciar sesión en Facebook, una ventana pedirá a elegir sus opciones de compartirlas.
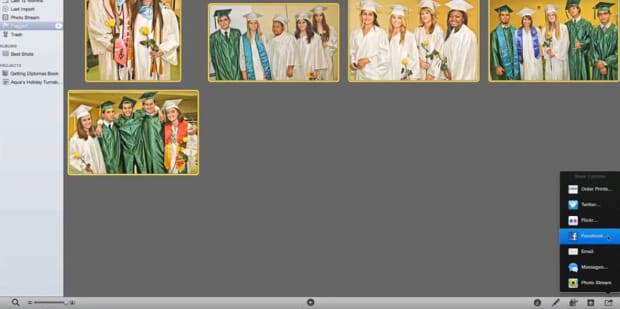
24. Coloque encima de un Editor de imágenes externo
A veces iPhoto no puede satisfacer la necesidad de un potente herramientas de edición. Esta característica le ayuda a editar tus fotos en otras herramientas de edición como Adobe Photoshop u otras herramientas de edición.
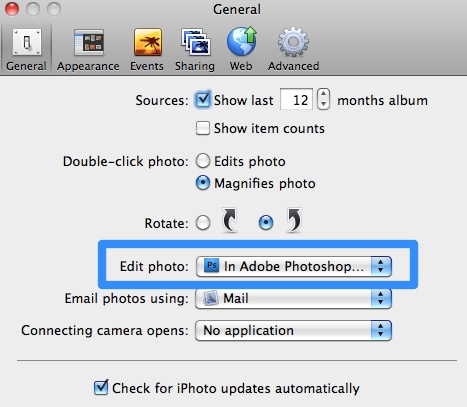
Para ello, dirígete a iPhoto > Preferencias (o pulse Comando + coma). En la ficha General, en Editar foto, hay tres opciones: editar en la ventana principal, editar usando pantalla completa y editar en otra aplicación. Lo elegimos editar en aplicación. Se abrirá una ventana de diálogo que le pedirá la aplicación de su elección; Desplácese hasta la aplicación y seleccione Abrir.
25. copiar/pegar localizaciones entre varias fotos
Simplemente puede copiar información de ubicación de una foto y pegar en otra foto o las fotos. Para ello, simplemente copia (comando + C) cualquier foto que ubicación. Luego seleccionar múltiples fotos que pertenece a la misma ubicación y haga clic derecho > pegar ubicación.