Restaurar los archivos dañados: 3 pasos para restaurar archivos dañados
¿Cómo puedo restaurar mis archivos dañados?
Hola, ayer cuando intenté abrir algunas fotos en mi ordenador, encontré que no podía abrirlos. Ellos son todos corruptos. No sé lo que está mal, pero realmente los necesita volver. ¿Alguna idea? Gracias.
Los archivos pueden corromperse debido a un bloqueo del sistema, ataque de virus o la operación equivocada. Un archivo dañado siempre es inutilizable e inoperable. Frente a este problema, puede primero tratar de repararlos o trate de ejecutar un programa de detección de virus. En algunos caso esta ayuda dos soluciones. Sin embargo, si no funcionan, usted puede tratar de un programa de recuperación de datos de terceras partes para restaurar los archivos dañados.
Wondershare Data Recovery, o Wondershare Data Recovery for Mac es un programa de recuperación de datos que permite recuperar fotos corruptas, videos así como archivos de documentos. Con él, puede restaurar los archivos corruptos que se han vaciado o borrados de la papelera de reciclaje o que han perdido a causa de un ataque de virus, bloqueo del sistema o formatear partición. Actualmente Wondershare Data Recovery es capaz de restaurar corrompidos fotos, videos, música, archivos de documentos, etc..
Puede descargar una versión de prueba de Wondershare Data Recovery y luego comenzar a restaurar los archivos dañados.
3 pasos para restaurar los archivos dañados
Aquí tomamos Wondershare Data Recovery para Windows por ejemplo. Los usuarios de Mac pueden descargar la versión para Mac y restaurar los archivos dañados en pasos similares.
Paso 1 seleccionar Recovery Mode para restaurar los archivos dañados
Instalar y poner en marcha Wondershare Data Recovery en su computadora, usted verá una interfaz como por debajo de la muestra. Aquí se ofrecen con 3 modos de recuperación. Para restaurar los archivos dañados, aquí tratamos de "Partición de recuperación" juntos.
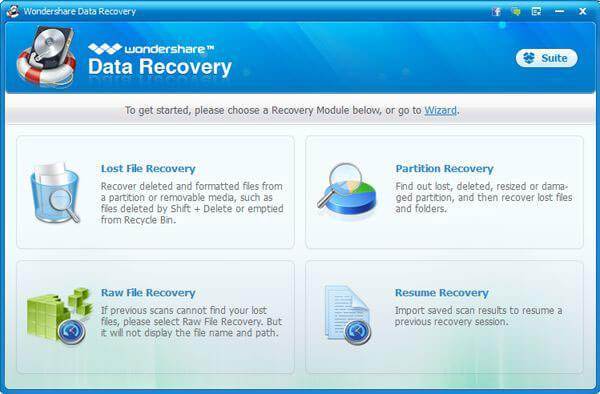
Paso 2 Seleccione partición para escanear
En este paso, basta con seleccionar la partición que los archivos corruptos en y haga clic en "Inicio" escanear.
Nota: Si va a restaurar los archivos dañados desde un dispositivo de almacenamiento externo, conecte el dispositivo con el ordenador y seleccionar el disco duro.
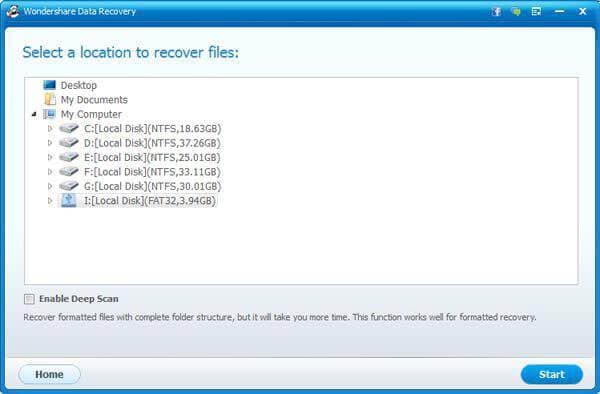
Paso 3 controlar los archivos rehabilitables y comenzar a restaurar
Después de la exploración, todos encuentran archivos se listarán en categorías o caminos originales. Puedes escuchar algunos archivos como fotos. También puede comprobar si los archivos encontrados son lo que usted desea restaurar o no con su original nombres demasiado.
Seleccione los archivos que desea restaurar y haga clic en "Recuperar" para salvar a su equipo.
Nota: No guarde el archivo restaurado a su camino original. De lo contrario no puede restaurarlo.
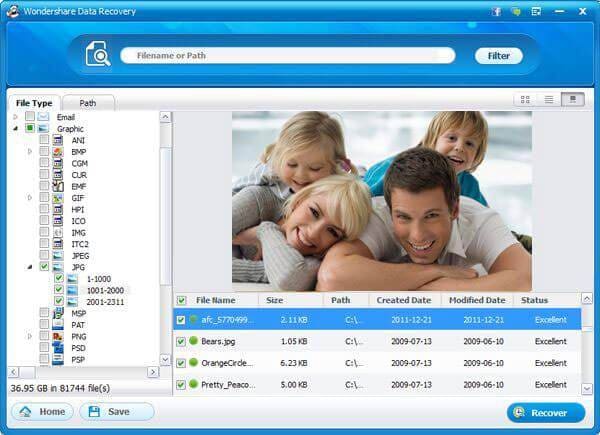
Consejos:
1 si los archivos han sido dañados lógicamente, no puede restaurarlos.
2 si "Partición de recuperación" no ayuda, también puede tratar de modo de "Recuperación de crudo".
Artículos relacionados
¿Preguntas relacionadas con el producto? Hablar directamente con nuestro equipo de soporte >>



