4K
- 1 de 4K de películas
- 1.1 4K cine
- 1.2 muestras de Video de 4 de K
- 1.3 4K Vs 1080p
- 1.4 resolución de 4 de K
- 1.5 ver películas de 4K y TV
- 1.6 fondos de pantalla de 4K
- 1.7 Video en YouTube de 4K
- 1.8 K 4 Blu-Ray
- 1.9 contenido top 4K
- 2 4K Players
- 3 4K edición de vídeo
- Convertidor de 4K 4
- 5 Descargar Video de 4 K
- 6 juegos de 4K
- 7 alternativas
Cómo filmar y editar un Video de 4K en el Galaxy Note 3
Durante muchos años, si quería tirar el vídeo, necesita una cámara de video dedicada, pero pasemos veces. Los teléfonos han tenido la capacidad de grabar imágenes en movimiento, odio para referirse a la mayoría de ellos como video, hace años, pero con la llegada de la nota 3 y sus compañeros estables, ahora tienes dispositivos móviles con capacidades de grabación de vídeo de mayor especificación de hardware más dedicado. De hecho, en la superficie se ve para ser invadiendo productos semiprofesionales como la Canon 5 D mkIII para salida de vídeo. Pero, ¿es realmente tan simple? Vamos a echar un vistazo a lo que participa en la filmación y la manipulación de un clip de 4K en un Galaxy nota 3.
Tiro 4K
El primer paso que tienes que hacer para rodar su película en 4K es obtener el derecho de ajustes en la nota. Por defecto graba a 1080p, así que primero se necesita ir a la ficha video settings y modificar el tamaño del vídeo a la resolución total de 3840 x 2160.
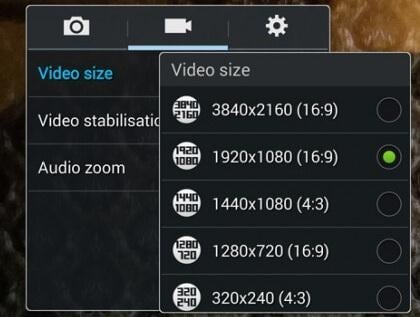
Ahora que se hace, hay algunas cosas a tener en cuenta. En primer lugar, 4K video sólo puede ser fotografiado en el modo automático, modo que es bastante mucho en cuanto a opciones creativas ir, el récord de resolución y prensa. En segundo lugar y esto es bastante grande, tampoco no hay ninguna estabilización de vídeo en 4K. Esto hace disparar una perspectiva difícil y requiere una cierta planificación, ser tan consciente de esas limitaciones y que, de mano, la gran resolución puede exacerbar los pequeños movimientos que se producen al disparar acentuar realmente les en reproducción.
También cabe señalar cuando en la nota 4K, quiere mucha luz, en situaciones de poca luz, los resultados pueden ser menos que usted esperaría para.
Con un poco de suerte, acabarás con un video como este.
Editar material de archivo
Ahora tienes algunas tomas, tienes que editarlo. Hay numerosas herramientas para editar imágenes de vídeo por ahí, pero mi favorito es AndroVid Video Editor. Hay pros y contras a todos el mejor Android basados en, pero éste consigue un equilibrio agradable para mí.
¿Por lo tanto, tiene su editor, y tienes tu clip, ahora qué?
1. importación
El primer paso es importar las imágenes en el editor. Aquí usted toque en el icono de película para abrir el navegador y vaya a su material de archivo elegido.
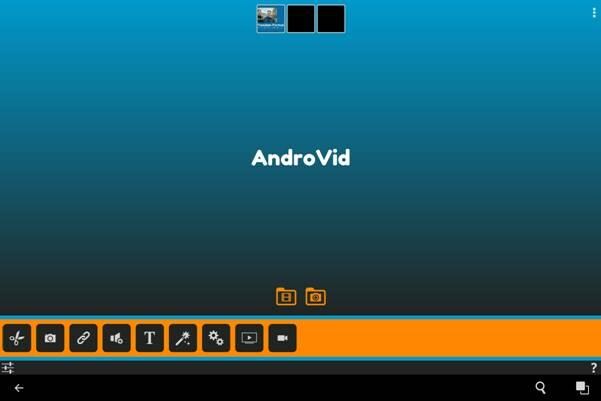
Seleccionarlo se importarlo en Androvid donde comenzará a jugar, sólo por lo que es el correcto!
Pausar la lectura trae el menú en la parte superior, como puedes ver que hay muchas opciones, echemos un vistazo a cada uno en detalle.
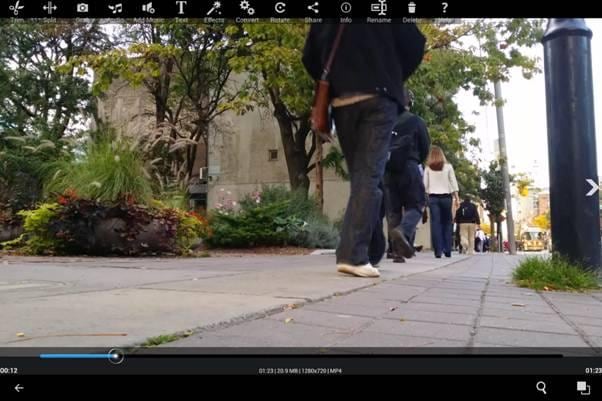
2. ajuste
A partir de la izquierda, la primera opción es recortar. Pulsar ese botón te lleva a una interfaz simple como podemos ver, y funciona tan simplemente.
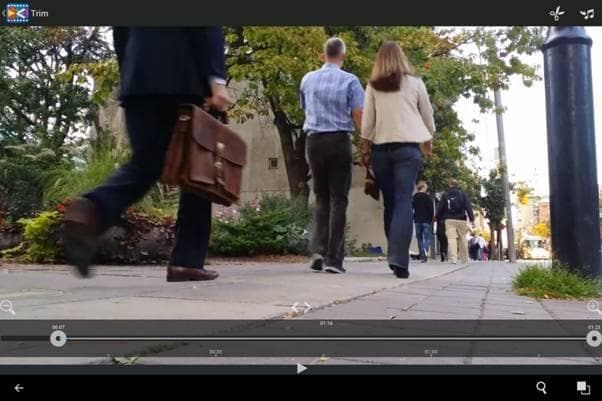
Sólo tienes que arrastrar los dos marcadores a los puntos donde desea recortar el vídeo, a continuación, golpeó en la parte superior derecha el icono de tijera que trae esta interfaz.
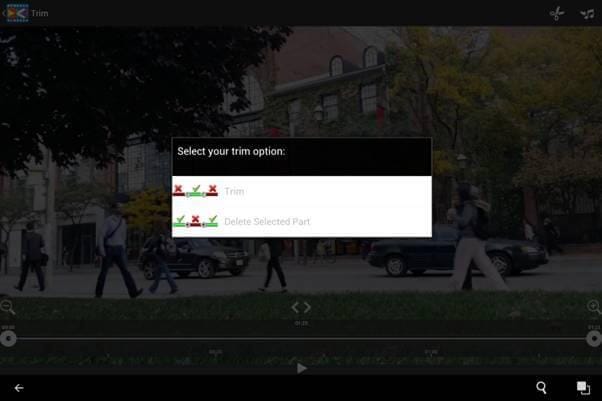
Ahora usted puede elegir mantener los seleccionados pero y descartar los dos extremos, o evitar que los extremos y deseche el medio bit. Es realmente sencillo.
3. Split
Luego encima nos hemos dividido. Esto es muy como adorno pero tiene pero una selección simple punto en la línea de tiempo de vídeo. Dondequiera que usted pone es el punto en el que el material se corta en dos clips de vídeo independientes.
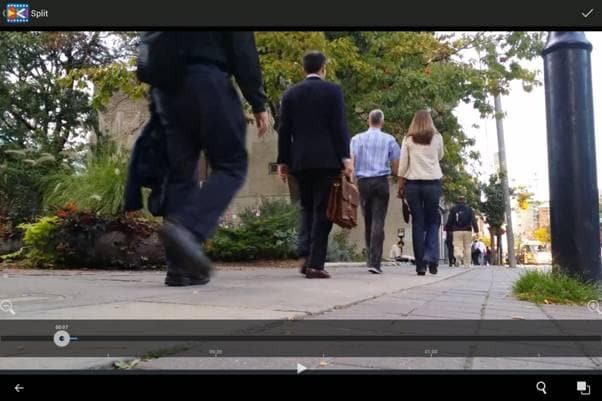
Con esas dos herramientas y la herramienta de combinación que veremos más adelante más o menos puede hacer todo el montaje simple quieres hacer en tu dispositivo Android, pero hay otras opciones aquí.
4. gancho agarrador
Es próxima. Esto permite que agarras un fotograma de su vídeo, es simplemente un caso de pausar la reproducción en el punto que donde desea y pulsar el botón de la cámara. Pulsar después una cuchara toma un tiro de la siguiente estructura a lo largo, y una vez que tengas algunos puede elegir uno e importar directamente como fondo de escritorio si deseo o compartir a las redes sociales a través de la aplicación.

5. audio
El botón de audio es increíblemente útil para ciertos tipos de imágenes, que convierte el clip en audio solamente.
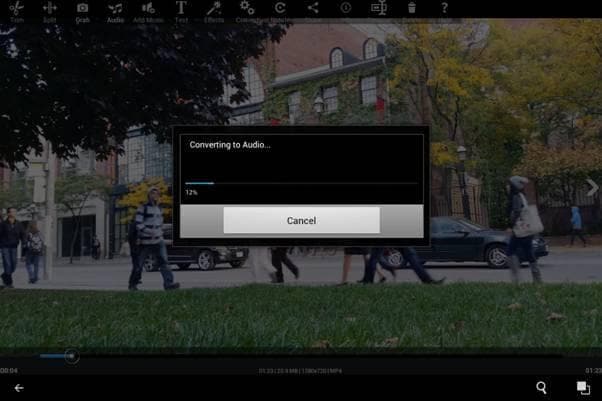
6. añadir música
El botón Añadir de la música le permite cambiar y mezclar el audio en el clip.
Puede seleccionar una nueva pieza de audio y ajustar el volumen de las pistas audio originales y nuevos como quieras, es muy sofisticado e interesante ver un producto de este tipo.
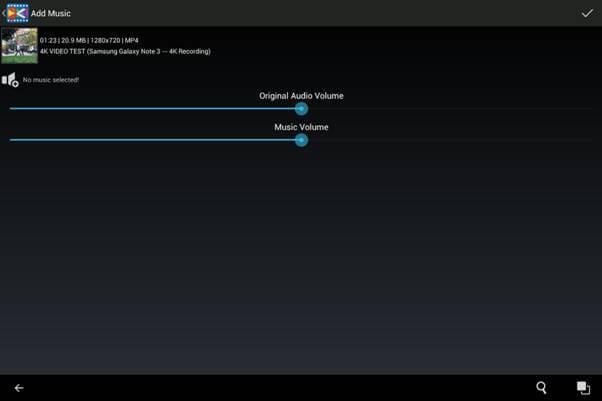
7. texto
El botón de texto le permite agregar texto en su clip, usted puede elegir el tamaño, color y colocación de cualquier texto que desee a la sencilla interfaz abajo.
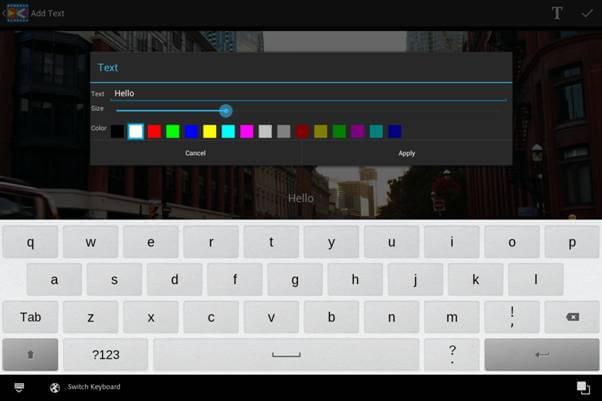
Ideal para agregar en las notas de localización y así sucesivamente.
8. efectos
El siguiente es el botón de efectos, algunos de estos están sólo disponibles si tienes la versión del software que atrae a un módico precio, la versión gratuita no está sin opciones aquí aunque todavía tiene la opción de una docena o menos desenfoque de Sepia que le da ese aspecto de Foto antigua, así como opciones para agregar efectos como espejo, que refleja la imagen, Pro , una viñeta, afilar y así sucesivamente. Un montón de opciones para ser creativo y si no estás seguro, que el mejor Consejo es probar uno a ver lo que se ve!
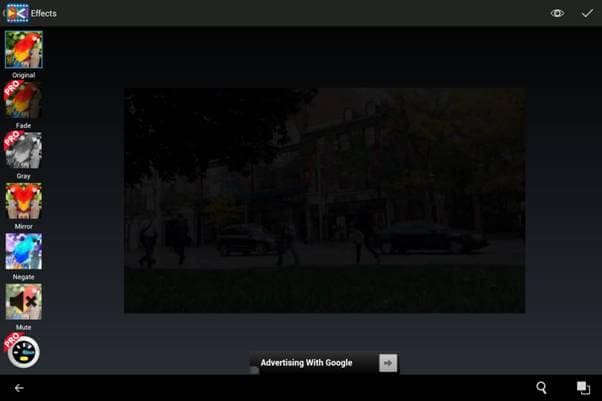
9. convertir
Convert te permite convertir tu obra maestra acabada en un diverso formato, resolución y calidad si desea. Con resolución de 160p hacia arriba, una gran cantidad de formatos como se ve abajo y una selección de tres ajustes de calidad usted puede encontrar el equilibrio perfecto entre tamaño del archivo y la salida para cualquier aplicación.
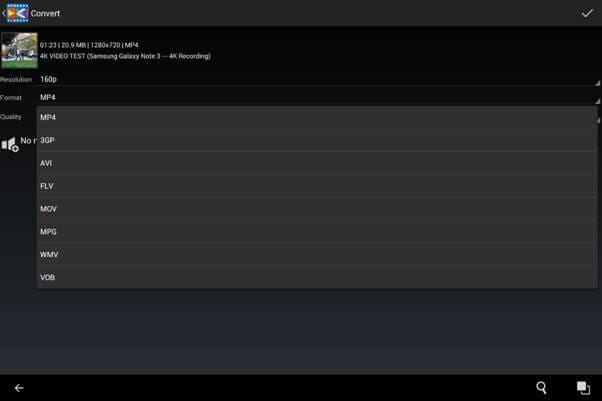
10. Gire
La opción edición final es el botón de girar, esto permite girar o voltear el vídeo con un solo botón, muy útil y puede crear algunos efectos muy interesantes.
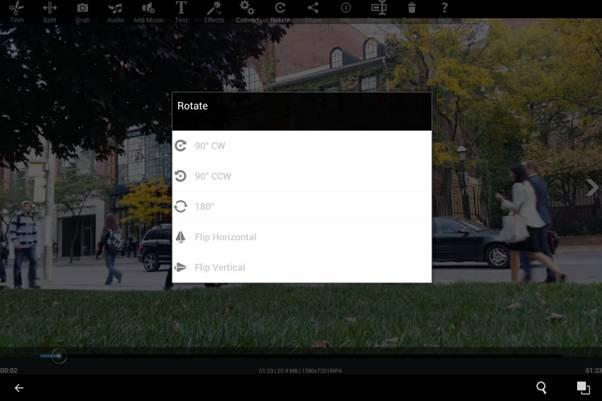
11. misceláneas
El finales botones en esta pantalla son la cuota de opción que le permite utilizar sus medios de comunicación social cuenta para distribuir su video y botón de información que le da el formato, resolución, tamaño, tipo y duración del clip seleccionado, un botón de cambio de nombre que te permite renombrar el archivo, útil si usted ha modificado mucho, y finalmente un botón eliminar si desea eliminarlo.
12. fusión
Volver a la pantalla principal nos encontramos con la última herramienta de edición en la aplicación, y es fusión. Esto está representado por el icono de clip de papel pequeño y como siempre es fácil de usar. Simplemente pulse en fusión, y que se le presenta la pantalla siguiente.
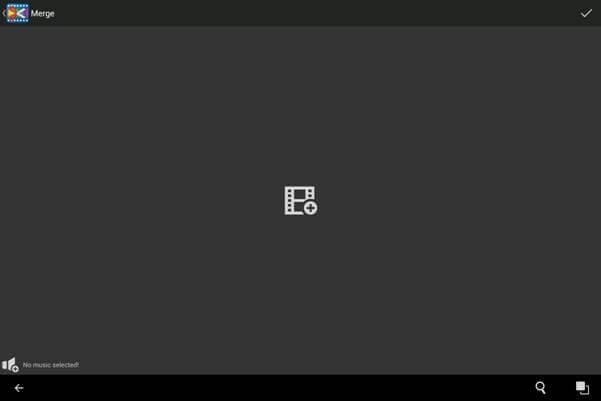
Toque en el icono de tira de película y te lleva a la selección un diálogo de video, que es lo que haces, seleccione el primer clip.
Esto aparece luego en el medio, y entonces puede Agregar un video en frente o después de él. Poner otro video en el lugar correcto y puede repetirlo otra vez si lo desea, hasta que todos los clips que desee en el orden correcto. Entonces es sólo una cuestión de aprovechar la señal en la parte superior derecha a decir se realiza, y la aplicación será unir los clips para que usted.
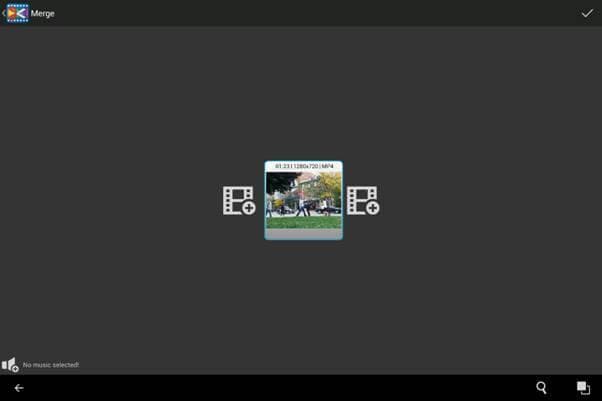
Con esas herramientas es muy fácil editar tu material nuevo, dividirlo, reunirse en un orden diferente y todo lo que necesite. Edición en movimiento nunca ha sido tan sencillo.
Hay varios convertidores de video de 4K con función de gran alcance. Sin embargo, si la conversión de vídeo es nuevo para usted, considerar Wondershare Video Converter Ultimate, que es una herramienta de gran alcance pero fácil de usar para los usuarios que acaban de empezar. Descargar la versión de prueba gratuita a continuación.


