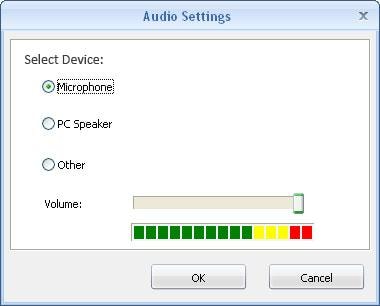Actividad de la pantalla de grabación con sonido
Usted puede encontrar es duro grabar actividad de pantalla y al mismo tiempo añadir sonido. Pero ahora con DemoCreator - un simple pero potente pantalla recorder programa, usted puede crear fácilmente un screencast basada en la narración con facilidad. Aquí vamos a aprender cómo utilizar capacidades avanzadas de audio de DemoCreator para agregar y editar audio en tus películas de grabaciones.
Esta grabadora de pantalla ofrece 3 métodos para agregar el audio a las grabaciones de la pantalla. Elija un método que te gusta:
- Método 1: Audio de registro en el momento de la captura
- Método 2: Audio de registro en vez de escuchar
- Método 3: Importar archivo de audio
Método 1: Audio de registro en el momento de la captura
Grabar la actividad de la pantalla y el sonido al mismo tiempo.
Lanzamiento DemoCreator y seleccione el área de grabación y el modo de grabación, antes de empezar a grabar la actividad de la pantalla, también puede hacer los ajustes de audio a grabar narración para su demostración en vídeo.
Hay 3 fuentes de audio para elegir: micrófono, mezcla Stereo y entrada trasera. Seleccionar el micrófono como dispositivo de grabación de audio si quieres grabar lo que dices; Si quieres grabar lo que oyes de la computadora o el altavoz, puede seleccionar altavoz de la PC como fuente de grabación; Si desea grabar audio de la pantalla de algún otro recurso, conecte el dispositivo de audio con el puerto de entrada de la parte posterior y defina la opción de grabación de audio como entrada trasera.
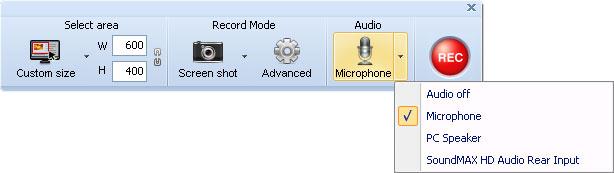
Haciendo clic en el icono de micrófono, usted puede ir a probar el dispositivo de grabación de audio para ver si funciona o no.
Para micrófono: Hablar al micrófono y se verá el nivel de sensibilidad de audio si el dispositivo de grabación funciona.
Altavoz para PC: Tocar una pieza de música desde tu ordenador y verás el nivel de sensibilidad de audio si el dispositivo de grabación.
Si no hay ningún problema con el dispositivo de grabación, haga clic en el botón de grabación y comenzar su grabación.
Nota: Más grabadores de pantalla permiten a los usuarios grabar la actividad de pantalla de la computadora con audio. Sin embargo, la sincronización del audio y video es realmente un gran problema. Como las pistas de audio y vídeo no están separadas unos de otros, también recortar un clip de vídeo en la línea de tiempo significa tajar apagado su narración junto con él. Eso no sería lo que usted quiere. O si tu screencast grabado está bien, pero hay algo malo con su narración, tienes que reiniciar tu narración y grabar imágenes hasta que tienes derecho. Por lo tanto, la función de grabación de la narración después de la grabación de la pantalla puede ser una solución eficaz para hacer screencast convincente.
Método 2: Audio de registro en vez de escuchar
Si usted no está satisfecho o si necesita hacer algunos cambios con el audio que hayas grabado con tu screencast, puede grabar el audio mientras previsualiza el screencast grabada en el editor de audio incorporado.
Haga clic en el botón Audio y se puede ir al editor de audio.
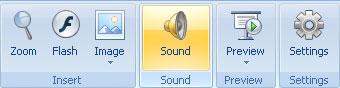
Antes de su grabación de audio, usted puede hacer clic en el icono de configuración para seleccionar y probar el dispositivo de audio.
Seleccionar el segmento de las diapositivas que desea grabar narración y haga clic en el botón de registro en la parte inferior del Editor de Audio y puede iniciar la grabación de audio. Para realizar la sincronización de la narración con la película, puede ver la película grabada síncrono y hacer la grabación de sonido.
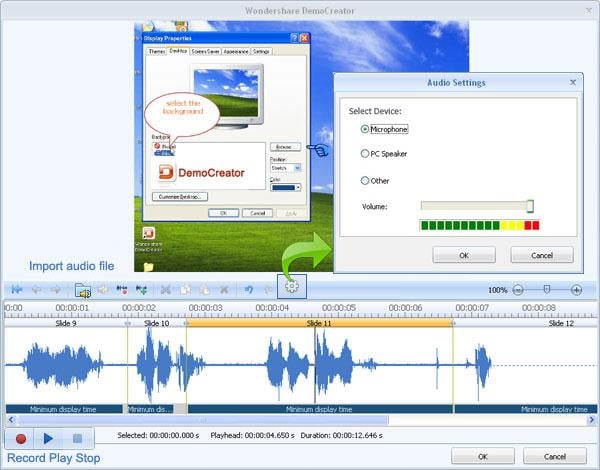
Cuando haya terminado, pulse el botón Stop .
Haga clic en el botón Play para ver la película grabada con audio. Además, puede modificar la narración con la edición de herramientas (como eliminar e Insertar silencio) en el editor de audio.
Método 3: Importación de archivos de audio con un editor de audio
Además de los dos métodos mencionados anteriormente, usted puede importar archivos de audio a la grabación como música de fondo de pantalla.
Al editor de audio, hay un botón importar para agregar el archivo de música deseado del disco local.
Cuando la grabación haya terminado, puede encontrar el archivo de audio de formato MP3 en la carpeta del proyecto.
Por lo tanto, basta con crear tu screencast de narración de voz en OFF con DemoCreator !
Artículos relacionados
¿Preguntas relacionadas con el producto? Hablar directamente con nuestro equipo de soporte >>