Capturar cualquier área de tu pantalla de escritorio
Para especificar la grabación en pantalla es improtante para la grabación de escritorio. Si desea grabar cualquier área que desee, DemoCreator es lo que necesita. Aquí vamos a echar un vistazo a cómo grabar diferentes áreas de escritorio con este software.
Después de lanzar DemoCreator y haga clic en el botón Record , usted encontrará que este software de grabación de escritorio ofrece opciones de captura de área flexible, entonces usted es capaz de grabar la pantalla escritorio como quieras:
![]() Aplicación - acciones de registro en una ventana de la aplicación seleccionada
Aplicación - acciones de registro en una ventana de la aplicación seleccionada
![]() Tamaño personalizado - acciones de registro dentro de un área específica en la pantalla
Tamaño personalizado - acciones de registro dentro de un área específica en la pantalla
![]() Pantalla completa - acciones de registro en el escritorio entero
Pantalla completa - acciones de registro en el escritorio entero
Ventana de registro de aplicación de escritorio
Si el software de funcionamiento que desea grabar en una cierta ventana y hay algunos cuadros de diálogo o pop-ups que aparecen por la ventana, seleccionar la opción de aplicación está bien. En modo de grabación tomar captura de pantalla , ventanas emergentes y cuadros de diálogo sólo mostrará en su grabación en la ventana de grabación. Cualquier cosa que se extiende fuera del límite de la ventana será cortada. Si usas el movimiento modo de grabación, puede activar la función de pan automático registrar el área fuera de la zona original donde va el cursor. Intente ejecutar la aplicación para ver estaría bien hacer la ventana de la aplicación como el área de grabación. También tenga en cuenta que el tamaño por defecto de la película editorial así como su ventana de la aplicación por defecto. Para hacerlo jugar en un jugador más pequeño con buena calidad de video, se recomienda restaurar hacia abajo de la ventana de la aplicación y hacer su grabación. O puede cambiar la dimensión de salida en el cuadro de diálogo editorial. Además, puede Agregar el zoom de objetos para acercar los detalles para las diapositivas tamaño.
Mover el rectángulo verde a la aplicación que desee grabar y ajustar a él, después usted puede comenzar su grabación.
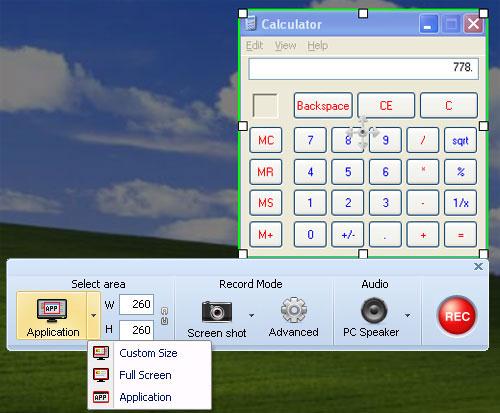
Grabar pantalla de escritorio con el tamaño de encargo
Si desea grabar que las actividades de escritorio solo ocurren en un área específica, puede personalizar el área de grabación antes de mano. Las acciones como el movimiento del ratón y pulsaciones de tecla en esa área serán capturadas. Hacer algunos ensayos de la grabación para asegurarse de que todo lo que desea mostrar a suceder dentro de esa región obtener. Al marcar la característica de Auto Pan en la configuración de grabación de movimiento completo , el área de grabación seguirá el movimiento del ratón para desplazarse por la pantalla de lado a lado o arriba y abajo manteniendo el mismo tamaño.
Haga clic en el icono de brújula en el centro de la zona de grabación resaltada y arrástrelo a una nueva ubicación en el escritorio.
Haga clic y arrastre un manejador en una esquina o un lado de la zona de grabación para ajustar el área de grabación.
Entre los números de la anchura y altura, y puede cambiar el área de grabación. Cuando se utiliza con la opción Bloquear relación de aspecto , puede cambiar el tamaño el área de grabación con relación de aspecto correcta mantenida.
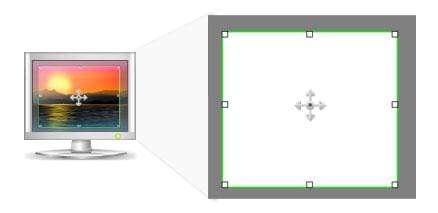
Pantalla de registro completo escritorio
Esta opción es para que capturar todo lo que sucede en toda tu pantalla. Comparar con grabación de sólo una parte del escritorio, tomar más recursos del ordenador y crear un archivo más grande. Sin embargo, si hay un monitor de muy alta resolución para pantalla completa la grabación, probablemente no desea crear un archivo de vídeo que se reproducirán en la misma resolución en un jugador muy grande. Si es posible, baja resolución de su pantalla antes de comenzar a grabar tu escritorio. Por ejemplo, si utiliza la resolución de pantalla de 1026 * 768 o superior, puede ajustar la resolución a 800 * 600 y te la grabación. Y si usted lo quiere mostrar en un jugador más pequeño como 640 * 480, puede cambiar el tamaño la dimensión de la película como un 80% o 60% del original. Así que usted puede publicar el video de una dimensión más pequeña, pero podría ser un poco borrosa. Sin embargo, puede Agregar el efecto de zoom para ampliar el área importante del escritorio grabado para mostrar los detalles específicos.
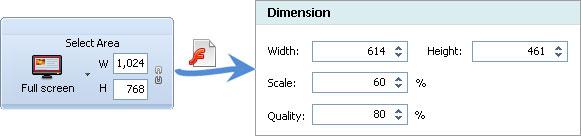
Para mejorar el rendimiento del equipo durante la sesión de captura de pantalla, especialmente si va a capturar la pantalla de la computadora entera, reduciendo la resolución de pantalla (por ejemplo, usted puede bajar su resolución de pantalla de 1024 por 768 a 800 por 600) y calidad del color es una buena idea. Puede establecer sus propiedades de pantalla de computadora según el siguiente screencast:
Después de aprender cómo grabar diferentes áreas del escritorio, descargar este grabador de pantalla y al principio escritorio grabación ahora!
Artículos relacionados
¿Preguntas relacionadas con el producto? Hablar directamente con nuestro equipo de soporte >>


